

بقلم Adela D. Louie, ، آخر تحديث: July 31, 2024
في هذا العصر الحديث، من الضروري معرفة كيفية القيام بذلك تسجيل الشاشة على نظام التشغيل Windows 11، خاصة عندما يتعلق الأمر بتسجيل الفصول الدراسية عبر الإنترنت، أو تسجيل أبرز أحداث اللعب، أو أداء المهام التي تتطلب تسجيل الشاشة. ولحسن الحظ، فإن السوق واسع ويمكن الوصول إليه بسهولة ببضع نقرات فقط. هنا نستكشف اختصارات مسجل الشاشة لنظام التشغيل Windows 11، لتحسين أدائك وتسجيل مقاطع عالية الجودة.
الجزء 1. أفضل مسجل شاشة مع اختصارات لنظام التشغيل Windows 11 الجزء 2. اختصارات Xbox Game Bar لتسجيل الشاشة على نظام التشغيل Windows 11الجزء 3. اختصارات مسجل شاشة OBS لنظام التشغيل Windows 11وفي الختام
فونيدوج مسجل الشاشة هي أداة تسجيل شاشة احترافية ومريحة في نفس الوقت، حيث تنتج تسجيلات شاشة عالية الجودة ببضع نقرات فقط. فهو يوفر نطاقًا واسعًا من أدوات التسجيل التي تزيد من إنتاجية المستخدم لتسجيل الفيديو المحمي، ولعب الشاشة، وتسجيل الشاشة والصوت، والمزيد، مثل اختصارات مسجل الشاشة لنظام التشغيل Windows 11.
تحميل مجانا
للنوافذ
تحميل مجانا
لأجهزة ماكينتوش العادية
تحميل مجانا
بالنسبة إلى M1 و M2 و M3
بالإضافة إلى ذلك، فهو يتمتع بالقدرة على تسجيل مقاطع فيديو عالية الدقة متزامنة مع صوت النظام والميكروفون، والتسجيل بدون تأخير، وأجزاء محددة من الشاشة المسجلة.
إليك الدليل التفصيلي:
قم بتنزيل وتشغيل FoneDog Screen Recorder على جهازك نوافذ 11 الكمبيوتر.
في الواجهة الرئيسية للبرنامج اضغط على "جهاز تسجيل فيديو" أيقونة.

لتسجيل الشاشة، انقر فوق الزر "الشاشة فقط"، وزر "الشاشة والكاميرا" لتسجيل الشاشة وكاميرا الويب في وقت واحد. ثم اختر منطقة التسجيل التي تفضلها (ملء الشاشة أو النافذة أو الحجم المخصص).
يمكنك تخصيص مفاتيح الاختصار بمجرد النقر فوق الإعدادات العامة > اختصارات لوحة المفاتيح. يحتوي على مفاتيح اختصار افتراضية للتسجيلات المختلفة بما في ذلك اختصارات مسجل الشاشة لنظام التشغيل Windows 11، ويمكنك تغييرها بناءً على احتياجاتك.
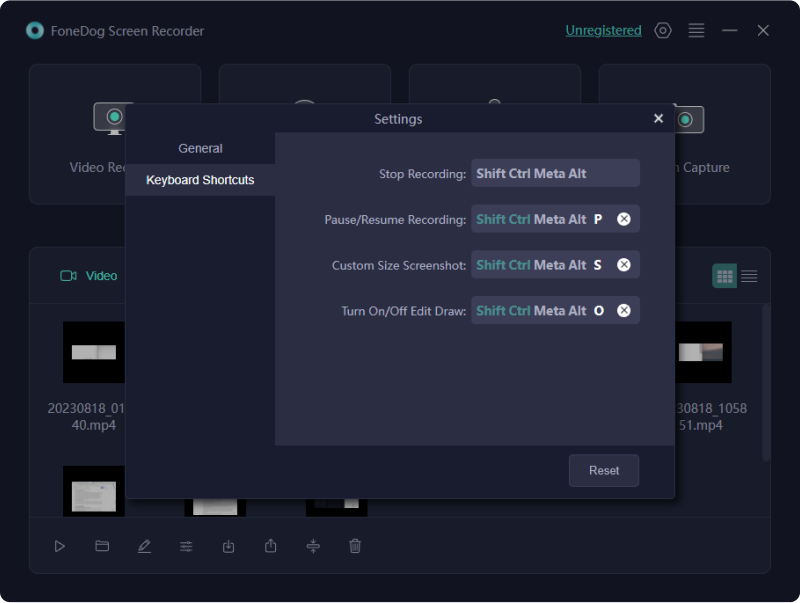
حدد "صوت النظام والميكروفون" لتسجيل الصوت والميكروفون في وقت واحد؛ "صوت النظام" أو "الميكروفون" لتسجيل صوت واحد فقط؛ أو "لا شيء" لتسجيل الشاشة بدون صوت.
انقر فوق "بدء التسجيل" للتسجيل.
نصيحة: إذا قمت بتحديد "نافذة" كمنطقة للتسجيل، فيمكنك اختيار العديد من النوافذ التي تفضلها للتسجيل، والتي سوف تظهر. فقط انقر على النافذة المطلوبة، وأنت على ما يرام.
ملحوظة: في شريط الأدوات العائم، يتم استخدام أيقونة "تحرير" لتحديد اللون الذي تفضله، واستخدام أدوات التعليقات التوضيحية لإنشاء خطوط ودوائر وفرش وأسهم وممحاة. بصرف النظر عن ذلك، تتوفر أيضًا أزرار "تراجع" و"إعادة" و"تنظيف" وتدوير كاميرا الويب أثناء عملية التسجيل.
اضغط على "قلة النوم"زر لإيقاف عملية التسجيل، وسيتم حفظه تلقائيًا على جهاز الكمبيوتر الخاص بك. يمكنك أيضًا التوقف مؤقتًا بمجرد النقر فوق "إيقاف مؤقت" والنقر مرة أخرى للمتابعة؛ وأيقونة "إعادة التشغيل" لبدء التسجيل.

يحتوي Xbox Game Bar، على الرغم من كونه برنامجًا مجانيًا لالتقاط لقطات الشاشة، على اختصارات مسجل الشاشة لنظام التشغيل Windows 11. باستخدام هذا، يمكنك سجل شاشة جهاز الكمبيوتر الخاص بكولكن بزمن يقدر بـ 4 ساعات. فهو يسمح للمستخدم بضبط الجودة ومعدل الإطارات ومفاتيح التشغيل السريع للتسجيل المطلوب، ومع ذلك، فهو يقتصر على تخصيص منطقة تسجيل الشاشة. إليك كيفية التنشيط:
لتنشيط اختصارات مسجل الشاشة لنظام التشغيل Windows 11، اضغط على أيقونة Windows + G، أو يمكنك المتابعة إلى شريط Xbox Game من خلال البحث في القائمة.
ملاحظة: إذا ظهرت مشكلات، مثل عدم ظهور شريط اللعبة، فانتقل إلى الإعدادات > الألعاب > Xbox Game Bar.

كما ترون من الأيقونات التالية في شريط الأدوات العائم، انقر فوق "الإعدادات" لضبط معلمة التسجيل، والتي تتضمن مصدر الصوت، وما إلى ذلك.
ارجع إلى شريط الأدوات العائم وحدد أيقونة "التقاط". انقر على زر بدء التسجيل، أو اضغط ببساطة Windows + Alt + R. مفاتيح التشغيل السريع كاختصارات مسجل الشاشة لنظام التشغيل Windows 11. لديك أيضًا حرية تمكين الميكروفون وتعطيله في أي وقت.
بمجرد الانتهاء، ما عليك سوى الضغط على Windows + Alt + R لإنهاء تسجيل الفيديو. عند المشاهدة، انقر فوق "إظهار كافة اللقطات".
نصيحة احترافية لمستخدمي Windows 11: تحتوي اختصارات مسجل الشاشة لنظام التشغيل Windows 11 على نصائح مسبقة، ما عليك سوى الانتقال إلى الإعدادات > الألعاب > اللقطات. يتضمن ذلك مسار الطيران والحد الأقصى لطول التسجيل ومعدل إطارات الفيديو وجودته والمزيد.
إن توفر OBS Studio على نطاق واسع، وهو مسجل مجاني مفتوح المصدر مع اختصارات مسجل الشاشة لنظام التشغيل Windows 11، يمهد طريقه إلى السوق لأنه يوفر ميزات متقدمة تزيد من تجربة التسجيل الخاصة بك، بما في ذلك التصوير على سطح المكتب باستخدام كاميرات الصوت والويب، والشاشة المزدوجة التسجيل، وأكثر من ذلك. ومع ذلك، فهو ليس مناسبًا لأنه من الصعب التشغيل بسبب واجهة المستخدم المعقدة. لينطلق:
من موقعه الرسمي، قم بتثبيت OBS Studio على جهاز الكمبيوتر أو الكمبيوتر المحمول الذي يعمل بنظام Windows 11.
أثناء الفتح، قم بعرض الشاشة الحالية التي ترغب في تسجيلها. انقر فوق الزر "+" ضمن علامة التبويب المصدر، وانتقل إلى زر التقاط العرض.
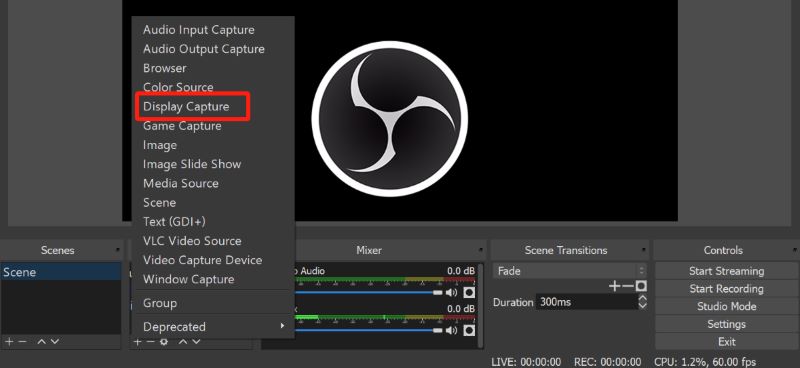
انقر على أيقونة "+" ضمن علامة التبويب المصدر. ثم قم بضبط تفضيلات التسجيل والمعلمات الخاصة بك بناءً على احتياجاتك.
اضغط على زر "بدء التسجيل" في الزاوية اليمنى السفلية لبدء التسجيل.
الناس اقرأ أيضا12 برنامج تسجيل مجاني ضروري للكمبيوتر الشخصي (2024)5 طرق حول كيفية تسجيل اللعب على جهاز الكمبيوتر [Windows 10]
يعد تسجيل الشاشة أمراً مرهقاً للغاية، خاصة وأن هناك تطبيقات واسعة النطاق لتسجيل الشاشة توفر اختصارات مسجل الشاشة لنظام التشغيل Windows 11 - مما يجعل التجربة سهلة الوصول وفعالة ومريحة مع الاستمرار في الحصول على تسجيل عالي الجودة. الأمر متروك للمستخدم لاختيار البرنامج الذي يناسب من. يعد Fonedog Screen Recorder وXbox Game Bar وOBS Studio بعضًا من البرامج العديدة المتاحة للتجربة.
اترك تعليقا
تعليق
شاشة مسجل
برنامج قوي لتسجيل الشاشة لالتقاط شاشتك باستخدام كاميرا الويب والصوت.
مقالات ساخنة
/
مثير للانتباهممل
/
بسيطصعبة
:شكرا لك! إليك اختياراتك
Excellent
:تقييم 4.8 / 5 (مرتكز على 103 التقييمات)