

بقلم Adela D. Louie, ، آخر تحديث: April 8, 2024
هل سبق لك أن شعرت بالإحباط بسبب تسجيل شاشة رائع يفتقر إلى الصوت؟ إذا وجدت تسجيل الشاشة لا يعملقل وداعًا للهاوية الصوتية الآن! يعد هذا الدليل الشامل هو أداة حل المشكلات النهائية لحلها "تسجيل الشاشة بدون صوت"، يهدف إلى حفظ اللقطات الهادئة وتحسين مهارات التسجيل لديك. توفر هذه المقالة مفتاحك لاستعادة الصوت المفقود، بما في ذلك التكتيكات خطوة بخطوة، والحلول المبتكرة، وأفضل التقنيات المحفوظة لحلول الشاشة المسجلة الصامتة.
يمكننا مساعدتك في كل شيء بدءًا من تشخيص أخطاء البرامج وحتى تحسين الإعدادات واستكشاف الأساليب البديلة. تعمق في هذه المقالة لتدرك القوة الكاملة لشاشتك، وأخيرًا قل وداعًا للمعضلة المزعجة!
الجزء 1. كيفية حل مشكلة "تسجيل الشاشة بدون صوت" (iPhone)الجزء 2. كيفية حل مشكلة "عدم تسجيل الشاشة للصوت" (MacOS)الجزء 3. كيفية حل مشكلة "عدم تسجيل الشاشة للصوت" (Windows)الجزء 4. أفضل طريقة لتسجيل الشاشة بالصوت - مسجل الشاشة FoneDogوفي الختام
هل تشعر بالفضول بشأن غياب الصوت في تسجيلات الشاشة؟ عوامل متعددة قد تؤدي إلى هذا الموقف. غالبًا ما تؤدي تحديثات iPhone المتكررة من Apple إلى حدوث مشكلات إذا لم تكن محدثًا. دعنا نتعمق في تصحيح مشكلة تسجيلات الشاشة الخالية من الصوت على جهاز iPhone الخاص بك.
عندما يتم تنشيط مفتاح كتم الصوت، يتم إسكات جميع مخرجات الصوت من جهاز iPhone الخاص بك، بما في ذلك تنبيهات النظام وأصوات التطبيقات والمكالمات الواردة. إذا كنت تحاول تسجيل مقطع فيديو أو الانضمام إلى مكالمة ولاحظت شطب رمز مستوى الصوت، فهذا يشير إلى أن مفتاح كتم الصوت قيد التشغيل.
لحل هذه المشكلة، ما عليك سوى قلب المفتاح لاستعادة الصوت.
السبب الآخر لتسجيلات الشاشة بدون صوت هو إعداد صوت الميكروفون غير النشط. قد يحدث هذا إذا تم تسجيله على عجل أو تم إيقاف تشغيله عن غير قصد.
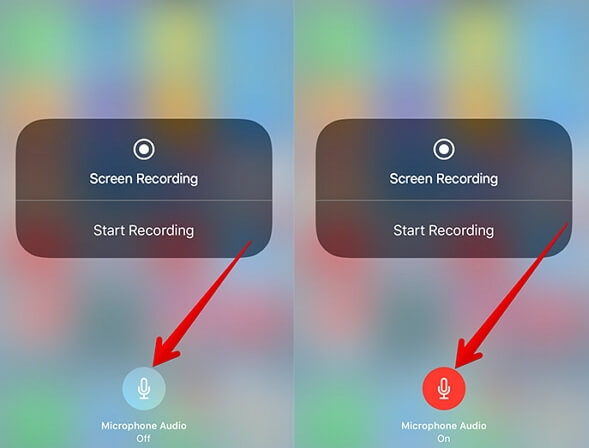
من الشائع أن يواجه جهاز iPhone مواطن الخلل المتقطعة، مما قد يؤدي إلى تسجيلات شاشة بدون صوت. عندما تواجه هذا الموقف، يصبح استكشاف أخطاء جهاز iPhone وإصلاحها أمرًا ضروريًا.
إذا كان جهاز iPhone الخاص بك يعمل على إصدار iOS قديم، فقد تنشأ مشكلات مختلفة، مثل المشكلات المتعلقة بالصوت أثناء تسجيل الشاشة. تقوم Apple بإصدار تحديثات بشكل متكرر لمعالجة الأخطاء وتحسين استقرار النظام.
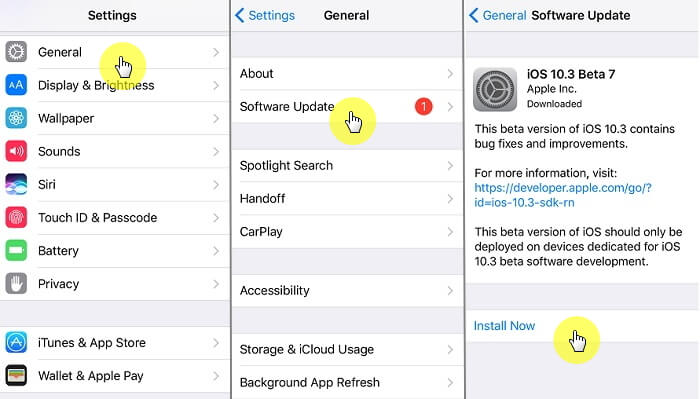
عادةً ما تمنع التطبيقات التي تحمي المحتوى المحمي بحقوق الطبع والنشر محاولات تسجيل الصوت والفيديو. لذلك، تسجيل المحتوى من تطبيقات مثل Apple Music أو يؤدي Amazon Music إلى كتم الصوت أثناء التقاط الشاشة.
تنطبق قيود مماثلة على منصات مؤتمرات الفيديو والصوت مثل FaceTime وMessenger وWhatsApp، حيث تحظر تسجيل الصوت أثناء المكالمات لأسباب تتعلق بالخصوصية. إذا كنت تتساءل عن سبب افتقار تسجيل الشاشة إلى الصوت، فقد تكون قيود التطبيقات هي السبب.
يعد QuickTime Player أداة وسائط متكاملة ضمن أنظمة Mac، ويعمل أيضًا كمسجل للشاشة. عندما تواجه تسجيل شاشة صامت في كويك تايم بلاير، قد ينبع السبب الجذري من إعدادات الكمبيوتر أو تكوينات التطبيق. فيما يلي طرق لاستكشاف هذه المشكلات وإصلاحها.
يتطلب كل تطبيق Mac إذنًا صريحًا للوصول إلى وظائف معينة، ولا سيما الميكروفون. عند استخدام QuickTime Player لتسجيل الشاشة، تأكد من أنه يحمل إذنًا لاستخدام الميكروفون ضمن تفضيلات النظام.
للتنقل في هذا، قم بالوصول تفضيلات النظام، انتقل إلى الأمان والخصوصية، وحدد سياسة فاتورة غير مدفوعة. اختر الميكروفون من الشريط الجانبي وتأكد من تحديد مربع اختيار QuickTime Player.
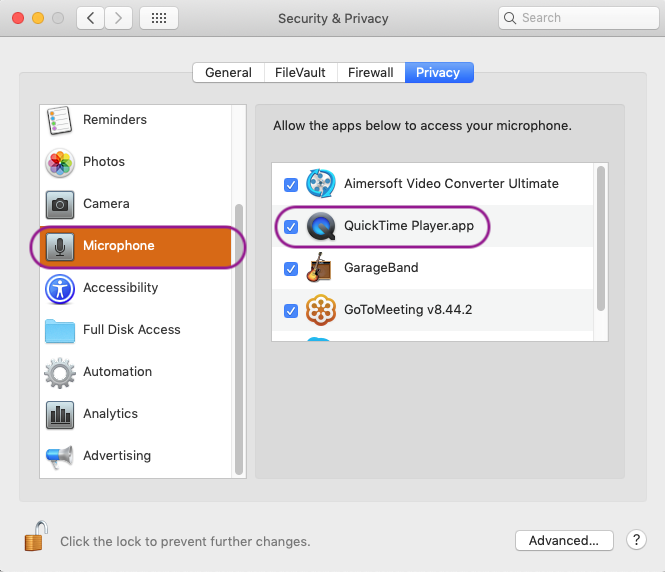
يعد التحقق من جهاز إدخال الصوت الخاص بك أمرًا بالغ الأهمية. على الرغم من أن الخيار الافتراضي هو عادةً الميكروفون المدمج في جهاز Mac، فقد لا يكون الأمر كذلك دائمًا.
إذا ثبت أن الطرق السابقة غير مجدية في استعادة الصوت إلى تسجيلاتك، يتحول الاهتمام إلى إعدادات إدخال وإخراج الصوت.
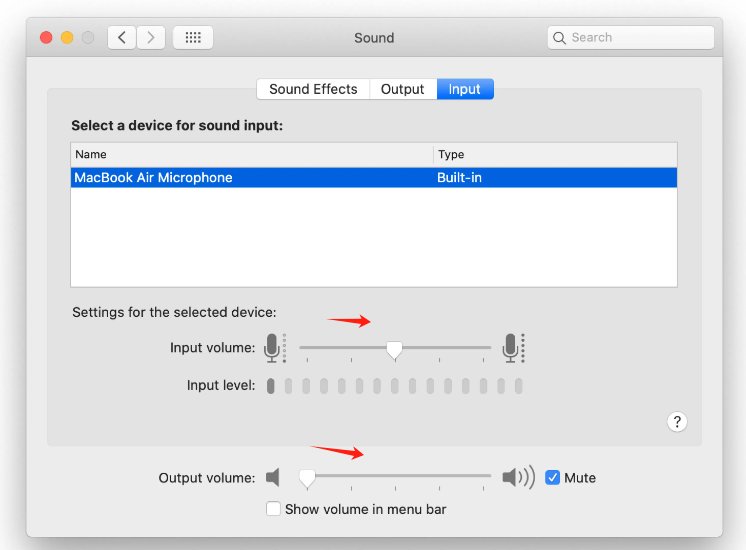
لماذا لا يمكنك تسجيل الشاشة عادة؟ يواجه Windows العديد من المشكلات، ومواجهة تسجيل الشاشة الصامت هي مجرد واحدة منها. إذا واجهت مشاكل في الصوت أثناء تسجيل شاشة جهاز الكمبيوتر الخاص بك، فهناك طرق لاستكشاف الأخطاء وإصلاحها يمكن أن تساعدك. لاحظ أن هذه التقنيات تنطبق على نظام التشغيل Windows 10 والإصدارات الأحدث.
يتضمن Windows أداة تشخيصية مضمنة خصيصًا لمعالجة مشكلات التسجيل الصوتي.
قد يكون برنامج تشغيل الصوت القديم هو السبب وراء خلل الصوت في تسجيل الشاشة.
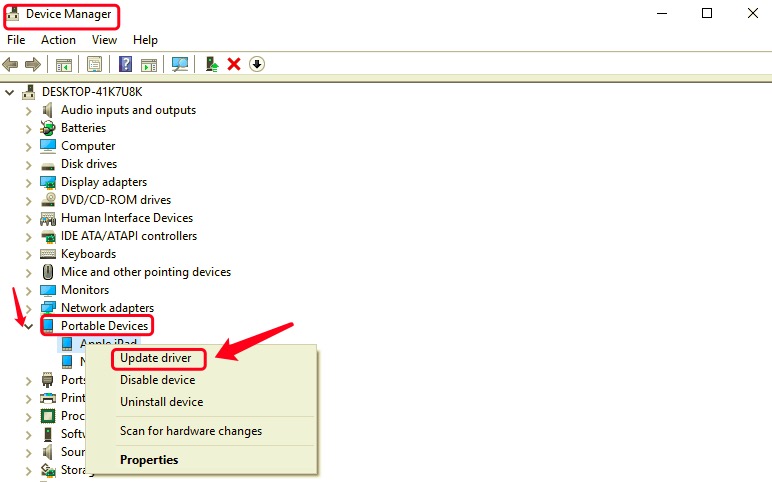
كما هو الحال مع أنظمة Mac، يتطلب Windows إذنًا صريحًا من كل تطبيق للوصول إلى وظائف محددة. يمكن أن يؤدي عدم وجود إذن إلى منع التطبيق من تسجيل الصوت.
قد يكون تحديد الجذر أمرًا صعبًا نظرًا لوجود العديد من تطبيقات الخلفية.
مسجل الشاشة فون دوج تبرز كأداة استثنائية لالتقاط شاشتك بصوت عالي الجودة، مما يوفر تجربة سلسة وسهلة الاستخدام. إنها مشهورة بقدرتها على التسجيل بكفاءة ليس فقط العناصر المرئية ولكن أيضًا الصوت المصاحب لها، مما يجعلها حلاً شاملاً لاحتياجات التسجيل المتنوعة. فيما يلي خطوات تحقيق أقصى استفادة من ميزة مسجل الصوت داخل FoneDog Screen Recorder:
تحميل مجانا
للنوافذ
تحميل مجانا
لأجهزة ماكينتوش العادية
تحميل مجانا
بالنسبة إلى M1 و M2 و M3

الناس اقرأ أيضادليل سهل الاستخدام: كيفية تسجيل الشاشة على الكمبيوتر المحمول HP 2024دليل المبتدئين لعام 2024: كيفية تسجيل الفيديو على نظام Mac
وفي الختام حل "تسجيل الشاشة بدون صوت" تتطلب المشكلة استكشاف الأخطاء وإصلاحها بشكل منهجي، بما في ذلك استكشاف أخطاء الصوت وإصلاحها وتحديثات برنامج التشغيل وإدارة الأذونات والتشغيل النظيف. باستخدام الخطوات المنهجية والبرامج مثل FoneDog Screen Recorder، يمكن للمستخدمين التغلب على الفواق الصوتية، مما يضمن تسجيلات شاشة سلسة وشاملة لأغراض مختلفة.
اترك تعليقا
تعليق
شاشة مسجل
برنامج قوي لتسجيل الشاشة لالتقاط شاشتك باستخدام كاميرا الويب والصوت.
مقالات ساخنة
/
مثير للانتباهممل
/
بسيطصعبة
:شكرا لك! إليك اختياراتك
Excellent
:تقييم 4.7 / 5 (مرتكز على 89 التقييمات)