

بقلم Adela D. Louie, ، آخر تحديث: July 10, 2024
"كيف أفعل سجل الشاشة ديزني بلس محتوى؟ هل سيكون ذلك ممكنًا أثناء استخدام جهاز الكمبيوتر أو الجهاز المحمول الخاص بي؟
إذا كنت من أشد المعجبين بأفلام وعروض Disney Plus، أراهن أنك ترغب في إعادة مشاهدتها عدة مرات وقتما تشاء. هل تعلم أن هناك طريقة سهلة للقيام بذلك؟ إذا كنت تواجه صعوبات عند محاولة تنزيل محتوى Disney Plus حيث قد يتكرر خطأ الشاشة السوداء، فلماذا لا تحاول تسجيلها على الشاشة؟
إذا كنت مهتمًا بما سبق ذكره، فما عليك سوى متابعة قراءة هذه المقالة لمعرفة المزيد من التفاصيل.
الجزء 1. كيفية تسجيل شاشة Disney Plus على أجهزة الكمبيوترالجزء 2. كيفية تسجيل شاشة Disney Plus على الأجهزة المحمولةالجزء 3. استنتاج
من المحتمل أن الكثير من المتعصبين لـ Disney Plus يصلون إلى المحتوى من خلال أجهزة الكمبيوتر الخاصة بهم. المدرجة هنا هي الأدوات التي يمكنك استخدامها عندما التقاط الشاشة الخاصة بك عن طريق جهاز الكمبيوتر الخاص بك.
لفحص تسجيل محتوى Disney Plus باستخدام جهاز الكمبيوتر الخاص بك، ستكون أفضل توصية دائمًا هي استخدام أدوات البرامج الاحترافية. في حالة التقاط شاشتك بغض النظر عن المحتوى الذي تحاول تسجيله، فإن مسجل الشاشة فون دوج سيكون دائما يستحق المحاولة!
الأداة المذكورة عبارة عن تطبيق برمجي احترافي متوافق مع كل من أجهزة الكمبيوتر التي تعمل بنظامي التشغيل Mac وWindows وقد تم تصميمه ليكون له واجهة سهلة الاستخدام وبسيطة مما يسهل على المبتدئين استخدامه. يوفر هذا العديد من الميزات (وظائف التحرير، وأدوات التعليقات التوضيحية في الوقت الفعلي، وما إلى ذلك) ويعزز التسجيل الخالي من التأخير. يمكن إجراء تسجيل الشاشة باستخدام كاميرا الويب والصوت من خلال هذا التطبيق بالإضافة إلى التقاط لقطات الشاشة.
تحميل مجانا
للنوافذ
تحميل مجانا
لأجهزة ماكينتوش العادية
تحميل مجانا
بالنسبة إلى M1 و M2 و M3
فيما يلي دليل حول كيفية استخدامه لعرض تسجيل محتوى Disney Plus.

وبصرف النظر عن البرامج الاحترافية مثل المذكورة سابقًا، هناك أيضًا مسجلات شاشة أخرى موثوقة الاستخدام ومجانية ومدمجة.
الأداة المدمجة المجانية والتي يمكن الوصول إليها واستخدامها بسهولة على أجهزة الكمبيوتر التي تعمل بنظام التشغيل Windows 10 أو نظام التشغيل الأحدث هي الأداة شريط ألعاب Xbox. يمكن استخدام هذا لفحص تسجيل محتوى Disney Plus وجلسات اللعب وغيرها. إنه لا يحتوي على ميزات متقدمة مثل وظائف التحرير مقارنة بالتطبيقات الأخرى. إذا كنت تريد تجربة ذلك نظرًا لعدم وجود أي رسوم يتعين عليك دفعها، فإليك الخطوات التي يتعين عليك اتباعها.
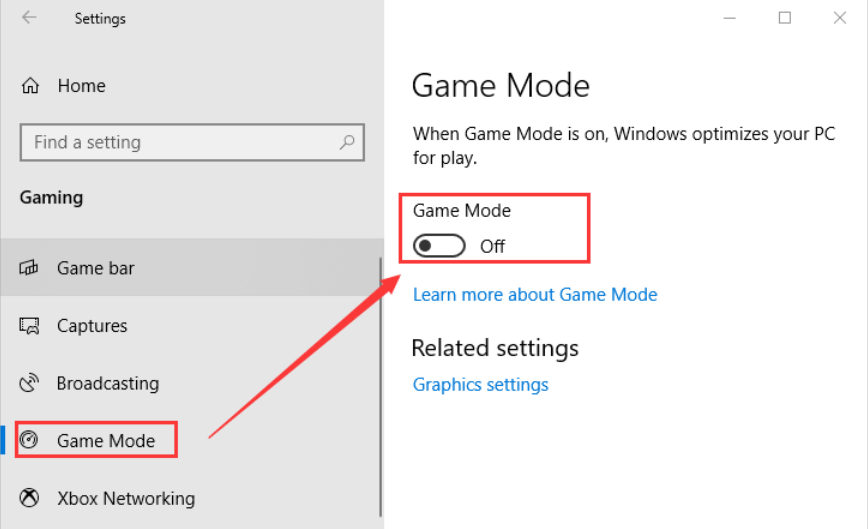
بالنسبة لمستخدمي Mac الذين يبحثون أيضًا عن أدوات مجانية وسهلة لاستخدامها في فحص محتوى Disney Plus، فإن الاستفادة من QuickTime Player سيكون أمرًا جيدًا. فقط ضع في اعتبارك أنه قبل التسجيل، يوصى بالبث على Firefox بدلاً من المتصفحات الأخرى مثل Chrome أو Safari أو حتى على ديزني بلس التطبيق.
إليك الدليل لتسجيل محتوى Disney Plus الذي تفضله عبر QuickTime Player على جهاز كمبيوتر Mac الخاص بك.

بمجرد إيقاف التسجيل، سيتم فتح الملف المسجل تلقائيًا بشكل افتراضي. من السهل بالتأكيد تسجيل محتوى Disney Plus باستخدام QuickTime Player. ومع ذلك، يجب أن تعلم أن تسجيل الصوت الداخلي غير ممكن.
وبالتالي، لن يتم التقاط الصوت من مقاطع فيديو Disney Plus المحددة. ستظل هناك حاجة إلى مسجلات الصوت التابعة لجهات خارجية في هذه الحالة. بخلاف ذلك، ما عليك سوى الرجوع إلى الخيار الأول المشترك واستخدامه فقط المسجلات المهنية مثل مسجل الشاشة FoneDog.
قد تتساءل عما إذا كان بإمكانك أيضًا تسجيل محتوى Disney Plus على الشاشة، بالطبع، يمكنك ذلك! يمكنك استخدام أداة تسجيل الشاشة المسماة "PlayOn Cloud".
الناس اقرأ أيضا16 أفضل برامج تسجيل الصوت لنظام التشغيل Mac (2024)أفضل 11 برنامجًا لتسجيل العروض التقديمية (مع الصوت)
لا يمكننا أن نلوم الأشخاص على حبهم للمحتوى من Disney Plus. إنها بالفعل واحدة من منصات بث الفيديو الأكثر شعبية. ومع ذلك، نظرًا لأن محتوياته محمية بحقوق الطبع والنشر، فغالبًا ما تظهر الشاشة السوداء عندما يحاول الشخص تنزيله أو تسجيله.
لتجنب مثل هذه الحالات، لا يزال سجل الشاشة ديزني بلس المحتوى، يُقترح دائمًا استخدام التطبيقات الاحترافية والموثوقة التي أثبتت فعاليتها بالفعل ويمكنها إنتاج مخرجات عالية الجودة مثل FoneDog Screen Recorder.
بالإضافة إلى ذلك، يمكن أيضًا استخدام أدوات التسجيل المجانية والمدمجة مثل Xbox Game Bar وQuickTime Player. ومع ذلك، هناك عدد لا بأس به من القيود التي سيتم مواجهتها أثناء استخدامها.
اترك تعليقا
تعليق
شاشة مسجل
برنامج قوي لتسجيل الشاشة لالتقاط شاشتك باستخدام كاميرا الويب والصوت.
مقالات ساخنة
/
مثير للانتباهممل
/
بسيطصعبة
:شكرا لك! إليك اختياراتك
Excellent
:تقييم 4.6 / 5 (مرتكز على 86 التقييمات)