

بقلم Adela D. Louie, ، آخر تحديث: March 29, 2024
هل انت مهتم في التقاط لحظات مهمة أثناء اللعبأو إنشاء برامج تعليمية جذابة أو حتى الاحتفاظ بالمحاضرات المهمة على جهاز الكمبيوتر الذي يعمل بنظام Windows 10؟ ليست هناك حاجة للبحث بعد الآن! سيوفر هذا الدليل التقنيات السهلة كيفية تسجيل الشاشة على نظام التشغيل Windows 10 بدون Xbox قدرات. إذا كنت لاعبًا ذا خبرة أو حتى محترفًا وتحتاج إلى عروض تجريبية ديناميكية، فلدينا كل ما تحتاجه.
تخلص من القيود وانغمس في عالم من إمكانيات تسجيل الشاشة التي لا حدود لها نوافذ 10. دعونا نجمع ونعزز إبداعك مع الإنتاجية.
الجزء 1. أفضل بديل لتسجيل الشاشة على نظام التشغيل Windows 10 – FoneDog Screen Recorderالجزء 2. طرق مختلفة لكيفية تسجيل الشاشة على نظام التشغيل Windows 10 بدون Xboxالجزء 3. المكافأة: كيفية تسجيل الشاشة على نظام التشغيل Windows 10 باستخدام Xboxالجزء 4. الأسئلة الشائعة حول تسجيل الشاشة على نظام التشغيل Windows 10 بدون Xboxوفي الختام
مسجل الشاشة فون دوج يعد الخيار الأفضل لتسجيل الشاشة على نظام التشغيل Windows 10، حيث يوفر أداءً سلسًا وإمكانيات قوية. يمكن للمستخدمين بسهولة تسجيل إجراءات الشاشة الخاصة بهم للتعلم أو الألعاب أو العروض التقديمية باستخدام التصميم البديهي. يوفر FoneDog Screen Recorder إعدادات صوتية قابلة للتكوين بالإضافة إلى إمكانات التعليقات التوضيحية، مما يضمن تجربة تسجيل متعددة الاستخدامات.
تحميل مجانا
للنوافذ
تحميل مجانا
لأجهزة ماكينتوش العادية
تحميل مجانا
بالنسبة إلى M1 و M2 و M3

إذا كنت تبحث عن إمكانات تسجيل الشاشة بدون ذلك شريط ألعاب Xbox، لا تخافوا! لقد قمنا بتجميع قائمة من التطبيقات التي لا تسهل التسجيل فحسب، بل توفر أيضًا أدوات تحرير واسعة النطاق لرفع مستوى مقاطع الفيديو الخاصة بك، مما يضمن أنه يمكنك معرفة كيفية تسجيل الشاشة على Windows 10 بدون Xbox والتوافق بسلاسة مع تفضيلاتك الجمالية. انغمس في الاختيار أدناه وافتح هذه التطبيقات.
بدءًا من الأدوات الأساسية، يمكنك استخدام محرر الفيديو Clipchamp تمكين تسجيل الشاشة على جهازك الذي يعمل بنظام Windows 11. يختلف عن Xbox Game Bar، فهو لا يقتصر على التقاط تطبيقات اللعب أو النظام.
ومع ذلك، ضع في اعتبارك أن الإعدادات الافتراضية تقيد التسجيل بـ 30 دقيقة. لتجاوز ذلك، تؤدي الترقية إلى خطة Essentials في Clipchamp إلى إزالة هذه القيود. الآن، دعونا نتعمق في عملية تسجيل الشاشة على نظام التشغيل Windows 11 باستخدام Clipchamp.
تتضمن الطريقة التالية لالتقاط الشاشات على جهاز الكمبيوتر الذي يعمل بنظام Windows 11 استخدام Microsoft PowerPoint. لنفترض أنك تقوم بصياغة عرض تقديمي يعرض عرضًا توضيحيًا للتطبيق، أو إكمال مهمة، أو تنفيذ الأوامر في موجه الأوامر. في هذه الحالة، يمكّنك برنامج PowerPoint من تسجيل هذه الأنشطة وتضمينها بسلاسة في شرائحك. فيما يلي خطوات لتوجيه كيفية الاستفادة من هذه الوظيفة:
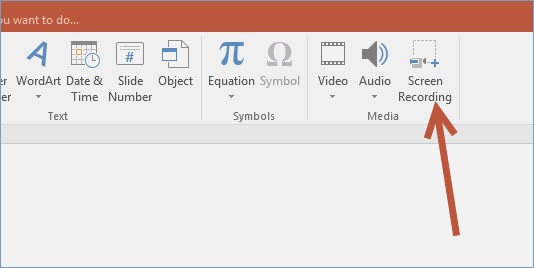
يظهر مشغل الوسائط VLC باعتباره وسيلة ثانوية لتسجيل الشاشة على نظام التشغيل Windows 10، مما يحررك من قيود Xbox. ومع ذلك، فإن الخوض في عالم هذا المسجل يكشف تعقيداته. يكمن عيب VLC في غياب حلول التوصيل والتشغيل، مما يتطلب من المستخدمين التنقل في متاهة من الخيارات.
وبالتالي، إذا لم يكن VLC هو موطن قوتك، فقد لا تتوافق هذه الطريقة مع احتياجات التسجيل الخاصة بك. ومع ذلك، إليك كيفية تسخير إمكاناتها:

على غرار أداة القطع، توجد تطبيقات خارجية بديلة مصممة لالتقاط لقطات الشاشة وتسجيل نشاط الشاشة. ومن بين هذه الخيارات يوجد Snagit، الذي يقدم فترة تجريبية مجانية مدتها 15 يومًا. لبدء تسجيل الشاشة على جهازك الذي يعمل بنظام Windows 11، ما عليك سوى تنزيل Snagit وتثبيته واتباع الخطوات السابقة أدناه:
سواء كنت أحد المستخدمين المحظوظين الذين يتمتعون بامتياز الوصول إلى Xbox Game Bar على إطار عمل Windows 10 الخاص بك، فأنت بالتأكيد في وضع مناسب. يتميز Windows 10 بوجود Xbox Game Bar المثبت بالفعل والذي يسهل عملية تسجيل الشاشة بأقل جهد. يمكن للمستخدمين تسجيل شاشتهم بسهولة باستخدام هذه الأداة التي تحتوي على الكثير من الميزات المفيدة.
Win + G"على لوحة المفاتيح.Win + Alt + R"مفاتيح.
تتميز وظيفة Xbox Game Bar بوظيفة التقاط الشاشة المدمجة التي يمكن الوصول إليها عبر Windows 10 وWindows 11.
يتضمن Windows 11 أدوات مساعدة مدمجة لتسجيل الشاشة مثل GameBar وSnipping Tool، والتي أثبتت أنها مفيدة للغاية، خاصة بالنسبة للمهام الأساسية.
الناس اقرأ أيضاكيفية تسجيل الشاشة على نظام التشغيل Windows [طرق سهلة]دليل المبتدئين لعام 2023: كيفية تسجيل الفيديو على نظام Mac
في الختام، اتقان كيفية تسجيل الشاشة على نظام التشغيل Windows 10 بدون Xbox يفتح عالمًا من الإمكانيات للمستخدمين عبر مختلف المجالات. من خلال تسخير الأدوات التي يمكن الوصول إليها مثل FoneDog Screen Recorder، يمكن للأفراد التقاط تجاربهم الرقمية ومشاركتها بسهولة، بدءًا من انتصارات الألعاب وحتى العروض التقديمية الاحترافية. يؤدي تبني هذه الإمكانية إلى تعزيز الإنتاجية والإبداع، وتمكين المستخدمين من عرض مهاراتهم بسهولة. تسجيل شاشة سعيد!
اترك تعليقا
تعليق
شاشة مسجل
برنامج قوي لتسجيل الشاشة لالتقاط شاشتك باستخدام كاميرا الويب والصوت.
مقالات ساخنة
/
مثير للانتباهممل
/
بسيطصعبة
:شكرا لك! إليك اختياراتك
Excellent
:تقييم 4.6 / 5 (مرتكز على 76 التقييمات)