

بقلم Adela D. Louie, ، آخر تحديث: March 29, 2024
هل تمنيت يومًا أن تتمكن من الحفاظ على لحظة اللعب المذهلة هذه أو التقاط برنامج تعليمي أساسي على جهاز ThinkPad الخاص بك؟ يفتح تسجيل الشاشة بوابة لحفظ تلك التجارب الرقمية العابرة، وهذا الدليل هو مفتاحك لإطلاق العنان لهذه القوة.
سواء كنت محترفًا متمرسًا أو بدأت للتو، فهذه المقالة هي مصدرك الأمثل لإتقان العمل كيفية تسجيل الشاشة على ثينك باد. تابع خطوة بخطوة ونحن نزيل الغموض عن العملية، ونشارك نصائح وحيل الخبراء للتأكد من أنك تسير بسلاسة التقاط الشاشة على جهاز الكمبيوتر الخاص بك. انضم إلينا في هذه الرحلة لتمكين تجربة ThinkPad الخاصة بك وتخليد تلك اللحظات بسهولة.
الجزء 1. كيفية تسجيل الشاشة على ThinkPad (التطبيقات المدمجة على Lenovo)الجزء 2. البرنامج المتاح لتسجيل الشاشة على جهاز ThinkPadالجزء 3. أفضل مسجل شاشة ThinkPad (مع الصوت)وفي الختام
إليك التطبيق المدمج الذي يمكنك استخدامه لمعرفة كيفية تسجيل الشاشة على ThinkPad، انتقل إلى الأسفل لمعرفة الخطوات:
إذا كانت فكرة تجنب أدوات الطرف الثالث لالتقاط الشاشة تروق لك، فاستخدم مسجل الشاشة المدمج في جهازك لينوفو ثينك باد شريط اللعبة.
يوفر Game Bar حلاً بسيطًا ومتعدد الاستخدامات لتسجيل الشاشة لأجهزة الكمبيوتر المحمولة التي تعمل بنظام التشغيل Lenovo Windows، ويتميز بميزات متنوعة لالتقاط لقطات من الدرجة الأولى. ومع ذلك، فإن قدراته محدودة، وتلبي احتياجات التسجيل الأساسية، ويعمل حصريًا على نظام التشغيل Windows 10.
باستخدام Game Bar، لديك المرونة اللازمة لتسجيل جزء معين أو الشاشة بأكملها، ويتم تحقيق ذلك من خلال عملية مباشرة. بالإضافة إلى ذلك، فهو بمثابة أداة لقطة لالتقاط لقطات الشاشة.
Win + G لتنشيط Xbox Game Bar خصيصًا على جهاز Lenovo ThinkPad.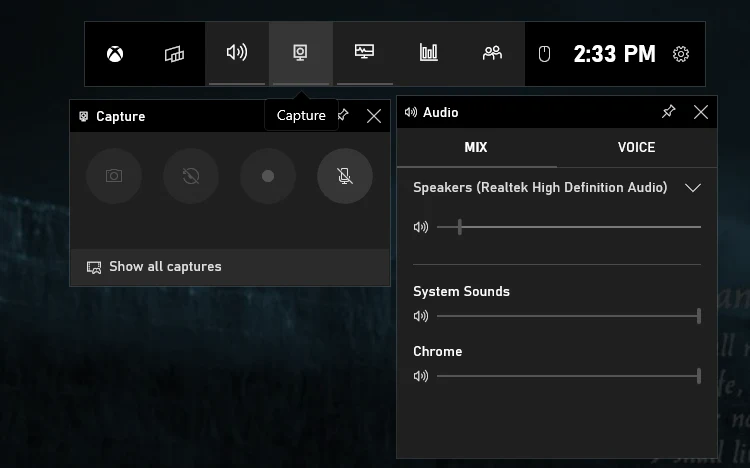
بدءا من مايكروسوفت باور بوينت يمكن أن يسرع تسجيل شاشة جهاز الكمبيوتر الخاص بك أو عمليات لقطة الشاشة بسرعة. من المثير للدهشة أن برنامج Microsoft PowerPoint يكمن في جوهرة غالبًا ما يتم تجاهلها: خيار تسجيل الشاشة.
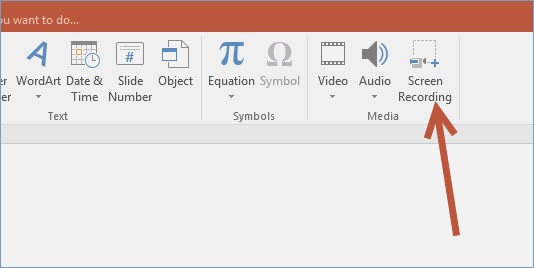
هل لديك فضول حول كيفية تسجيل الشاشة على ThinkPad؟ ستحتاج إلى برنامج طرف ثالث لهذه المهمة. مع وجود عدد كبير من مسجلات الشاشة، قد يكون تحديد أفضلها أمرًا صعبًا. لتبسيط بحثك، اكتشفنا أفضل النتائج مسجلات الشاشة مناسبة لجهاز Lenovo ThinkPad، وتشمل:
يختار معظم الأفراد مسجل شاشة مفتوح المصدر عند الشروع في مساعي تسجيل الشاشة. وهنا يأتي دور OBS Studio. يعمل هذا البرنامج المجاني بسلاسة على أجهزة الكمبيوتر المحمولة وأجهزة الكمبيوتر المحمولة من Lenovo، مما يبسط تسجيل الفيديو والبث المباشر. باستخدام هذا التطبيق، يمكنك بسهولة التقاط مقاطع فيديو متدفقة وألعاب عالية الدقة ومؤتمرات متنوعة عبر الإنترنت ببضع نقرات فقط.
حتى أنه يسهل تسجيل شاشات متعددة في وقت واحد. على الرغم من تفوقه في تسجيل الشاشة الاحترافي، إلا أن واجهة المستخدم المعقدة الخاصة به قد تشكل تحديًا للمبتدئين. لذلك، إذا كنت مستخدمًا لأول مرة، فقد يكون الاطلاع على بعض البرامج التعليمية مفيدًا.
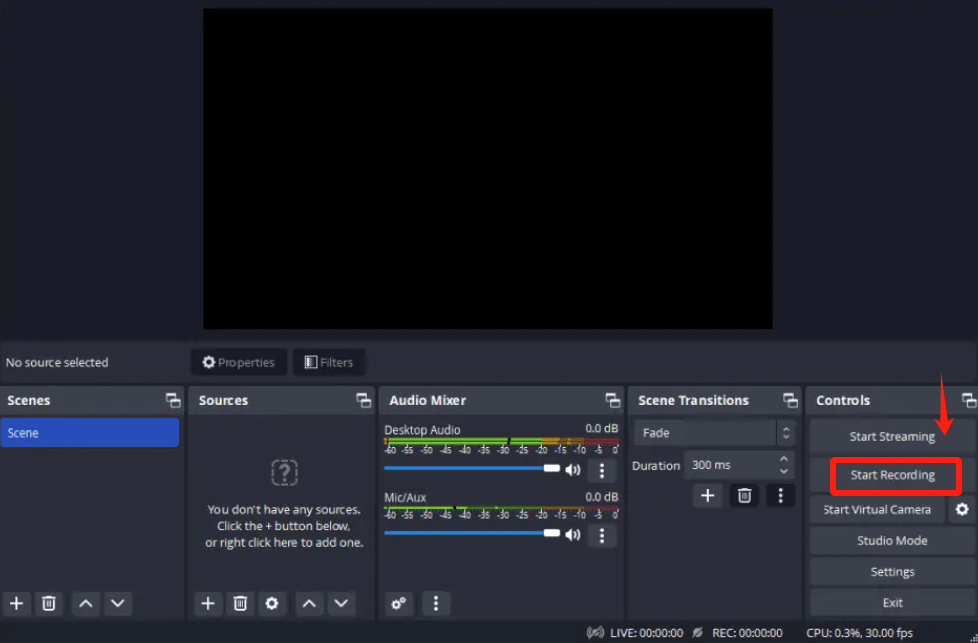
على غرار OBS Studio، يقدم ShareX نفسه كحل مفتوح المصدر لالتقاط الشاشة. يعمل برنامج تسجيل الفيديو المجاني هذا على تمكين المستخدمين من التقاط أي نشاط معروض على شاشات كمبيوتر Lenovo الخاصة بهم دون عناء. لا يتضمن استخدام أداة التقاط الشاشة الذكية هذه أي عمليات معقدة.
بالإضافة إلى إمكانيات تسجيل الشاشة، يقدم ShareX الدعم لإدارة الصور ولقطات الشاشة. يتيح لك التشغيل مع ShareX المرونة في تحديد ما إذا كنت تريد التقاط المؤشر وضبط المؤقتات وحتى استخدام وظيفة التعرف الضوئي على الحروف للتعرف على النص داخل صورك. للبدء في استخدام ShareX:
لديك خيار استخدام Screencast-O-Matic لالتقاط شاشة جهاز الكمبيوتر الخاص بك. يتم توثيق كل إجراء تقوم به في هذا التسجيل، والذي يمكن أن يكون إما مقطع فيديو أو صوتًا يحتوي على تعليقك فقط. هذه الأداة عبر الإنترنت، Screencast-O-Matic، مجانية وتعمل كحل لالتقاط الشاشة.
فهو يلتقط أجزاء معينة من شاشتك بالإضافة إلى مدخلات الصوت والكاميرا. استخدم هذا البرنامج لتسجيل المحاضرات أو العروض التوضيحية المروية، وتحويلها إلى مقاطع فيديو للدورة التدريبية. إنه يبرز كواحد من أكثر التطبيقات كفاءة لتسجيل الشاشة، وهو مثالي لإنشاء العروض التقديمية والدروس على YouTube.
أحدث تطبيق لتسجيل الشاشة متاح لأجهزة الكمبيوتر المحمولة Lenovo هو Movavi Screen Recorder. يمكّنك هذا البرنامج من الاستيلاء على شاشتك ودمج الميكروفون وكاميرا الويب وصوت النظام بسهولة.
فيما يتعلق بوظيفة التقاط الشاشة، فهي تسمح لك بوضع قيود زمنية على اللقطات الخاصة بك، وتكوين عرض المؤشر في التسجيل، وإضافة تعليقات توضيحية إلى الفيديو الخاص بك في الوقت الفعلي طوال عملية التسجيل. بعد جلسة التسجيل، استخدم مجموعة التحرير لتحسين اللحظات التي تم التقاطها.

مسجل الشاشة فون دوج تبرز كأداة تسجيل شاشة من الدرجة الأولى لأجهزة ThinkPad نظرًا لواجهتها سهلة الاستخدام ووظائفها القوية. يقدم هذا البرنامج تجربة سلسة لالتقاط أنشطة الشاشة على جهاز Lenovo ThinkPad الخاص بك.
لاستخدام FoneDog Screen Recorder بشكل فعال على جهاز ThinkPad لتسجيل الشاشة، اتبع الخطوات التالية:
تحميل مجانا
للنوافذ
تحميل مجانا
لأجهزة ماكينتوش العادية
تحميل مجانا
بالنسبة إلى M1 و M2 و M3
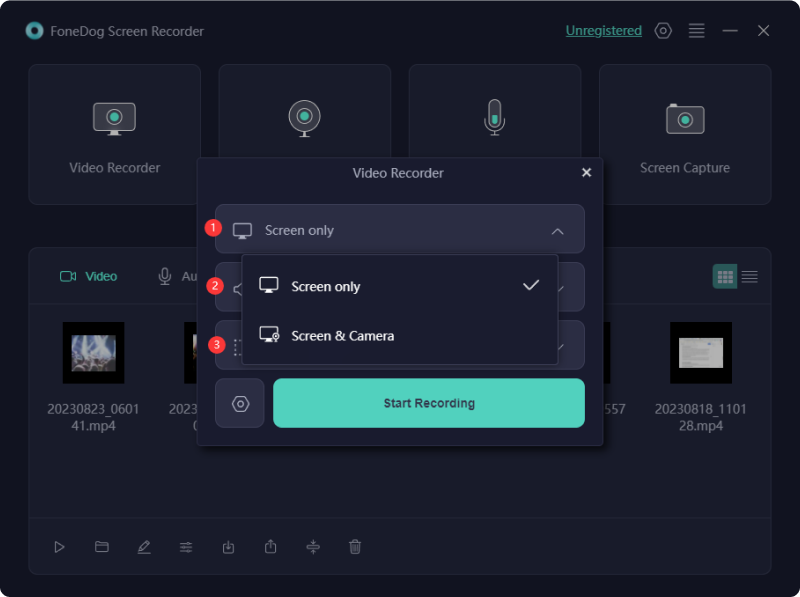
الناس اقرأ أيضاالدليل الكامل 2024: كيفية تسجيل الشاشة على نظام التشغيل Windows 11أفضل مسجل شاشة مجاني: التقاط شاشتك مجانًا
في الختام، اتقان تسجيل الشاشة على جهاز ThinkPad أصبح الآن في متناول اليد. سواء كنت تحافظ على لحظات لا تنسى أو تنشئ محتوى تعليميًا، فإن الأدوات المميزة مثل FoneDog Screen Recorder توفر تجربة سهلة الاستخدام. قم بتمكين استخدام جهاز ThinkPad الخاص بك من خلال التقاط أنشطة الشاشة ومشاركتها بسهولة وبكل ثقة. تسجيل سعيد!
اترك تعليقا
تعليق
شاشة مسجل
برنامج قوي لتسجيل الشاشة لالتقاط شاشتك باستخدام كاميرا الويب والصوت.
مقالات ساخنة
/
مثير للانتباهممل
/
بسيطصعبة
:شكرا لك! إليك اختياراتك
Excellent
:تقييم 4.6 / 5 (مرتكز على 79 التقييمات)