

بقلم Adela D. Louie, ، آخر تحديث: July 31, 2024
الكثير منا يكافح من أجل إيجاد طرق للمضي قدمًا كيفية تسجيل الشاشة في الكمبيوتر المحمول مع الصوت التوفر؛ ومع ذلك، فإن معظم البرامج المتوفرة في السوق (ولكن ليس كلها) توفر وظيفة محدودة لـ تسجيل الشاشة فقط. بدءًا من تسجيل أبرز أحداث لعبة الكمبيوتر المفضلة لديك، والتقاط كل تفاصيل مناقشة الأستاذ، وجزء من المقابلة حول وظيفتك، وحتى المحادثات غير الرسمية مع الأصدقاء والأحباء - فقط لالتقاط الذكريات. حسنًا، لقد قمنا بتغطيتك أدناه.
الجزء 1. كيفية تسجيل شاشة الكمبيوتر المحمول بالصوت باستخدام FoneDog Screen Recorder الجزء 2: كيفية تسجيل شاشة الكمبيوتر المحمول بالصوت باستخدام Game Barالجزء 3. كيفية تسجيل شاشة الكمبيوتر المحمول بالصوت باستخدام الموقع على الإنترنتالجزء 4. كيفية تسجيل شاشة الكمبيوتر المحمول بالصوت عبر أداة القطع في Windowsوفي الختام
على الرغم من أن أجهزة الكمبيوتر المحمولة تقدم برامج مجانية لتسجيل الشاشة، إلا أنها تتمتع بوصول محدود عندما يتعلق الأمر بدمج الصوت. إنه يسجل الشاشة نفسها فقط. بمساعدة مسجل الشاشة فون دوج، وهو متاح بسهولة للتنزيل عبر الإنترنت، فهو يوفر طريقة سهلة لكيفية تسجيل شاشة الكمبيوتر المحمول بالصوت.
يقوم هذا بتسجيل شاشة الكمبيوتر المحمول والصوت في نفس الوقت، بالإضافة إلى أنه يحتوي على كاميرا ويب مضمنة. كما أنه يلتقط مناطق قابلة للتخصيص للتسجيل مع تأثيرات إضافية ووظيفة التعليق التوضيحي.
تحميل مجانا
للنوافذ
تحميل مجانا
لأجهزة ماكينتوش العادية
تحميل مجانا
بالنسبة إلى M1 و M2 و M3
اتبع الخطوات أدناه لمعرفة كيفية تسجيل شاشة الكمبيوتر المحمول بالصوت باستخدام FoneDog Screen Recorder.
قم بتنزيل الملف وتثبيت FoneDog Screen Recorder على الكمبيوتر المحمول الخاص بك.
بعد عملية التثبيت، انقر على زر "مسجل الفيديو" الذي يظهر في واجهة التطبيق.

يقدم Fonedog Screen Recorder هذه الميزة الفريدة، حيث يمكنك اختيار المنطقة التي ترغب في تسجيلها على شاشة الكمبيوتر المحمول الخاص بك. اختر "الشاشة فقط" لتسجيل الشاشة فقط أو "الشاشة والكاميرا" لتسجيل كلتا الشاشتين باستخدام كاميرا الويب.
ثم حدد منطقة التسجيل (ملء الشاشة أو النافذة أو الحجم المخصص)
بعد ذلك، اختر ما إذا كنت تريد تسجيل الصوت أم لا. انقر فوق "صوت النظام والميكروفون" لتسجيل النظام والميكروفون؛ "Microphone" أو "System Sound" للخيار الفردي، أو "None" لعدم تسجيل أي صوت.

انقر فوق "بدء التسجيل" لبدء عملية التسجيل.
لإيقاف عملية التسجيل، اضغط على الزر الأحمر؛ زر "إيقاف مؤقت" للإيقاف المؤقت؛ و"إعادة التشغيل" إذا كنت تريد البدء من جديد في التسجيل.
يوفر مسجل الشاشة المدمج في الكمبيوتر المحمول — Xbox Game Bar — أيضًا مسجل شاشة مع الصوت. تم إنشاؤها في المقام الأول ل التقاط أبرز اللعب; ومع ذلك، يمكن استخدامه لنفس وظيفة تسجيل الشاشة. ضع في اعتبارك أنه لا يمكن استخدامه إلا مع تطبيق واحد في كل مرة. بشكل عام، فهو تطبيق أساسي جدًا يمكن أن يكون مفيدًا في تسجيلات الشاشة القصيرة. فيما يلي دليل خطوة بخطوة حول كيفية فحص التسجيل في الكمبيوتر المحمول بالصوت.
نظرًا لأنه مثبت مسبقًا، يمكنك فقط تشغيله على الكمبيوتر المحمول الخاص بك. ومع ذلك، إذا لم يتم تثبيته، فيمكنك تنزيل ملف التثبيت من متجر Microsoft أو من موقعهم الرسمي .
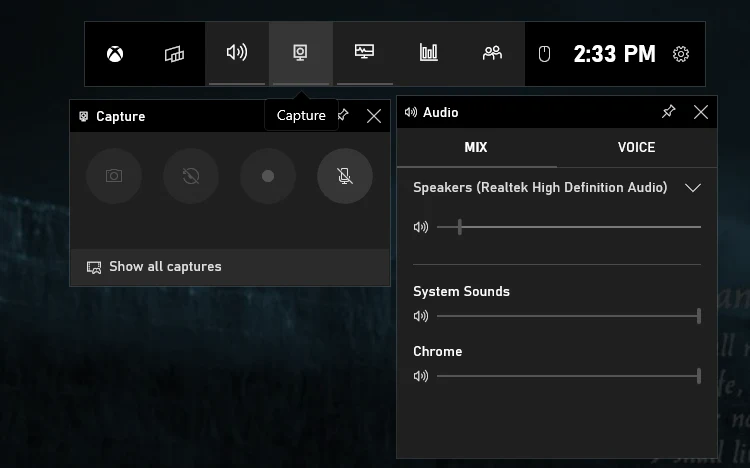
لتنشيط Game Bar في الكمبيوتر المحمول الخاص بك، انقر فوق مفتاح Windows + I لفتح قائمة الإعدادات، ثم حدد Gaming > Xbox Game Bar > وقم بتشغيل المفتاح.
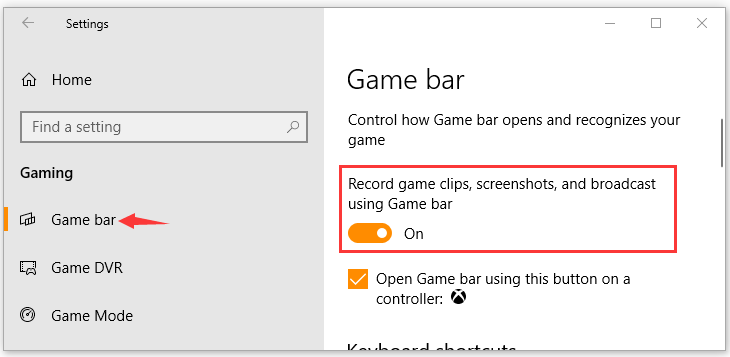
لتحديد المكان الذي تريد حفظ تسجيلك فيه (مجلد الإخراج)، افتح علامة التبويب "التقاطات" لضبط الإعدادات. يمكنك أيضًا ضبط معدل الإطارات والجودة والحد الأقصى لطول التسجيل هنا.
انقر فوق مفاتيح التشغيل السريع Windows + G لإظهار لوحة التسجيل.
نصيحة: لتسجيل الشاشة تلقائيًا، اضغط على Windows + Alt + R.

يتيح توفر مواقع الويب على الإنترنت الراحة للمستخدم الذي لا يعرف كيفية فحص التسجيل بالصوت على الكمبيوتر المحمول، ولديه معرفة محدودة حول تثبيت أي تطبيق. ما عليك سوى البحث في أي موقع مثل FlexClip، وهو مسجل شاشة قائم على الويب.
ما عليك سوى البحث عن FlexClip في متصفحك وفتحه.
يظهر في موقع الويب، يمكنك اختيار وضع التسجيل والمنطقة المراد تسجيلها وإعدادات الصوت.
ابدأ عملية تسجيل الشاشة بعد عرض العد التنازلي.
لإيقاف التسجيل، انقر فوق "إيقاف"، ثم قم بتنزيل الملف، أو يمكنك تحريره باستخدام محرر الفيديو المدمج في الموقع.
تعد أداة القطع، مثل Xbox Game Bar، مفيدة ومثبتة مسبقًا على معظم أجهزة الكمبيوتر المحمولة التي تعمل بنظام Windows 11. لسوء الحظ، لا يتم تحديث نظام التشغيل الخاص بجميع أجهزة الكمبيوتر المحمولة إلى أحدث الإصدارات، وليست جميع أجهزة الكمبيوتر المحمولة التي تعمل بنظام Windows متوافقة مع أداة القطع الحالية مع ميزة التسجيل نظرًا لاستخدامها في الغالب لالتقاط لقطات الشاشة. لذا من الأفضل أن تتحقق من نظام التشغيل الخاص بك أولاً للبدء.
للتحقق: انتقل إلى قائمة "ابدأ" في Windows وانقر فوق "الإعدادات". حدد النظام > حول، وسيظهر مواصفات الكمبيوتر المحمول الخاص بك. تحقق مما إذا كان نوافذ 11 الإصدار هو 22621.1344 أو أعلى، وإلا فلن يتم استخدامه مرة أخرى.
لبدء التسجيل، اتبع الخطوات التالية:
في شريط Windows Search، ابحث عن أداة القطع وافتحها. ثم انقر فوق الزر "تسجيل" (يظهر رمز كاميرا الفيديو) واضغط على الزر "+جديد" في الزاوية اليسرى العليا لبدء عملية تسجيل الشاشة الجديدة.
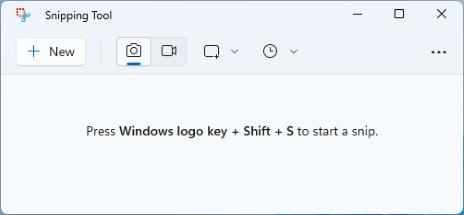
توفر أداة القطع أيضًا مساحة قابلة للتخصيص لتسجيل الشاشة، مما يسمح بالاقتصاص اليدوي. انتقل إلى "+جديد"، حدد المنطقة عن طريق سحب الماوس إلى المنطقة المفضلة ليتم تسجيلها.
انقر فوق الزر "ابدأ" المتوفر في النافذة العائمة (الموضحة في الأعلى).
بمجرد الانتهاء، اضغط على إيقاف. احفظ التسجيل عن طريق تحديد خيار "حفظ باسم"، الذي يشبه القرص المرن.
الناس اقرأ أيضاكيفية تسجيل الصوت على أجهزة أندرويد [طرق سهلة]14 أفضل مسجل صوت داخلي لنظام التشغيل Windows/Mac/الهاتف
يتيح لنا العرض مع نطاق واسع من منصات تسجيل الشاشة تسجيل شاشات الكمبيوتر المحمول الخاصة بنا بصوت، وتعد الراحة والواجهة سهلة الاستخدام من العوامل الرئيسية في اختيار الأفضل من بينها. فونيدوج مسجل الشاشةباعتبارها منصة لتسجيل الشاشة، تعتبر واحدة من أفضل مسجلات الشاشة التي تسمح بتسجيل الصوت على أجهزة الكمبيوتر المحمولة.
ومن المزايا أيضًا أنه يتميز بوظائف واسعة — بدءًا من تسجيل الشاشة والصوت عالي الجودة، والتقاط كاميرا الويب بدون تأخير، وحتى التقاط الشاشة — مع الحد الأدنى من التنقل. وهو متاح أيضًا ليس فقط على جهاز كمبيوتر محمول يعمل بنظام التشغيل Windows ولكن أيضًا على نظام التشغيل macOS، مما يزيد من التفاعل وسير العمل إلى أقصى حد.
اترك تعليقا
تعليق
شاشة مسجل
برنامج قوي لتسجيل الشاشة لالتقاط شاشتك باستخدام كاميرا الويب والصوت.
مقالات ساخنة
/
مثير للانتباهممل
/
بسيطصعبة
:شكرا لك! إليك اختياراتك
Excellent
:تقييم 4.6 / 5 (مرتكز على 75 التقييمات)