

بقلم Adela D. Louie, ، آخر تحديث: March 11, 2024
هل أنت مستعد لعرض تجاربك الرائعة في Overwatch في مقاطع فيديو مميزة ومذهلة؟ ليست هناك حاجة للبحث بعد الآن! توفر هذه المقالة تعليمات حول كيفية تسجيل أبرز أحداث Overwatch PC مع الكفاءة على مستوى الخبراء. ستكون قادرا على تسجيل الشاشة على جهاز الكمبيوتر الخاص بك بسهولة. إذا قمت بحركة تغير قواعد اللعبة أو مناورة القابض، فمن الضروري التقاط تلك اللحظات المبهجة لعرض مهاراتك في الألعاب للآخرين.
سيزودك هذا الدليل بالخبرة والموارد اللازمة لالتقاط ميزات الألعاب الأكثر استثنائية وتعديلها وتوزيعها بسهولة. استعد لتعزيز تجربة Overwatch الخاصة بك ولتصبح موضع إعجاب مجتمع الترفيه الخاص بك. دعنا نتعمق في مدى مهاراتك في الألعاب ونستغلها بالكامل!
الجزء 1. نظرة عامة: ما هي أبرز مميزات Overwatch؟الجزء 2. أفضل طريقة لتسجيل أبرز أحداث Overwatch على جهاز الكمبيوتر (بدون تأخير)الجزء 3. 5 طرق شائعة لتسجيل أبرز أحداث Overwatch على جهاز الكمبيوترالجزء 4. نصائح لتحسين تسجيل أبرز أحداث Overwatch على جهاز الكمبيوترالجزء 5. الأسئلة الشائعة حول كيفية لعب لعبة Overwatchوفي الختام
من المراقبة من جانب تميل النقاط البارزة إلى أن تكون مقاطع فيديو مختصرة تعرض أحداثًا ملحوظة أثناء اللعب. تقوم تقنية اللعبة تلقائيًا بإنشاء هذه المقاطع استجابةً للأحداث الرئيسية بما في ذلك عمليات القتل والدعم والأفعال التي تغير قواعد اللعبة.
يمكن للاعبين استكشاف هذه المناسبات البارزة والاحتفاظ بها لتوزيعها مع الآخرين أو لمجرد زيارة الأحداث المثيرة من لقاءاتهم. توفر Overwatch Highlights طريقة سريعة لالتقاط لحظات اللعب الجديرة بالملاحظة ومشاركتها عبر جمهور Overwatch.
بفضل تصميمه البديهي ومجموعة الوظائف القوية، مسجل الشاشة فون دوج تبرز كأفضل أداة كمبيوتر لتسجيل أفضل لحظات Overwatch. يمكّن FoneDog اللاعبين من التقاط لحظات اللعب بسهولة بجودة فائقة وزمن وصول أقل.
توفر وظائف التحرير المدمجة في البرنامج إمكانية تعديل التسجيلات بسهولة، مما يجعلها مثالية لإنشاء بكرات مميزة. علاوة على ذلك، يوفر FoneDog مجموعة من أنواع الملفات للإخراج والإعدادات القابلة للتخصيص لضمان التوافق مع مجموعة متنوعة من الأجهزة وتفضيلات المستخدم.
تحميل مجانا
للنوافذ
تحميل مجانا
لأجهزة ماكينتوش العادية
تحميل مجانا
بالنسبة إلى M1 و M2 و M3

عندما يتعلق الأمر بالتقاط صور اللعب، يبحث اللاعبون بطبيعة الحال عن أداة تسجيل من الطراز الأول تعمل بسلاسة دون أي انقطاع ويمكنها التقاط لقطات الألعاب بجودة فائقة. إذا كنت شخصًا يلعب Overwatch وتتطلع أيضًا إلى تسجيل طريقة لعبك على نظام تشغيل Windows بأقصى جودة، فإن هذا القسم يوفر طرقًا مختلفة حول كيفية تسجيل أبرز أحداث Overwatch على جهاز الكمبيوتر لتختار من بينها.
إذا كنت من مستخدمي نظام التشغيل Windows 10 أو نوافذ 11، يعد Windows Game Bar المثبت مسبقًا بمثابة أداة ممتازة لالتقاط طريقة لعب Overwatch. يتم توفير هذه الميزة مجانًا وهي مصممة خصيصًا لالتقاط صور اللعب، وليس فقط لـ Overwatch ولكن أيضًا لألعاب مثل Steam وFortnite. إنه يضمن مخرجات عالية الجودة بالإضافة إلى معدل إطارات سلس.
اتبع الخطوات أدناه لمعرفة كيفية تسجيل أسلوب اللعب في Overwatch على Windows باستخدام Windows Game Bar مجانًا.
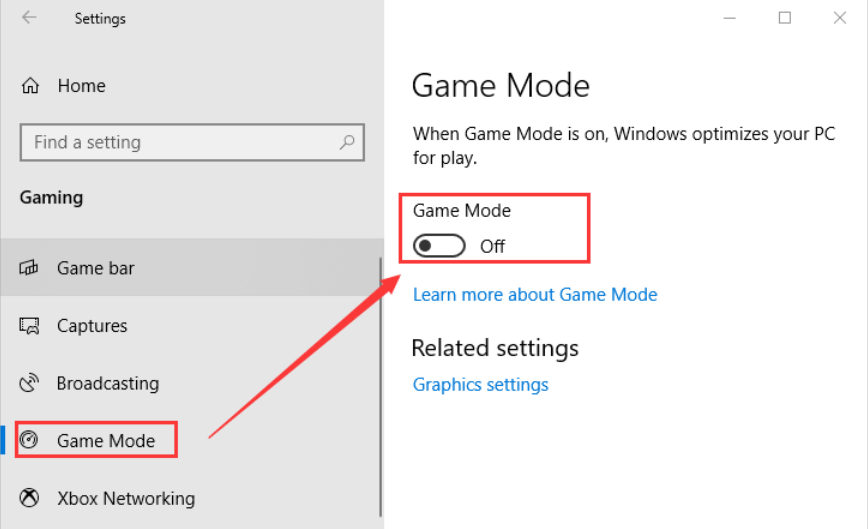
يعمل جهاز PS4 بمثابة منصة ألعاب تمكنك من المشاركة في لعبة Overwatch. تمتد فائدتها إلى ما هو أبعد من مجرد اللعب، حيث إنها تسهل عملية التقاط وحفظ النقاط البارزة داخل Overwatch. إذا كنت على دراية بوحدة التحكم هذه، فسيكون تنفيذ الخطوات سهلاً.
ومع ذلك، إذا كنت مبتدئًا في لعبة Overwatch، فقد يكون التنقل في واجهتها أمرًا صعبًا في البداية. لا تخف، لأن هذا الجزء من المقالة مصمم خصيصًا لك، ويقدم إرشادات حول تسجيل أبرز أحداث Overwatch. اتبع الإرشادات الواردة أدناه للحصول على أفضل نتائج الفيديو على جهازك PS4.
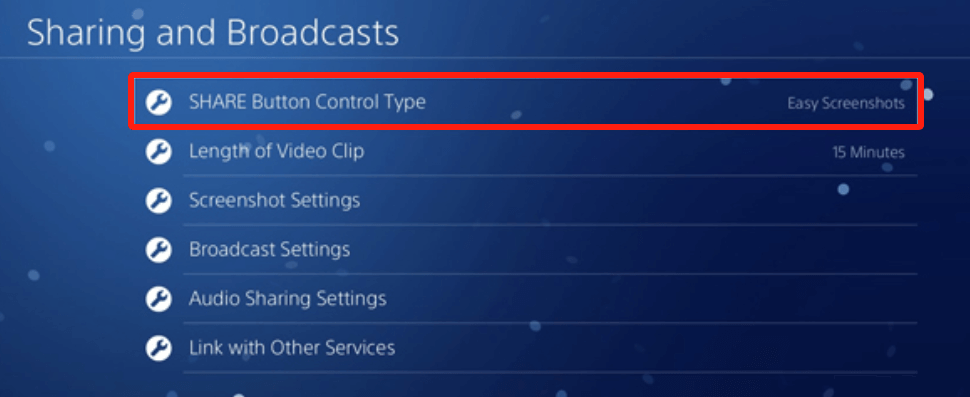
يستخدم العديد من اللاعبين أيضًا أداة FBX Recorder. باستخدام هذا البرنامج، يمكنك تخصيص إعدادات مقاطع الفيديو المسجلة. بمجرد تكوينه، يمكنك بدء عملية التسجيل. يضمن مسجل FBX التقاط فيديو عالي الدقة، مما يؤدي إلى جودة فيديو استثنائية. بالإضافة إلى ذلك، فإنه يسهل تسجيل البث المباشر، مما يتيح التقاط اللعب بسلاسة. والخيار لك تماما. لبدء التسجيل، اتبع الخطوات التالية:
يوفر Bandicam إمكانات رائعة لتسجيل الشاشة ويوفر جودة فيديو عالية الجودة أثناء عملية التسجيل وبعدها. حتى الأفراد الذين يفتقرون إلى الخبرة في تسجيل الفيديو يمكنهم إدارته بسهولة دون أي صعوبات. تقريبًا جميع ألعاب الكمبيوتر متوافقة مع هذا البرنامج. الآن، اتبع الخطوات أدناه لالتقاط طريقة لعب Overwatch باستخدام Bandicam:
هناك طريقة أخرى مجانية لالتقاط طريقة لعب Overwatch على جهاز الكمبيوتر الخاص بك وهي استخدام OBS Studio. يمكّنك هذا البرنامج من التقاط طريقة اللعب بسلاسة وبجودة عالية، تمامًا مثل Windows Game Bar. ومع ذلك، فإن OBS Studio، مثل Game Bar، لا يمتلك ميزات تحرير متكاملة لإجراء تعديلات ما بعد الالتقاط.
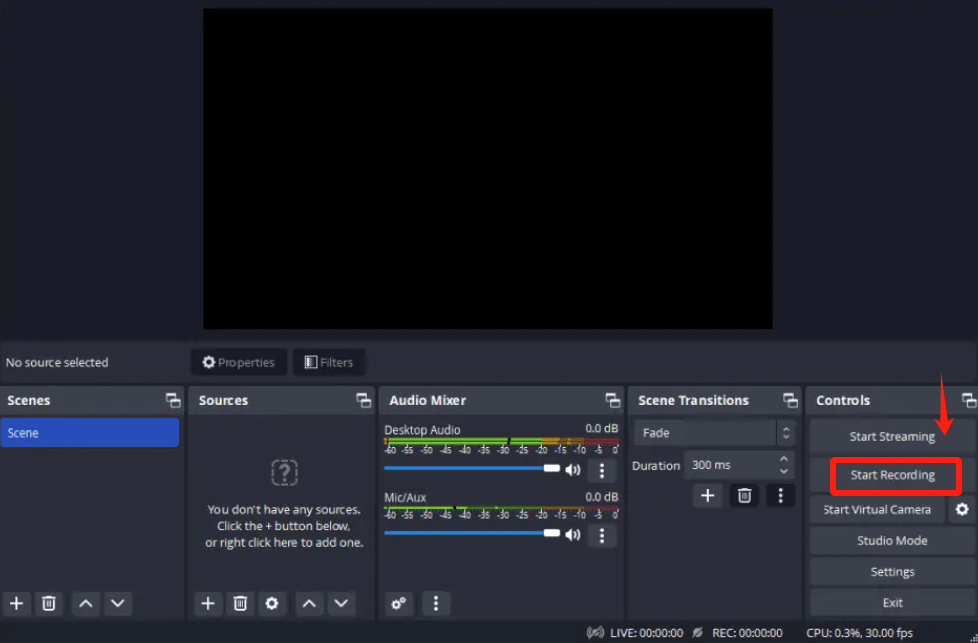
بالنسبة لأولئك الذين يهدفون إلى إنشاء تسجيلات رفيعة المستوى للعبة Overwatch، إليك بعض النصائح المتقدمة:
يتطلب تحقيق تسجيل عالي الجودة تحقيق التوازن الصحيح بين الجودة والأداء. لاحظ أن التقاط لعبة ذات رسومات عالية يتطلب إعدادًا قويًا لجهاز الكمبيوتر.
في حين أن تسجيل جلسات الألعاب على جهاز الكمبيوتر قد لا يتطلب بطاقة التقاط، إلا أنه لا غنى عنها عند التقاط لقطات من وحدات التحكم
أو الكاميرات. توفر بطاقات الالتقاط الخارجية إمكانية النقل وسهولة الاستخدام، وغالبًا ما تكون تكلفة أقل مقارنة بالبطاقات الداخلية. ومن ناحية أخرى، تضمن البطاقات الداخلية نقل البيانات بشكل أسرع وزيادة الموثوقية من خلال ربطها مباشرة باللوحة الأم.
هناك عدد كبير من خيارات تسجيل الشاشة المجانية والمفتوحة المصدر، والتي تقدم أداءً جديرًا بالثناء. ومع ذلك، إذا كنت تسعى للحصول على ميزات محسنة تتجاوز ما توفره البرامج المجانية، فمن المستحسن الاطلاع على مراجعات المستخدمين واستكشاف الإصدارات التجريبية قبل إجراء عملية شراء.
تعتمد قيمة الفيديو على العناصر التي تتضمن الدقة والإطارات في الثانية (FPS) بالإضافة إلى معدل البيانات. تتكون إعدادات التسجيل الموصى بها عادةً من دقة 1080 بكسل، ومعدل إطارات يبلغ 60 إطارًا في الثانية، بالإضافة إلى معدل بت يبلغ 10 ميجابايت في الثانية. إذا واجه جهاز الكمبيوتر الخاص بك صعوبات في التوفيق بين اللعب والتسجيل في وقت واحد، ففكر في تقليص الدقة إلى 720 بكسل ومعدل إطارات يبلغ 30 إطارًا في الثانية.
قم بمراجعة الاستفسارات الشائعة والإجابات المقابلة لها فيما يتعلق بعملية التقاط لعبة Overwatch.
وفي الختام، معرفة كيفية تسجيل أبرز أحداث Overwatch على جهاز الكمبيوتر يمكن تحقيق ذلك بكفاءة باستخدام خيارات البرامج المختلفة مثل FoneDog Screen Recorder. توفر هذه الأدوات تجارب تسجيل سلسة بجودة عالية بالإضافة إلى الحد الأدنى من التأخير. إن استخدام أدوات التحرير المضمنة لمثل هذا الالتقاط بالإضافة إلى مشاركة لحظات اللعب التي لا تنسى يمكن تحقيقه بسهولة للاعبي الكمبيوتر.
اترك تعليقا
تعليق
شاشة مسجل
برنامج قوي لتسجيل الشاشة لالتقاط شاشتك باستخدام كاميرا الويب والصوت.
مقالات ساخنة
/
مثير للانتباهممل
/
بسيطصعبة
:شكرا لك! إليك اختياراتك
Excellent
:تقييم 4.7 / 5 (مرتكز على 68 التقييمات)