بقلم Adela D. Louie, ، آخر تحديث: January 24, 2024
هل سبق لك أن رغبت في التقاط لحظات الألعاب الملحمية تلك ومشاركتها مع العالم؟ لا مزيد من البحث! إليك الدليل النهائي لتتعلمه كيفية التسجيل على البخار.
سنقدم لك التعليمات والنصائح خطوة بخطوة للتسجيل على Steam، بالإضافة إلى بعض الأدوات الموصى بها. سيساعدك هذا الدليل على التقاط سجلات الألعاب الخاصة بك وتحريرها وعرضها بسهولة.
الجزء رقم 1: أفضل طريقة لتسجيل ألعاب Steam - مسجل شاشة FoneDogالجزء #2: طرق لمستخدمي MacOS حول كيفية التسجيل على Steamالجزء رقم 3: طرق لمستخدمي Windows حول كيفية التسجيل على Steamالمحصلة
الجزء رقم 1: أفضل طريقة لتسجيل ألعاب Steam - مسجل شاشة FoneDog
مسجل الشاشة فون دوج تبرز كطريقة سهلة لتسجيل أسلوب لعب Steam من خلال واجهتها سهلة الاستخدام وميزات التسجيل القوية. فهو يوفر حلاً لالتقاط لحظات الألعاب وحفظها بسهولة على أجهزة الكمبيوتر التي تعمل بنظام Windows وMac.
 تحميل مجانا
للنوافذ
تحميل مجانا
للنوافذ
 تحميل مجانا
لأجهزة ماكينتوش العادية
تحميل مجانا
لأجهزة ماكينتوش العادية
 تحميل مجانا
بالنسبة إلى M1 و M2 و M3
تحميل مجانا
بالنسبة إلى M1 و M2 و M3
فيما يلي الخطوات على كيفية التسجيل على البخار الاستفادة من أفضل برامج تسجيل الألعاب على نحو فعال:
1. قم بتنزيل وتثبيت برنامج FoneDog Screen Recorder على جهاز الكمبيوتر الخاص بك.
2. بمجرد التثبيت، افتحه للوصول إلى واجهته.
3. من خلال واجهة FoneDog Screen Recorder، يمكنك تحديد منطقة التسجيل المطلوبة وضبط معدلات الإطارات ومدخلات الصوت والإعدادات الأخرى ذات الصلة.

4. قبل بدء لعبة Steam، ابدأ عملية التسجيل باستخدام FoneDog Screen Recorder. تأكد من أن التسجيل يبدأ قبل تشغيل اللعبة لالتقاط جلسة اللعب بأكملها بسلاسة.

5. ابدأ والعب الذي اخترته بخار اللعبة بينما يلتقط FoneDog Screen Recorder لقطات اللعب في الوقت الفعلي.
6. اختتم جلسة التسجيل عند انتهاء اللعب. أوقف عملية التسجيل داخل FoneDog Screen Recorder لإنهاء وحفظ لقطات اللعب التي تم التقاطها.

7. بعد إيقاف التسجيل، قم بالوصول إلى لقطات اللعب المحفوظة من خلال واجهة FoneDog Screen Recorder. يمكنك تحديد موقع الفيديو المسجل وتشغيله لمراجعة جلسة اللعب الخاصة بك.
يعمل FoneDog Screen Recorder على تبسيط عملية تسجيل ألعاب Steam. باستخدامه، يمكنك بسهولة تسجيل تجربة الألعاب الخاصة بك والحفاظ عليها.
الجزء #2: طرق لمستخدمي MacOS حول كيفية التسجيل على Steam
على نظام التشغيل MacOS، هناك العديد من الطرق والتطبيقات التي يمكنك استخدامها لتسجيل ألعاب Steam. فيما يلي بعض النصائح الشائعة بالإضافة إلى خطوات حول كيفية التسجيل على Steam:
الطريقة رقم 1: استخدام ميزات MacOS المضمنة (QuickTime Player):
لتسجيل Steam على Mac باستخدام كويك تايم بلاير، اتبع الخطوات التالية:
- قم بتشغيل QuickTime Player من مجلد التطبيقات. يمكنك أيضًا البحث عنه في Spotlight.
- ثم انتقل إلى شريط القائمة وانقر على "ملف".
- من القائمة المنسدلة، حدد الخيار المسمى "تسجيل الشاشة الجديد".
- إذا لزم الأمر، اختر خيارات إدخال الصوت المفضلة لديك في هذه المرحلة.
- لبدء التسجيل، انقر فوق زر التسجيل المخصص وحدد منطقة الشاشة التي ترغب في التقاطها.
- ابدأ تشغيل لعبة Steam الخاصة بك وابدأ اللعب لالتقاط طريقة اللعب المطلوبة.
- عند الانتهاء من تسجيل طريقة اللعب، انتقل إلى شريط القائمة مرة أخرى وانقر فوق الزر "إيقاف" للقيام بذلك إنهاء تسجيل شاشة QuickTime جلسة.
- أخيرًا، تأكد من حفظ طريقة اللعب المسجلة باتباع الخطوات المناسبة داخل QuickTime Player.

الطريقة رقم 2: OBS Studio (برنامج البث المفتوح):
فيما يلي خطوات تسجيل أسلوب لعب Steam على نظام MacOS باستخدام OBS Studio:
- قم بتنزيل OBS Studio، ثم تابع تثبيته على جهاز Mac الخاص بك.
- بمجرد اكتمال التثبيت، افتح OBS Studio لبدء عملية الإعداد. قم بإنشاء مصدر جديد داخل OBS Studio عن طريق تحديد أي منهما "التقاط العرض" أو "التقاط اللعبة" بناءً على تفضيلاتك ونوع المحتوى الذي تنوي تسجيله.
- قم بتكوين الإعدادات المختلفة داخل OBS Studio لتحسين تجربة التسجيل الخاصة بك. يتضمن ذلك ضبط المعلمات مثل الدقة ومعدل الإطارات واختيار مصادر الصوت المناسبة لالتقاط الصوت.
- قم بتشغيل لعبة Steam المفضلة لديك والتي ترغب في تسجيلها.
- عندما تكون مستعدًا لبدء جلسة التسجيل، انتقل داخل OBS Studio وانقر على "ابدأ التسجيل" زر. يبدأ هذا الإجراء عملية الالتقاط.
- قم بتشغيل لعبة Steam حسب الرغبة، مع التأكد من قيام OBS Studio بتسجيل طريقة اللعب.
- عند الانتهاء من تسجيل اللعبة، انقر فوق "إيقاف التسجيل" زر داخل OBS Studio لإنهاء جلسة التسجيل وحفظ لقطات اللعب.
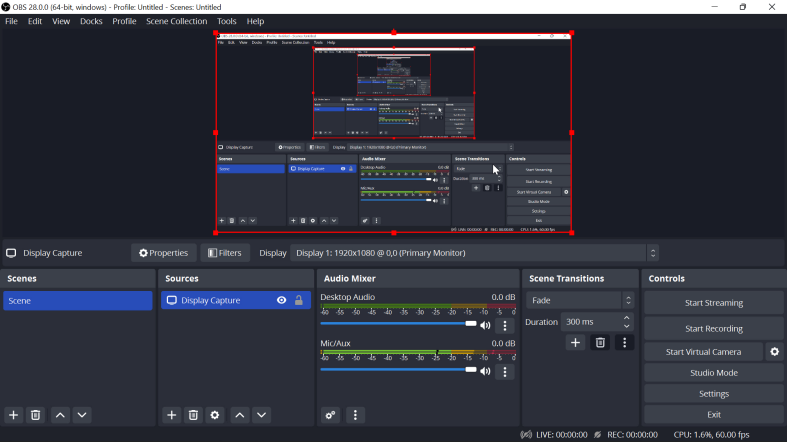
الطريقة رقم 3: تدفق الشاشة:
اتبع هذه الخطوات لتسجيل طريقة لعب Steam على نظام MacOS باستخدام ScreenFlow:
- قم بتثبيت ScreenFlow وافتح التطبيق.
- حدد موقع زر "التسجيل" الأحمر البارز الموجود في شريط الأدوات العلوي بالواجهة وانقر عليه.
- لتحديد المنطقة التي ترغب في التقاطها أثناء اللعب، حدد بعناية جزء الشاشة أو قم بإعداد مناطق تسجيل محددة ضمن إعدادات ScreenFlow.
- قم بتشغيل لعبة Steam التي تنوي تسجيلها وبدء اللعب.
- عند الانتهاء من تسجيل طريقة اللعب المطلوبة، قم بإيقاف عملية التسجيل بالنقر فوق زر الإيقاف المخصص والمتوفر في شريط القائمة في ScreenFlow.
- إذا لزم الأمر، تابع تحرير لقطات اللعب المسجلة مباشرةً داخل تطبيق ScreenFlow، باستخدام وظائف التحرير الخاصة به لتحسين المحتوى الذي تم التقاطه أو تعديله حسب تفضيلاتك.
الطريقة رقم 4: كابتو:
- قم بتنزيل Capto وتثبيته على جهاز Mac الخاص بك.
- قم بتشغيل Capto، وانتقل إلى الواجهة الرئيسية وحدد موقع زر "التسجيل" المخصص.
- انقر فوق الزر "تسجيل" داخل واجهة Capto لبدء عملية التسجيل.
- بمجرد أن تصبح واجهة التسجيل نشطة، سيكون لديك خيار ضبط الإعدادات المختلفة وفقا لتفضيلاتك. بالإضافة إلى ذلك، اختر المنطقة أو منطقة الشاشة المحددة التي تريد التقاطها أثناء اللعب.
- ابدأ تشغيل لعبة Steam الخاصة بك لبدء اللعب وتأكد من قيام Capto بتسجيل جلسة اللعب بشكل نشط.
- عند الانتهاء من تسجيل أسلوب اللعب، قم بإنهاء عملية التسجيل بالضغط على زر الإيقاف المخصص داخل واجهة Capto.
- بعد إيقاف التسجيل، تابع أي مهام تحرير ضرورية داخل Capto لتحسين لقطات اللعب المسجلة أو تحسينها حسب الرغبة.
- أخيرًا، احفظ التسجيل المحرر من خلال واجهة Capto للاحتفاظ بلقطات اللعب المعدلة للاستخدام المستقبلي أو لأغراض المشاركة.
الجزء رقم 3: طرق لمستخدمي Windows حول كيفية التسجيل على Steam
يمكن تسجيل طريقة لعب Steam على نظام Windows من خلال تطبيقات وأساليب متنوعة. فيما يلي بعض الخيارات الشائعة بالإضافة إلى الخطوات الخاصة بكيفية التسجيل على Steam on Win:
الطريقة رقم 1: استخدام شريط ألعاب Windows 10:
اتبع هذه الخطوات لتسجيل اللعب على Windows باستخدام ميزة Game Bar:
- قم بتشغيل لعبة Steam الخاصة بك على جهاز الكمبيوتر الذي يعمل بنظام Windows.
- قم بتشغيل شريط اللعبة بالضغط على "مفتاح ويندوز + G" تركيبة على لوحة المفاتيح الخاصة بك.
- ضمن واجهة Game Bar، حدد موقع زر التسجيل المخصص وانقر عليه، والذي يمثله رمز الدائرة. وبدلاً من ذلك، استخدم الاختصار "مفتاح ويندوز + Alt + R" لبدء التسجيل.
- لإنهاء جلسة التسجيل، استخدم نفس الاختصار المستخدم لبدء التسجيل ("Windows key + Alt + R") أو ارجع إلى Game Bar وانقر على زر الإيقاف.
- بمجرد إيقاف التسجيل، انتقل إلى مجلد "Captures" على نظام Windows الخاص بك للوصول إلى مقاطع فيديو اللعب المسجلة للتشغيل أو الاستخدام الإضافي.

الطريقة رقم 2: NVIDIA ShadowPlay (لمستخدمي NVIDIA GPU):
فيما يلي خطوات إعداد واستخدام NVIDIA ShadowPlay لتسجيل ألعاب Steam على نظام Windows:
- تأكد من أن جهاز الكمبيوتر الخاص بك يحتوي على أحدث برامج تشغيل NVIDIA المثبتة لضمان الأداء الأمثل.
- قم بالوصول إلى GeForce Experience، ومن خلال واجهته، قم بتنشيط ميزة ShadowPlay.
- قم بتخصيص إعدادات التسجيل وفقًا لتفضيلاتك، بما في ذلك تعديلات جودة الفيديو ودقته ومدة التسجيل المطلوبة
- ابدأ تشغيل لعبة Steam الخاصة بك لبدء اللعب، وعندما تكون جاهزًا لبدء التسجيل، استخدم مفاتيح الاختصار التي تم تكوينها (عادةً ما يكون الإعداد الافتراضي هو ALT + F9) لبدء التسجيل.
- طوال جلسة اللعب، استخدم نفس الاختصار للتحكم في التسجيل، مما يسمح لك ببدء عملية التسجيل وإيقافها حسب راحتك.
الطريقة رقم 3: باندي كام:
- قم بتنزيل Bandicam وأكمل عملية التثبيت.
- بعد ذلك، قم بفتحه والوصول إلى الإعدادات لتكوين خيارات مختلفة مثل تحديد منطقة التسجيل، وتعيين معدل الإطارات المطلوب، وضبط الإعدادات الأخرى ذات الصلة وفقًا لتفضيلاتك.
- قبل تشغيل لعبة Steam التي اخترتها، ابدأ عملية التسجيل باستخدام Bandicam. تأكد من أن التسجيل يبدأ قبل بدء لعبة Steam.
- العب اللعبة حسب رغبتك، مما يسمح لـ Bandicam بالتقاط لقطات اللعب طوال جلسة اللعب.
- عند الانتهاء من اللعب أو عندما ترغب في إنهاء التسجيل، قم بإيقاف عملية التسجيل باستخدام Bandicam. يمثل هذا الإجراء نهاية التقاط جلسة اللعب باستخدام Bandicam.
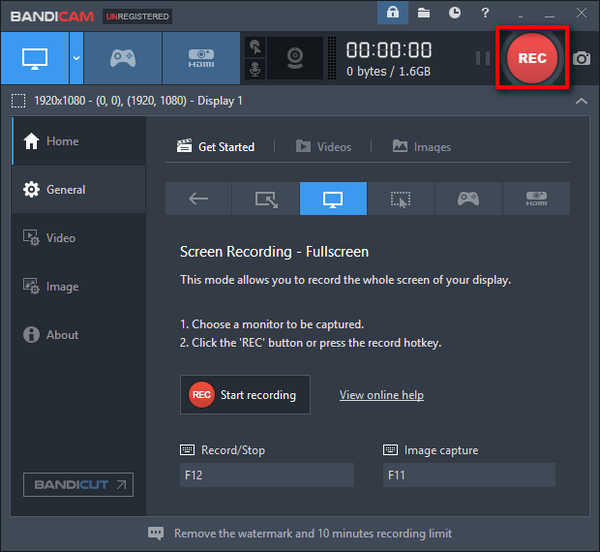
الناس اقرأ أيضادليل 2024 حول كيفية إصلاح الخطأ - تسجيل الشاشة لا يعملالدليل الكامل حول كيفية تسجيل البث المباشر على جهاز الكمبيوتر
المحصلة
في الواقع، في الختام، ابدأ في تسجيل ومشاركة مغامرات الألعاب الخاصة بك اليوم! إن التقاط اللعب على Steam لا يحافظ على اللحظات التي لا تنسى فحسب، بل يسمح لك أيضًا بعرض مهاراتك عليها كيفية التسجيل على البخار والتجارب مع الأصدقاء ومجتمع الألعاب. تعمل مشاركة هذه المغامرات على تعزيز الاتصالات والترفيه وتخليد إنجازاتك في الألعاب، مما يضيف عمقًا ومتعة إلى رحلة الألعاب الخاصة بك. أتمنى لك يومًا جيدًا في المستقبل!


تحميل مجانا
للنوافذ
تحميل مجانا
لأجهزة ماكينتوش العادية
تحميل مجانا
بالنسبة إلى M1 و M2 و M3




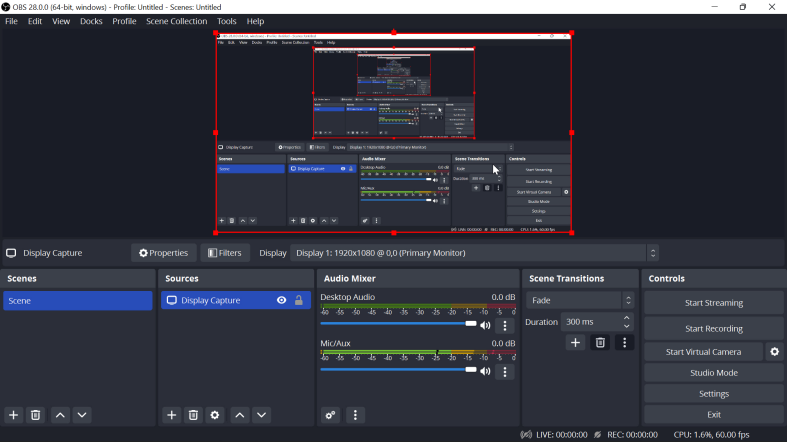

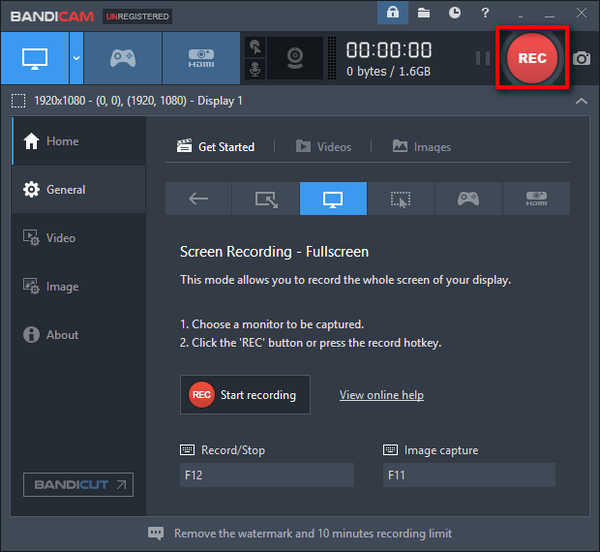
/
/