

بقلم Adela D. Louie, ، آخر تحديث: August 29, 2024
اكتسبت بلاي ستيشن 5 (PS5)، منذ يوم إصدارها الرسمي، شعبية كبيرة بين لاعبي الأجهزة المنزلية، حيث بلغت مبيعاتها الإجمالية 50 مليون وحدة في غضون 3 سنوات. كما أنها طريقة أخرى لرفع مستوى تجربتك على الأجهزة المنزلية، حيث تقدم مجموعة متنوعة من الألعاب الحصرية التي يمكن لعبها هنا.
مع ذلك، يتيح لك PS5 أيضًا تسجيل ما يصل إلى 60 دقيقة من نطاق 4K ببضع نقرات فقط. بالإضافة إلى ذلك، إذا واجهت بعض المشكلات، فهل تعلم أن هناك بعض البدائل على غير الجهاز نفسه؟ كيفية التسجيل على PS5؟ مشاركة طريقة اللعب الخاصة بك، والتحرير، و التقاط اللعب من الممكن تقريبًا تنفيذ جميع هذه المهام في الجهاز. ولكن هل تعلم كيفية القيام بذلك؟ بالإضافة إلى ذلك، إذا واجهت بعض المشكلات، فهل تعلم أن هناك بعض البدائل الأخرى غير الجهاز نفسه؟
حسنًا، هذا هو الوقت المناسب للتعرف عليهم جميعًا حيث نقدم بعض برامج تسجيل الألعاب التي قد تساعدك، بالإضافة إلى تقديم برنامج تعليمي شامل حول كيفية التسجيل على PS5.
الجزء 1. كيفية تسجيل اللعب على PS5 (جودة عالية، بدون تأخير) عبر مسجل الشاشةالجزء 2. كيفية تسجيل اللعب على PS5 عبر مسجل PS5 المدمجوفي الختام
كما ناقشنا، يوفر PS5 ما يصل إلى 60 دقيقة من تسجيل اللعب بجودة فيديو تصل إلى 4K، لكن هذا لا يعني أنه ينطبق على جميع الألعاب. لا تدعم بعض الألعاب أيضًا التسجيل بدقة 4K، لذا فإن معرفة بعض مسجلات الشاشة التي تسمح لك بتسجيل وظائف مماثلة دون الحد من وقت التسجيل أمر ضروري - نقدم لك مسجل الشاشة فون دوج.
هذا يسمح لك سجل اللعب الخاص بك ببضع نقرات فقط، مع مرونة كبيرة لتسجيل أي أجزاء من شاشتك دون تأخير، وبدون علامة مائية، وبجودة تسجيل عالية. بعد التسجيل، يمكنك تغيير أو تحرير التسجيل الخاص بك باستخدام أداة التحرير المضمنة في البرنامج نفسه، بالإضافة إلى أنه يتمتع بأقصى سعة مشاركة لأنه يسمح لك بتسجيل الفيديو بتنسيقات MP4 وMOV وMKV وغيرها.
تحميل مجانا
للنوافذ
تحميل مجانا
لأجهزة ماكينتوش العادية
تحميل مجانا
بالنسبة إلى M1 و M2 و M3
إليك كيفية التسجيل على PS5 باستخدام FoneDog Screen Recorder:
أول شيء عليك القيام به هو إعداد بطاقة الالتقاط على جهاز PS5 الخاص بك. انتقل إلى الإعدادات وقم بتعطيل HDCP. بعد ذلك، احصل على HDMI السلك والمقبس في "IN"منفذ بطاقة الالتقاط و"OUT" منفذ PS5. وأخيرًا، قم بتوصيل بطاقة الالتقاط بالكمبيوتر الشخصي الخاص بك.
افتح برنامج بطاقة الالتقاط وتأكد من اكتشاف إدخال PS5، ثم سيتم عرض الشاشة على جهاز الكمبيوتر الخاص بك بمجرد تكوين كل شيء.
قم أولاً بتنزيل برنامج FoneDog Screen Recorder المتوفر على الموقع الرسمي (في حالة عدم وجود البرنامج لديك) وقم بتشغيله على الكمبيوتر.
عند الفتح، انقر فوق "فيديو مسجل"في الواجهة الرئيسية للبرنامج. ثم حدد المنطقة التي تريد تسجيلها. في هذه الحالة، اختر "نافذة" حيث تظهر بطاقة الالتقاط، متصلة بجهاز PS5.

بعد ذلك، اضبط بعض الإعدادات، بما في ذلك جودة التسجيل ومعدل الإطارات والصوت. إذا كنت تريد تسجيل صوت النظام والميكروفون، فحدد "النظام والميكروفونومع ذلك، يمكنك عزل التسجيل إما في "صوت النظام" أو "الميكروفون" فقط. أو عدم تسجيل أي صوت عن طريق اختيار "لا شيء".
بمجرد إكمال الإعداد، يمكنك البدء في تسجيل طريقة اللعب. فقط تأكد من أن برنامج بطاقة الالتقاط يعرض طريقة لعب PS5. ثم ارجع إلى مسجل الشاشة FoneDog واضغط على "آبدأ تسجيل"الزر.

لإنهاء التسجيل، انقر فوق زر "إيقاف" في مسجل الشاشة FoneDog، وسيتم حفظه تلقائيًا في الموقع المحدد للملفات المحفوظة.

إن الشيء الرائع في FoneDog هو أنه يسمح لك بتحرير الفيديو المسجل الخاص بك مباشرة من التطبيق قبل مشاركته.
كما ورد في بداية المقال أن PS5 كما يوفر مسجلًا مدمجًا يمكن استخدامه من قبل لاعبي وحدات التحكم. ومع ذلك، يقتصر التسجيل على 60 دقيقة فقط، ولا تتوافق جميع الألعاب مع هذه الميزة؛ وبالتالي، قد يكون الخيار 1 هو الطريقة الأكثر أمانًا لضمان التسجيل.
ومع ذلك، إذا لم تكن هذه هي المشكلة، فإليك الإجراء خطوة بخطوة حول كيفية التسجيل على PS5 باستخدام المسجل المدمج.
لبدء التسجيل، انقر فوق "إنشاء"اضغط على الزر "" الموجود على وحدة التحكم DualSense"" إذا كنت مستعدًا لتسجيل طريقة اللعب على جهاز PS5. سيقودك هذا إلى خيار ""القائمة"" الموجود أسفل الشاشة.

ضرب "إنها تقوم بالتسجيل خيار"الموجود في الزاوية اليمنى السفلية، وانقر فوق "دقة التسجيل اليدوي". يوجد أيضًا خيار حيث يمكنك تسجيل الميكروفون الخاص بك مع طريقة اللعب الخاصة بك. ما عليك سوى تمكين زر "تضمين صوت الميكروفون الخاص بك".
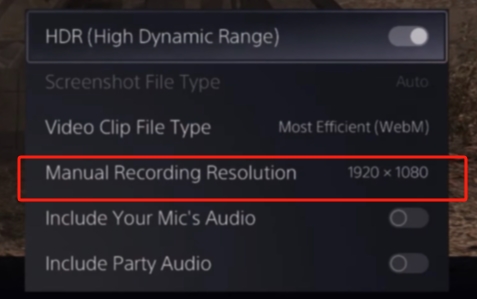
عندما يتم إعداد كل شيء والانتهاء منه، انقر فوق "آبدأ تسجيل"وسيظهر مربع أسود عائم مع مؤقت في الجزء العلوي من الشاشة - يشير إلى وقت التسجيل.
الخطوة 4. إنهاء التسجيل
لإيقاف التسجيل، يرجى الضغط على أيقونة "إنشاء" > ثم "إيقاف التسجيل". قد يستغرق الأمر بضع ثوانٍ (خاصةً إذا كان الفيديو يسجل وقتًا أطول) لحفظه على القرص الصلب.
ومع ذلك، لا تتضمن هذه الطريقة تحرير الفيديو المحفوظ، لذا فمن الآمن تسجيله عبر FoneDog Screen Recorder.
الناس اقرأ أيضادليل سهل حول كيفية تسجيل ألعاب PS3 باستخدام USB11 أفضل مسجل ألعاب للكمبيوتر الشخصي المنخفض (2024)
قد يسمح لك جهاز PlayStation 5، أحدث جهاز ألعاب على الإطلاق، والذي يحتوي على مجموعة متنوعة من الألعاب، بمشاركة تجربة اللعب مع جمهورك أو أصدقائك أو حتى زميلك في الجهاز الذي تلعب معه. ومن خلال المشاركة، يتطلب الأمر من المستخدم تسجيل أو التقاط اللعب عبر الطرق المقدمة: مسجل الشاشة FoneDog، و/أو مسجل PS5 المدمج.
إذا كنت تريد تسجيل اللعبة التي تلعبها في غضون 60 دقيقة، دون استخدام أدوات التحرير، وإذا كانت اللعبة تسمح بخيار التسجيل الموجود في PS5، فإن مسجل الشاشة المدمج هو الخيار المناسب لك. ومع ذلك، إذا كنت تريد تسجيل لعبة أطول من 60 دقيقة، دون تأخير، وتنوع غير محدود للعبة مع الاستمرار في إنتاج تسجيل عالي الجودة، فإن مسجل الشاشة FoneDog هو الخيار المناسب لك.
اترك تعليقا
تعليق
شاشة مسجل
برنامج قوي لتسجيل الشاشة لالتقاط شاشتك باستخدام كاميرا الويب والصوت.
مقالات ساخنة
/
مثير للانتباهممل
/
بسيطصعبة
:شكرا لك! إليك اختياراتك
Excellent
:تقييم 4.6 / 5 (مرتكز على 95 التقييمات)