

بقلم Adela D. Louie, ، آخر تحديث: May 14, 2024
هل سبق لك أن رغبت في القدرة على ذلك سجل لحظة على جهاز الكمبيوتر الشخصي الخاص بك التي غاب عن إشعارك؟ تصور القدرة على التقاط وتوثيق الـ 30 ثانية السابقة من شاشة جهاز الكمبيوتر الخاص بك بأثر رجعي، بما في ذلك أي شيء بدءًا من مقاطع الفيديو المسلية وحتى الاكتشافات غير المتوقعة. يتمتع هذا الابتكار بالقدرة على إحداث ثورة في الطريقة التي يلتقط بها الأشخاص الأحداث غير المخطط لها دون أي تأخير.
ستوضح هذه المقالة طريقة بسيطة وفعالة كيفية تسجيل آخر 30 ثانية على جهاز الكمبيوتر. سنقدم إرشادات لكل مرحلة، بدءًا من إعداد النظام وحتى عملية التقاط اللحظات الثمينة وتخزينها. عرّف نفسك على مفهوم الإعادة الفورية! دعونا نبدأ.
الجزء 1. أفضل طريقة لتسجيل آخر 30 ثانية على نظام التشغيل Windows أو Macالجزء 2. طرق أخرى حول كيفية تسجيل آخر 30 ثانية على جهاز الكمبيوترالجزء 3. الأسئلة الشائعة حول كيفية تسجيل آخر 30 ثانية على جهاز الكمبيوتروفي الختام
مسجل الشاشة فون دوج هي أداة فعالة لتسجيل آخر 30 ثانية من النشاط على Windows أو Mac. فهو يوفر واجهة سهلة الاستخدام وإعدادات قابلة للتخصيص لالتقاط طريقة اللعب أو محتوى الشاشة الآخر. تسمح ميزات التحرير وخيارات التصدير بتسجيلات ذات جودة احترافية وسير عمل سلس.
تحميل مجانا
للنوافذ
تحميل مجانا
لأجهزة ماكينتوش العادية
تحميل مجانا
بالنسبة إلى M1 و M2 و M3
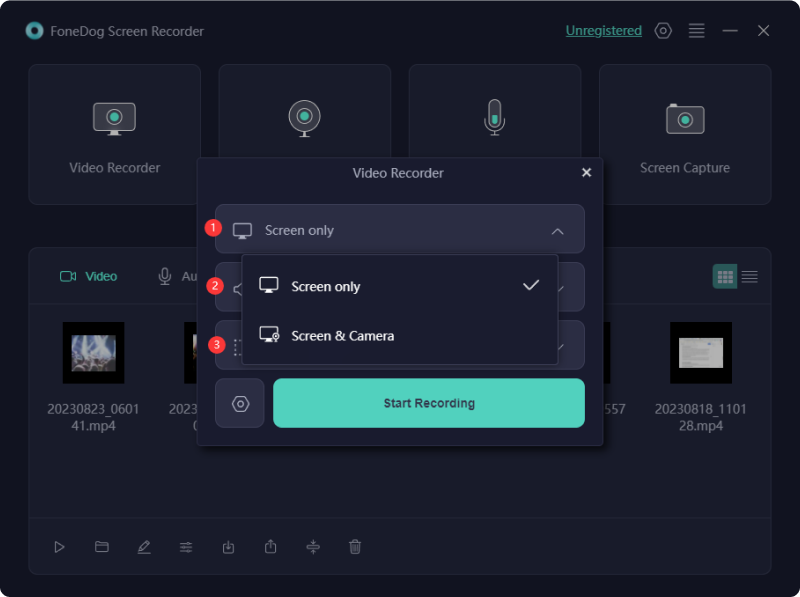
قد تكون مهتمًا بتسجيل آخر 30 ثانية على جهاز الكمبيوتر الخاص بك لالتقاط لحظات مسلية أو مثيرة للاهتمام من الألعاب لمشاهدتها لاحقًا أو مشاركتها مع الأصدقاء أو حتى مجرد نشرها على وسائل التواصل الاجتماعي. إذا لم تكن على دراية بكيفية تسجيل آخر 30 ثانية على جهاز الكمبيوتر، فسيكون هذا القسم مفيدًا.
استخدم Xbox Game Bar إذا كنت تفضل عدم تثبيت برامج إضافية لتسجيل آخر 30 ثانية على جهاز الكمبيوتر الخاص بك. تتيح لك هذه الميزة المتكاملة التقاط الألعاب أو مقاطع فيديو أخرى مباشرة من جهاز الكمبيوتر الخاص بك. ومع ذلك، فهو الأكثر ملاءمة لمتطلبات التسجيل الأساسية. لالتقاط آخر 30 ثانية على جهاز الكمبيوتر الخاص بك، اتبع هذا الدليل:
Windows + G" لتشغيل تراكب Game Bar بالكامل.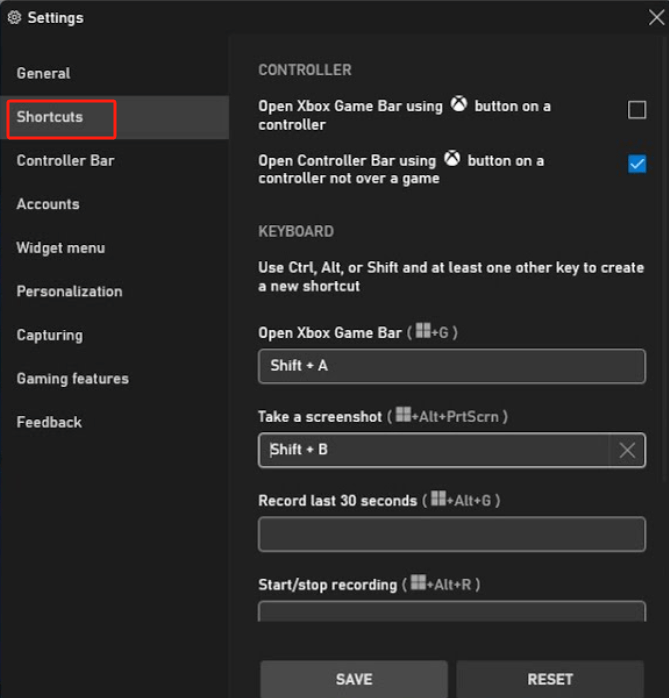
تقدم NVIDIA أداة تسجيل ممتازة مصممة خصيصًا لعشاق الألعاب. يوفر هذا التطبيق متعدد الاستخدامات تحكمًا محسنًا في لقطاتك، مما يتيح لك ضبط الإعدادات لتتوافق مع تفضيلاتك لمحتوى الفيديو المحسن والقابل للتكيف. تأكد من أن لديك بطاقة الرسومات NVIDIA من أجل التوافق. للاستفادة من مسجل الشاشة NVIDIA، يلزم وجود بطاقة رسومات NVIDIA.
يتم تضمين تسجيل الشاشة في حل فيديو الإنترنت المرن والمجاني Clipchamp. يتيح لك تسجيل فيديو كاميرا الويب بالإضافة إلى أشياء أخرى من شاشة جهاز الكمبيوتر الخاص بك. يعد تسجيل شاشة جهاز الكمبيوتر الخاص بك أمرًا سهلاً مع Clipchamp، وتتوفر الميزات الأساسية مجانًا. إليك كيفية التسجيل باستخدام Clipchamp:
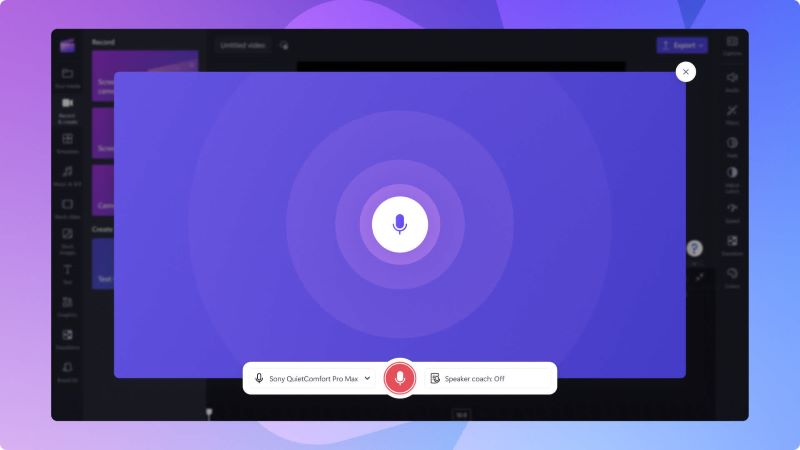
يمكن أن يؤثر تسجيل آخر 30 ثانية على الأداء قليلاً، خاصة على الأنظمة القديمة، لأنه يستخدم موارد النظام لالتقاط الفيديو وترميزه. تم تحسين الأجهزة والبرامج الحديثة لتقليل هذا التأثير، مما يؤدي إلى تجربة أكثر سلاسة.
يختلف تنسيق الملف للتسجيلات وفقًا للبرنامج. تشمل التنسيقات الشائعة MP4 وMKV، وهي مدعومة على نطاق واسع وتوفر جودة وضغطًا جيدًا. تحقق من إعدادات البرنامج لتخصيص تنسيق التسجيل وفقًا لتفضيلاتك.
نعم، يمكنك استخدام Xbox Game Bar المدمج على جهاز الكمبيوتر الخاص بك لالتقاط طريقة اللعب السابقة. اضغط على مفاتيح لوحة المفاتيح "Windows+Alt+G" لبدء تسجيل اللعب بملء الشاشة وكذلك إيقافه.
هناك عدة خيارات لتسجيل مقطع على جهاز الكمبيوتر. للتسجيل الأساسي، يمكنك استخدام Xbox Game Bar. للحصول على تسجيلات عالية الجودة بتنسيقات مختلفة، فكر في استخدام برامج متخصصة مثل FoneDog Screen Recorder.
الناس اقرأ أيضاأين يتم حفظ تسجيلات Google Meet؟ [دليل 2024]تم حلها! Windows 10 لا يوجد شيء للتسجيل [12 طريقة]
وفي الختام، معرفة كيفية تسجيل آخر 30 ثانية على جهاز الكمبيوتر يعد الأمر بسيطًا باستخدام أدوات مثل FoneDog Screen Recorder أو غير ذلك. توفر هذه البرامج سهولة الوصول والتخصيص ونتائج الجودة. اختر الخيار الأفضل لاحتياجاتك لالتقاط اللحظات المهمة بسهولة وكفاءة. تسجيل سعيد!
اترك تعليقا
تعليق
شاشة مسجل
برنامج قوي لتسجيل الشاشة لالتقاط شاشتك باستخدام كاميرا الويب والصوت.
مقالات ساخنة
/
مثير للانتباهممل
/
بسيطصعبة
:شكرا لك! إليك اختياراتك
Excellent
:تقييم 4.5 / 5 (مرتكز على 82 التقييمات)