

بقلم Adela D. Louie, ، آخر تحديث: February 23, 2024
هل تجد نفسك محبطًا بسبب التسجيلات الرديئة أو تواجه صعوبات في تحقيق جودة الصوت المثالية من خلال جهاز الكمبيوتر الخاص بك؟ ليست هناك حاجة للبحث بعد الآن! توفر هذه المقالة بالفعل دليلاً كاملاً on كيفية تسجيل صوت سطح المكتب مع Audacity، وهو برنامج معروف لتحرير الصوت، وذلك من أجل تسجيل صوت سطح المكتب عالي الجودة بسهولة.
بغض النظر عما إذا كنت منشئ بودكاست، أو من يلعب الألعاب، أو مدرسًا، أو منتجًا للمحتوى، فمن الضروري اكتساب الخبرة في التسجيل الصوتي لسطح المكتب لجذب انتباه جمهورك. اقرأ أدناه لتحسين تجربتك الصوتية وإبهار جمهورك!
الجزء رقم 1: الطريقة العامة: كيفية تسجيل الصوت بالجرأةالجزء #2: نصائح متقدمة حول تحسين تسجيل الصوت باستخدام Audacityالجزء رقم 3: أفضل بديل مثالي لتسجيل صوت سطح المكتب - مسجل شاشة FoneDogوفي الختام
عندما يسعى الأفراد إلى التقاط الصوت عالي الجودة وتحسينه على أجهزة الكمبيوتر الخاصة بهم، فغالبًا ما يتبادر إلى ذهنهم برنامج Audacity. هذا متاح بحرية برامج تسجيل الصوت للكمبيوتر يعد خيارًا مفضلاً للكثيرين نظرًا لطبيعته المجانية. ومع ذلك، فإن التنقل في واجهته أمر شاق بالنسبة لمعظم الناس، حيث يتميز بتصميمه المرهق وافتقاره إلى الحدس.
سنوضح هنا الخطوات الخاصة بكيفية تسجيل صوت سطح المكتب باستخدام Audacity بطريقة مباشرة. ستمكنك الإجراءات الموضحة من تسجيل الصوت لأي مدة دون عناء، حتى لو لم تكن معتادًا على Audacity.
لالتقاط الصوت على جهاز الكمبيوتر الخاص بك باستخدام Audacity، تأكد من تشغيل الميكروفون المدمج. بمجرد تثبيت Audacity على نظامك، اتبع الإرشادات التالية:
لالتقاط الصوت على جهاز الكمبيوتر الخاص بك باستخدام Audacity، خصيصًا لتسجيل صوت النظام، اتبع هذه الإرشادات:
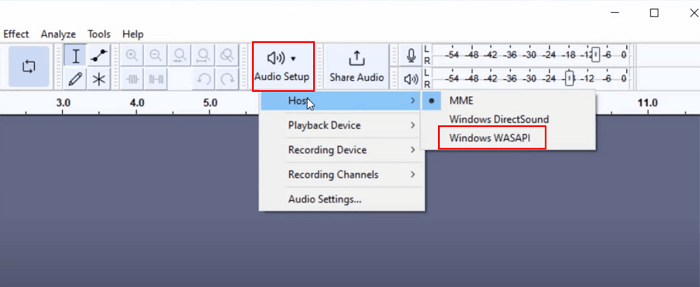
هنا، دعنا نستكشف العملية التفصيلية لالتقاط صوت سطح المكتب على نظام Mac باستخدام Audacity.
بعد إتقان الخطوات العامة حول كيفية تسجيل صوت سطح المكتب باستخدام Audacity وطرق أخرى أيضًا، تعمق في وظائف Audacity المتقدمة لرفع مستوى الصوت لديك بشكل أكبر. ستساعدك هذه المؤشرات في تحقيق مستوى عالٍ من جودة الصوت الاحترافية.
لقد تعلمنا كيفية تسجيل صوت سطح المكتب مع Audacity، ولكن ماذا لو كان لديك الجرأة لا تعمل? مسجل الشاشة فون دوج برز كأفضل خيار لتسجيل الصوت المكتبي بسبب أدائه السلس وإمكانياته الواسعة. يمكن للمستخدمين بسهولة التقاط صوت النظام ونشاط الشاشة باستخدام الواجهة السهلة.
تحميل مجانا
للنوافذ
تحميل مجانا
لأجهزة ماكينتوش العادية
تحميل مجانا
بالنسبة إلى M1 و M2 و M3
يوفر FoneDog Screen Recorder مخرجات صوتية استثنائية وتكوينات قابلة للتكوين وقابلية تشغيل تفاعلي مرنة عبر العديد من الأنظمة. إن استقرار البرنامج وواجهة الشاشة المباشرة والميزات القوية تجعله الخيار المثالي لأي شخص يحتاج إلى حل يمكن الاعتماد عليه لالتقاط صوت سطح المكتب بنجاح.
1. للبدء، قم بتنزيل FoneDog Screen Recorder وإعداده على جهاز كمبيوتر يعمل بنظام Windows أو Mac.
2. بمجرد الانتهاء من الخطوات المذكورة أعلاه، انتقل إلى الواجهة الرئيسية لبرنامج FoneDog Screen Recorder، وحدد الخيار المسمى "مسجل الصوت".
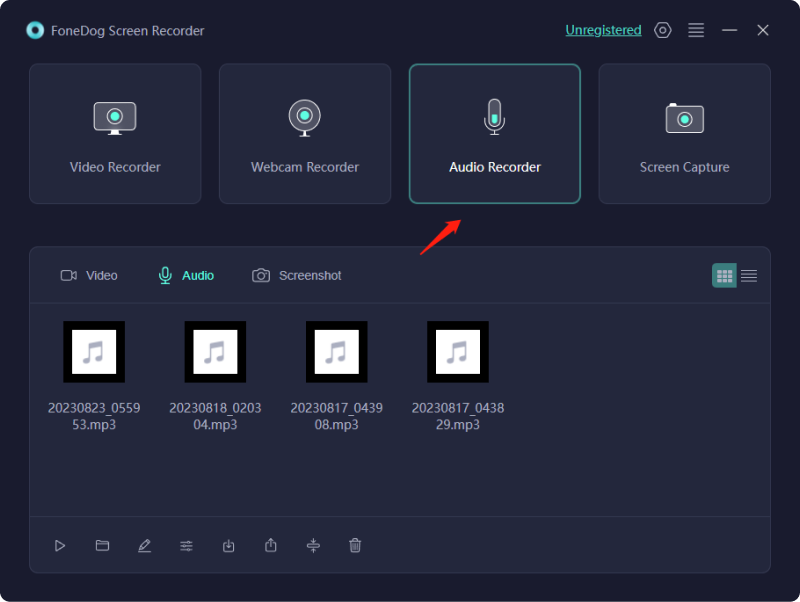
3. بعد ذلك، حدد الخيار الذي يشير "نظام الصوت والميكروفون" لتسجيل الأصوات من الميكروفون والنظام. يمكن تسجيل مصدر واحد عن طريق تحديد "الميكروفون" أو ربما خيار "صوت النظام" كبديل. كلا الخيارين متاحان لك.
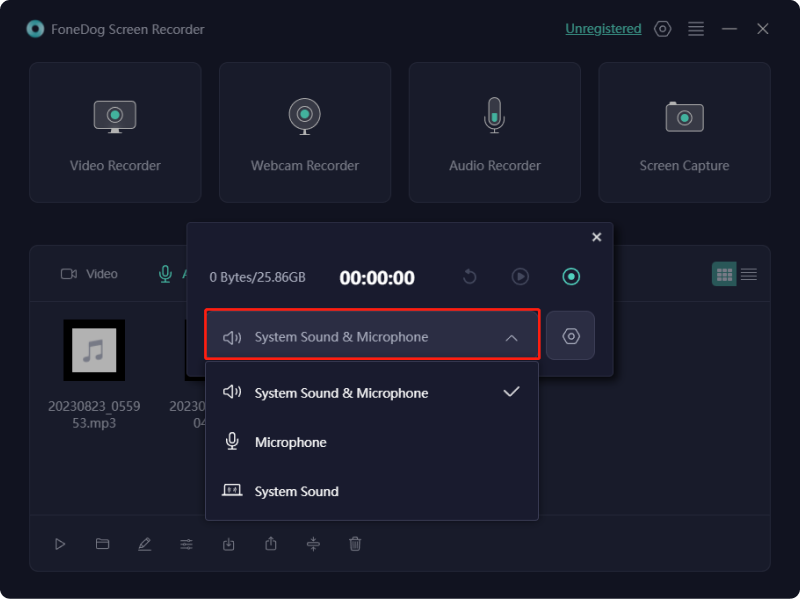
4. بعد ذلك، ستتمكن من بدء عملية التسجيل بمجرد الضغط على الزر "أخضر" الزر الموجود مباشرة على الجانب الأيمن من شاشة العرض.

5. بعد ذلك، يمكنك الآن الضغط على زر التوقف الأحمر لإنهاء جلسة التسجيل بشكل سريع ومريح. لديك أيضًا خيار الاستخدام في ذلك "وقفة" الزر، وعندما تكون جاهزًا، يمكنك بدء التسجيل بالضغط عليه مرة أخرى. بعد ذلك يمكنك الضغط على خيار "إعادة التشغيل" الذي سيؤدي إلى حذف التسجيل السابق وبدء جلسة جديدة.
الناس اقرأ أيضا11 من أفضل برامج تسجيل كاميرا الويب لنظام التشغيل Windows/Mac [2024]أفضل 5 مسجلات صوت للآيفون في عام 2024
وفي الختام، معرفة كيفية تسجيل صوت سطح المكتب مع Audacity هي عملية سهلة الاستخدام، وتوفر ميزات قوية لالتقاط صوت عالي الجودة. ومع ذلك، بالنسبة لأولئك الذين يبحثون عن حل خالٍ من العلامات المائية مع منع الضوضاء المتقدم وأدوات التحكم البديهية، يظهر FoneDog Screen Recorder كبديل مثالي. إن كفاءته في الحفاظ على سلامة الصوت وبساطة الاستخدام تجعله خيارًا متميزًا لاحتياجات التسجيل المتنوعة. تسجيل سعيد!
اترك تعليقا
تعليق
شاشة مسجل
برنامج قوي لتسجيل الشاشة لالتقاط شاشتك باستخدام كاميرا الويب والصوت.
مقالات ساخنة
/
مثير للانتباهممل
/
بسيطصعبة
:شكرا لك! إليك اختياراتك
Excellent
:تقييم 4.7 / 5 (مرتكز على 64 التقييمات)