

بقلم Adela D. Louie, ، آخر تحديث: April 19, 2024
هل أنت مستعد للحفاظ على تجارب Apple TV التي لا تُنسى؟ في هذا الدليل الشامل، نكشف النقاب عن الأساليب النهائية كيفية تسجيل تلفزيون أبل مع البرامج والألعاب والمحتوى المفضل لديك على Apple TV دون عناء. سواء أكان ذلك مشهدًا مذهلاً من أحد الأفلام الرائجة أو إنجازًا رائعًا في الألعاب، فنحن نوفر لك كل ما تحتاجه.
اكتشف الإرشادات خطوة بخطوة، والأدوات المتطورة، والنصائح الداخلية لضمان عدم تفويتك أبدًا تسجيل التلفزيون للحظة يجب مشاهدتها مرة أخرى. دعنا نتعمق في عالم تسجيل Apple TV السلس ونمكنك من حفظ تجاربك الترفيهية العزيزة وإحيائها!
الجزء 1. طرق كيفية تسجيل محتوى Apple TVالجزء 2. أفضل طريقة لتسجيل Apple TV - مسجل شاشة FoneDogوفي الختام
يمكن أن تختلف طرق تسجيل محتوى Apple TV وفقًا للجهاز الذي تستخدمه. فيما يلي خطوات كيفية تسجيل محتوى Apple TV على أجهزة مختلفة:
فيما يلي خطوات حول كيفية التقاط لقطة الشاشة والتسجيل على Apple TV (Apple TV HD أو Apple TV 4K).
خطوات لقطات الشاشة:
خطوات تسجيل الشاشة:
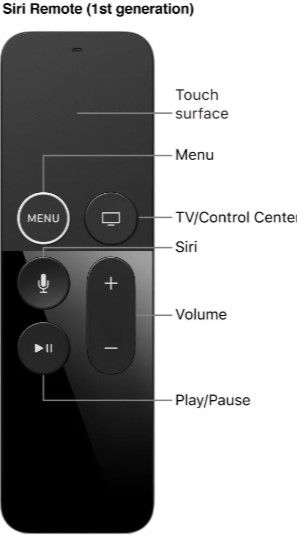
إليك كيفية استخدام بطاقة HDMI Capture لتسجيل Apple TV.
المتطلبات: Apple TV، بطاقة التقاط HDMI، كابلات HDMI، كمبيوتر/كمبيوتر محمول، برنامج تسجيل.

يمكنك أيضًا استخدام تطبيق تابع لجهة خارجية لتسجيل Apple TV. هنا هو كيف:
المتطلبات: Apple TV، كمبيوتر/كمبيوتر محمول، برنامج تسجيل تابع لجهة خارجية مثبت (على سبيل المثال، OBS Studio، Elgato Game Capture، وما إلى ذلك).
المتطلبات: جهاز DVR متوافق مع Apple TV.
إذا كنت تريد تسجيل البرامج التلفزيونية بدون DVR، جرب الطرق المذكورة أعلاه أو أفضل طريقة أدناه.

مسجل الشاشة فون دوج هي أداة برمجية متعددة الاستخدامات وفعالة مصممة لالتقاط أنشطة الشاشة، بما في ذلك تلك الموجودة على Apple TV، مما يوفر للمستخدمين طريقة سلسة لتسجيل المحتوى المفضل لديهم من جهاز Apple TV. إنه يوفر واجهة سهلة الاستخدام وميزات متنوعة تجعله خيارًا موصى به لتسجيل محتوى Apple TV. يبرز FoneDog Screen Recorder كحل ممتاز لالتقاط أنشطة شاشة Apple TV نظرًا لما يلي:
خطوات تسجيل Apple TV عبر FoneDog Screen Recorder:
تحميل مجانا
للنوافذ
تحميل مجانا
لأجهزة ماكينتوش العادية
تحميل مجانا
بالنسبة إلى M1 و M2 و M3
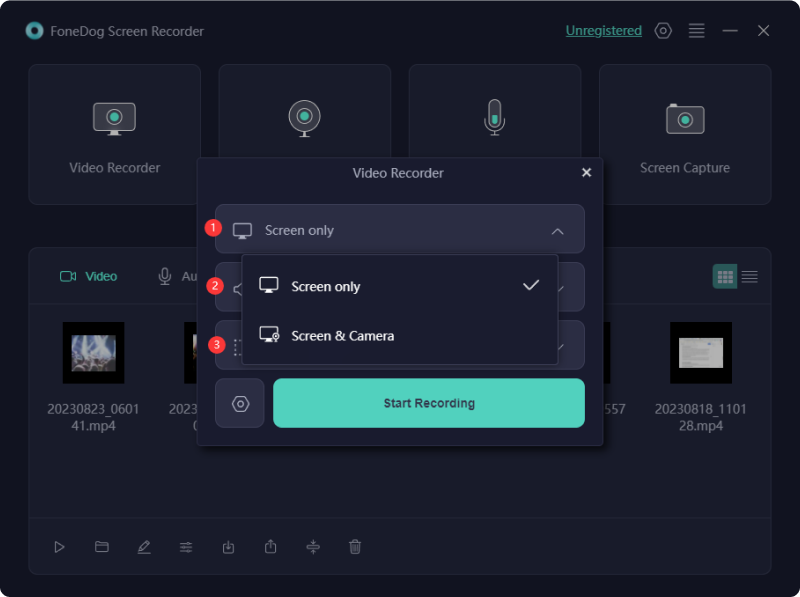
الناس اقرأ أيضادليل 2024: كيف يمكنني التسجيل على Spectrum بدون مسجل فيديو رقمي (DVR)؟[2024] كيفية تسجيل العروض على تلفزيون اليوتيوب - خطوات سهلة
في النهاية، التسجيل على أبل تي في يقدم طرقًا مختلفة، بما في ذلك الميزات المضمنة والأجهزة الخارجية والبرامج. تأكد من الامتثال القانوني والتخزين المناسب وإعدادات الجودة للتسجيل الناجح. قد توفر التطورات المستقبلية أدوات تسجيل مبسطة تعتمد على الذكاء الاصطناعي، مما يعزز الكفاءة ويوسع التوافق مع منصات الوسائط المتطورة. هذا كل شئ! قراءة سعيدة!
اترك تعليقا
تعليق
شاشة مسجل
برنامج قوي لتسجيل الشاشة لالتقاط شاشتك باستخدام كاميرا الويب والصوت.
مقالات ساخنة
/
مثير للانتباهممل
/
بسيطصعبة
:شكرا لك! إليك اختياراتك
Excellent
:تقييم 4.7 / 5 (مرتكز على 70 التقييمات)