بقلم Adela D. Louie, ، آخر تحديث: March 5, 2024
هل أنت مستعد للخوض في عالم تسجيل الشاشة دون انقطاع؟ يقدم هذا الدليل استكشافًا لأفضل برامج تسجيل الشاشة المجانية المصممة خصيصًا لمستخدمي نظام التشغيل Windows 11. سواء كان الشخص مطور محتوى، أو مدرسًا، أو فردًا يسعى لمشاركة أنشطة الشاشة الخاصة به، فإن خدماتنا مصممة لتلبية احتياجاتك.
نحن ندعوك لمرافقتنا ونحن نستكشف مجموعة من المنتجات عالية الجودة وسهلة الاستخدام مسجل الشاشة مجانا ويندوز 11 الأدوات التي تمكنك من إنشاء برامج تعليمية مقنعة، وعروض تقديمية جذابة، ومواد يمكن مشاركتها بسهولة. دعونا نبدأ هذا المسعى بشكل جماعي ونسهل التعبير عن إمكاناتك الإبداعية عن طريق الاستفادة من وظيفة تسجيل الشاشة المجانية المتوفرة على نظام التشغيل Windows 11.
الجزء رقم 1: لماذا تحتاج إلى تسجيل الشاشة على نظام التشغيل Windows 11؟الجزء رقم 2: 5 مسجل شاشة مجاني لنظام التشغيل Windows 11الجزء رقم 3: أفضل تسجيل شاشة مجاني لنظام التشغيل Windows 11 - مسجل شاشة FoneDogوفي الختام
الجزء رقم 1: لماذا تحتاج إلى تسجيل الشاشة على نظام التشغيل Windows 11؟
إن أهمية ومزايا الحاجة إلى مسجل شاشة مجاني لنظام التشغيل Windows 11 متعددة الأوجه وتلبي احتياجات مجموعة واسعة من المستخدمين في مختلف المجالات. وفيما يلي بعض النقاط الرئيسية التي تسلط الضوء على أهميتها:
-
تعزيز التواصل والتعاون: تعمل مسجلات الشاشة على تسهيل الاتصال بشكل أكثر وضوحًا من خلال عرض المهام أو العمليات أو المشكلات بشكل مرئي، مما يسهل التعاون مع الزملاء أو العملاء. في إعدادات العمل عن بعد، يصبح تسجيل الشاشة أداة قيمة لمشاركة العروض التقديمية أو البرامج التعليمية أو خطوات استكشاف الأخطاء وإصلاحها بشكل فعال.
-
الاستخدام التعليمي والتعلم: يجد المعلمون والمعلمون أن تسجيل الشاشة لا يقدر بثمن لإنشاء مواد تعليمية أو دورات عبر الإنترنت أو شرح الموضوعات المعقدة بصريًا، مما يعزز تجربة التعلم.
-
إنشاء المحتوى ووسائل التواصل الاجتماعي: يستفيد منشئو المحتوى من تسجيل الشاشة لتطوير محتوى فيديو جذاب، أو إرشادات تفصيلية، أو مراجعات المنتجات، أو تدفقات الألعاب، والتي تتم مشاركتها على نطاق واسع على منصات الوسائط الاجتماعية.
-
الدعم الفني واستكشاف الأخطاء وإصلاحها: يمكن لمحترفي تكنولوجيا المعلومات أو فرق الدعم تسجيل خطوات استكشاف الأخطاء وإصلاحها، أو العروض التوضيحية للبرامج، أو توجيه المستخدمين خلال المشكلات الفنية، مما يساعد في حل المشكلات.
-
تطوير البرمجيات والمنتجات: يستخدم المطورون والمختبرون تسجيل الشاشة لتوثيق الأخطاء أو تسجيل العروض التوضيحية للبرامج أو إنشاء برامج تعليمية للميزات أثناء مرحلة تطوير المنتج.
تشمل مزايا استخدام تسجيل الشاشة على نظام التشغيل Windows 11 على وجه التحديد ما يلي:
-
واجهة المستخدم الأمثل: يوفر Windows 11 واجهة جذابة وبديهية، مما يجعل عملية تسجيل الشاشة أكثر سهولة في الاستخدام.
-
أداء وميزات محسنة: يمكن أن تؤدي إمكانات الأداء المحسنة لنظام التشغيل Windows 11 إلى تسجيلات شاشة أكثر سلاسة بجودة أفضل وتأخيرات أقل، وقد يدعم Windows 11 أيضًا ميزات أو تحسينات أحدث لبرنامج تسجيل الشاشة.
-
التوافق والتكامل: يمكن تحسين برنامج تسجيل الشاشة المصمم لنظام التشغيل Windows 11 للتكامل بسلاسة مع نظام التشغيل، مما يضمن توافقًا ووظائف أفضل.
-
ميزات الأمان والخصوصية: قد تساهم التحسينات المحتملة في ميزات الأمان والخصوصية في Windows 11 في توفير بيئة تسجيل أكثر أمانًا وحماية المعلومات الحساسة.
-
التدقيق المستقبلي والتحديثات: قد تؤدي التحديثات والدعم المستمر لنظام التشغيل Windows 11 إلى تحسينات مستمرة، مما يضمن بقاء برنامج تسجيل الشاشة محدثًا ومتوافقًا مع أحدث تطورات النظام.
إن فهم أهمية ومزايا تسجيل الشاشة على Windows 11 يمكن أن يمكّن المستخدمين من الاستفادة بشكل فعال من نظام التشغيل الغني بالميزات هذا لمختلف الأغراض المهنية والتعليمية والإبداعية.
الجزء رقم 2: 5 مسجل شاشة مجاني لنظام التشغيل Windows 11
هناك العديد من تطبيقات برامج تسجيل الشاشة المجانية المتوافقة مع نظام التشغيل Windows 11. فيما يلي بعض خيارات مسجل الشاشة المجانية الشائعة لنظام التشغيل Windows 11.
كام ستوديو:
CamStudio هو برنامج مباشر لتسجيل الشاشة مصمم لأنظمة تشغيل Windows، مما يعني أنك تريد ذلك قم بتسجيل الشاشة على جهاز Mac بالصوت، عليك أن تجد شيئًا آخر. إنه معروف ببساطته ووظائفه الأساسية، مما يجعله خيارًا مناسبًا للمستخدمين الذين يحتاجون إلى أداة تسجيل شاشة خالية من الرتوش. باستخدام CamStudio، يمكن للمستخدمين التقاط الأنشطة التي تظهر على الشاشة، أو إنشاء برامج تعليمية، أو تسجيل العروض التقديمية، أو توضيح استخدام البرامج.
الايجابيات:
- واجهة سهلة الاستخدام: يوفر CamStudio واجهة سهلة الاستخدام، مما يجعله في متناول المبتدئين دون الحاجة إلى منحنى تعليمي حاد.
- خيارات التعليقات التوضيحية الأساسية: يمكن للمستخدمين إضافة التعليقات التوضيحية أو التسميات التوضيحية أو الطوابع الزمنية إلى التسجيلات، مما يعزز وضوح المحتوى الذي تم التقاطه.
- أحجام الملفات الصغيرة: ينشئ البرنامج أحجام ملفات أصغر نسبيًا مقارنة ببعض أدوات تسجيل الشاشة الأخرى، مما يعمل على تحسين مساحة التخزين.
- إنشاء AVI المباشر: يقوم CamStudio بإنشاء ملفات مباشرة افي الملفات، والتي يمكن أن تكون مناسبة للمستخدمين الذين يفضلون هذا التنسيق.
سلبيات:
- ميزات محدودة: بالمقارنة مع برامج تسجيل الشاشة الأكثر تقدمًا، يفتقر CamStudio إلى العديد من الميزات المتقدمة وقدرات التحرير.
- لا توجد تحديثات حديثة: لم يشهد البرنامج تحديثات لبعض الوقت، مما قد يتسبب في حدوث مشكلات في التوافق مع إصدارات Windows الأحدث أو نقص الدعم للتقنيات الأحدث.
- مشكلات الاستقرار المحتملة: أبلغ المستخدمون عن مشكلات عرضية تتعلق بالاستقرار، مثل الأعطال أو التجميد، خاصة عند التعامل مع تسجيلات أكبر أو جلسات أطول.
- مخاوف التوافق: مع تطور أنظمة تشغيل Windows، قد يواجه CamStudio تحديات التوافق مع أحدث الإصدارات مثل Windows 11، مما يؤدي إلى حدوث أخطاء محتملة أو خلل.
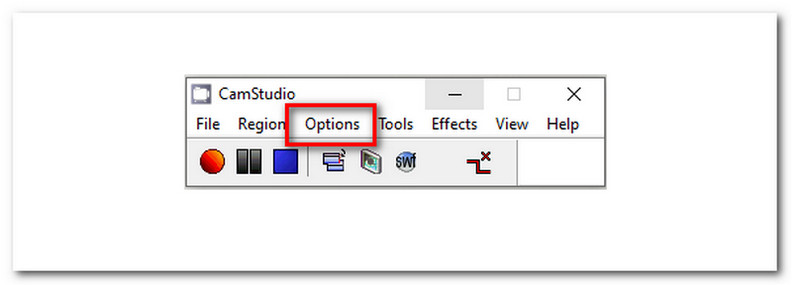
فلاش باك اكسبريس:
FlashBack Express هو برنامج تسجيل شاشة سهل الاستخدام مصمم لأنظمة Windows، بما في ذلك Windows 11. ويهدف إلى توفير منصة بسيطة وبديهية لالتقاط الأنشطة التي تظهر على الشاشة، أو إنشاء برامج تعليمية، أو تسجيل العروض التقديمية، أو التقاط طريقة اللعب.
الايجابيات:
- واجهة بسيطة وبديهية: يوفر FlashBack Express واجهة سهلة الاستخدام، مما يجعله في متناول المبتدئين دون خبرة سابقة في تسجيل الشاشة.
- تسجيل متعدد المصادر: يمكن للمستخدمين التقاط الشاشة ولقطات كاميرا الويب والصوت من الميكروفون في وقت واحد، مما يتيح تسجيلات شاملة.
- أدوات تحرير الفيديو الأساسية: يوفر البرنامج ميزات تحرير أساسية، مما يسمح للمستخدمين بقص التسجيلات أو إضافة نص أو تعليقات توضيحية أو تطبيق تأثيرات بسيطة.
- لا توجد علامات مائية أو حدود زمنية: يمكن للمستخدمين التسجيل بدون علامات مائية أو حدود زمنية في الإصدار المجاني، مما يجعله مناسبًا للاستخدام المنتظم دون قيود.
- التسجيل المجدول: يوفر خيارات التسجيل المجدولة، مما يسمح للمستخدمين بتعيين أوقات محددة لالتقاط الشاشة تلقائيًا.
سلبيات:
- خيارات تصدير محدودة في الإصدار المجاني: يحتوي الإصدار المجاني على قيود في خيارات التصدير، مما قد يقيد المستخدمين على تنسيقات إخراج معينة.
- ميزات التحرير الأساسية: على الرغم من أنه يوفر أدوات التحرير الأساسية، إلا أن المستخدمين الذين يبحثون عن وظائف تحرير أكثر تقدمًا قد يجدون أن FlashBack Express محدود إلى حد ما.
- العلامة المائية على مقاطع الفيديو المصدرة: على الرغم من أن الإصدار المجاني لا يفرض علامات مائية على المحتوى المسجل، فقد تكون هناك علامات مائية على مقاطع الفيديو المصدرة في بعض الحالات.
- عدم وجود الميزات المتقدمة: بالمقارنة مع الإصدارات المتميزة أو غيرها من برامج تسجيل الشاشة، قد يفتقر FlashBack Express إلى بعض الميزات والوظائف المتقدمة.
استوديو OBS:
يشتهر OBS Studio بتعدد استخداماته وهو خيار مفضل للعديد من منشئي المحتوى واللاعبين والمعلمين والمهنيين. إنه برنامج مفتوح المصدر يوفر مجموعة قوية من الميزات التقاط الألعابوشاشات البث والتسجيل على نظام التشغيل Windows 11.
الايجابيات:
- إمكانية تخصيص عالية: يوفر OBS Studio خيارات تخصيص واسعة النطاق لإعدادات التسجيل ومصادر الصوت والمشاهد والتخطيطات، مما يلبي احتياجات المستخدمين المتنوعة.
- دعم الأنظمة الأساسية المتعددة: متوفر لأنظمة التشغيل Windows وmacOS وLinux، مما يتيح الاستخدام والمرونة عبر الأنظمة الأساسية.
- التسجيل متعدد المصادر: يمكن للمستخدمين التقاط مصادر متعددة في وقت واحد، مثل الشاشة وكاميرا الويب ونوافذ محددة ومصادر الصوت.
- وضع الاستوديو القوي: يتيح وضع الاستوديو معاينة المشاهد وتحريرها قبل نقلها مباشرة، مما يوفر أسلوبًا احترافيًا لإنشاء المحتوى.
- الميزات المتقدمة: يوفر ميزات متقدمة مثل المرشحات والانتقالات وتكوين المشهد ودعم المكونات الإضافية لتحسين إمكانيات التسجيل والبث.
سلبيات:
- منحنى التعلم الحاد: نظرًا لميزاته الواسعة، يتمتع OBS Studio بمنحنى تعليمي أكثر حدة، خاصة للمبتدئين، مما يتطلب وقتًا لإتقان وظائفه.
- الإعداد المعقد: قد يكون إعداد المشاهد والمصادر والتكوينات مرهقًا للمستخدمين الذين يبحثون عن حل تسجيل مباشر.
- عدم وجود تحرير مدمج: يفتقر إلى أدوات تحرير الفيديو المدمجة، مما يتطلب من المستخدمين استخدام برامج منفصلة لاحتياجات التحرير بعد التسجيل.
- كثيفة الموارد: يمكن أن تكون ميزات OBS Studio الشاملة كثيفة الاستهلاك للموارد، مما قد يؤثر على أداء النظام في تكوينات الأجهزة المنخفضة أو الأقدم.
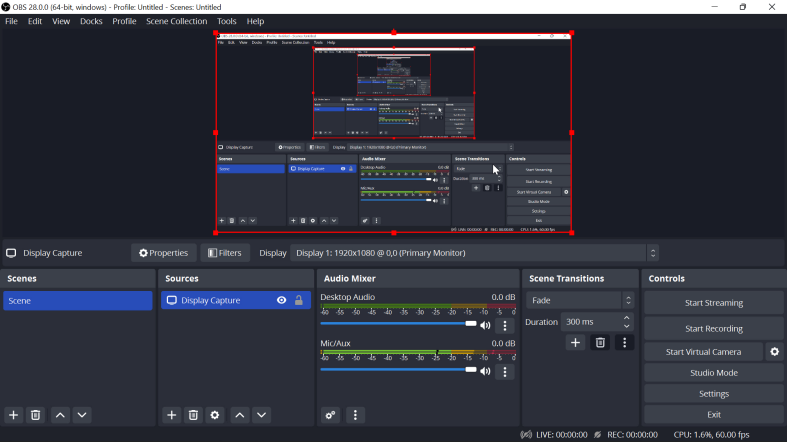
ShareX
ShareX هو برنامج شامل لالتقاط الشاشة وتسجيلها يتجاوز تسجيل الشاشة التقليدي. فهو يسمح للمستخدمين بالتقاط لقطات الشاشة وتسجيل أنشطة الشاشة وإنشاء صور GIF وتنفيذ مهام أخرى متنوعة، مما يجعله أداة متعددة الوظائف لإنشاء المحتوى والتوثيق والمشاركة.
الايجابيات:
- خيارات التقاط متعددة: توفر أوضاع التقاط متنوعة مثل الالتقاط بملء الشاشة والتقاط نافذة محددة والتقاط المنطقة والمزيد.
- أدوات التعليقات التوضيحية الوفيرة: توفر مجموعة من أدوات التعليقات التوضيحية بما في ذلك النص والأسهم والأشكال والإبرازات وخيارات التمويه، مما يعزز القدرة على تحرير المحتوى الملتقط والتأكيد عليه.
- مسارات عمل قابلة للتخصيص: تتيح للمستخدمين إنشاء مسارات عمل مخصصة بإجراءات أو مهام محددة لأتمتة المهام المتكررة، وتحسين الكفاءة.
- خيارات تصدير ومشاركة واسعة النطاق: يدعم تحميل ومشاركة المحتوى الذي تم التقاطه إلى وجهات مختلفة، بما في ذلك الخدمات السحابية والوسائط الاجتماعية وFTP والمزيد.
- مفاتيح التشغيل السريع والإعدادات القابلة للتخصيص: توفر مجموعة واسعة من الإعدادات ومفاتيح التشغيل السريع القابلة للتكوين، مما يسمح للمستخدمين بتخصيص البرنامج وفقًا لتفضيلاتهم.
سلبيات:
- واجهة معقدة: قد تبدو الواجهة ساحقة للمبتدئين نظرًا للمجموعة الواسعة من الميزات والإعدادات.
- منحنى التعلم الحاد: قد يتطلب إتقان جميع الوظائف وخيارات التخصيص وقتًا وصبرًا، مما يجعل الوصول إليها أقل صعوبة بالنسبة للمستخدمين المبتدئين.
- كثيف الاستخدام للموارد: قد يؤدي تشغيل ShareX مع ميزات متعددة نشطة في وقت واحد إلى استهلاك قدر كبير من موارد النظام، مما يؤثر على الأداء على الأجهزة المنخفضة الجودة.
- الإرهاق المحتمل: قد يؤدي العدد الهائل من الميزات إلى حدوث ارتباك أو صعوبة في العثور على وظائف محددة للمستخدمين الذين يحتاجون فقط إلى إمكانات تسجيل الشاشة الأساسية.
إزفيد:
Ezvid هو برنامج مباشر لتسجيل الشاشة مصمم لأنظمة Windows، بما في ذلك Windows 11. غالبًا ما يفضله المبتدئون نظرًا لسهولة استخدامه ويوفر وظائف أساسية لإنشاء تسجيلات الشاشة وعروض الشرائح والتسجيلات الرقمية للشاشة.
الايجابيات:
- محرر فيديو مدمج: يتضمن محرر فيديو أساسيًا يسمح للمستخدمين بقص وإضافة نص أو صور إلى تسجيلاتهم دون الحاجة إلى برنامج تحرير منفصل.
- التوليف الصوتي: يوفر Ezvid إمكانات التوليف الصوتي، مما يتيح للمستخدمين إضافة السرد أو التعليق الصوتي إلى تسجيلاتهم مباشرة داخل البرنامج.
- المشاركة الفورية: توفر التحميل المباشر على YouTube، مما يجعلها ملائمة للمستخدمين الذين يرغبون في مشاركة تسجيلاتهم بسرعة.
سلبيات:
- ميزات التحرير المحدودة: على الرغم من أنه يحتوي على محرر أساسي مدمج، إلا أن Ezvid يفتقر إلى وظائف التحرير الأكثر تقدمًا المتوفرة في برامج تسجيل الشاشة الأخرى.
- قيود التصدير: قد يواجه المستخدمون قيودًا فيما يتعلق بخيارات التصدير وتنسيقات الملفات، مما يحد من تعدد الاستخدامات في المشاركة أو استخدام التسجيلات عبر منصات مختلفة.
- العلامة المائية على الإخراج: يضيف Ezvid علامة مائية إلى مقاطع الفيديو المصدرة، والتي قد يُنظر إليها على أنها قيد لأولئك الذين يبحثون عن تسجيلات خالية من العلامات المائية دون الترقية إلى إصدار مدفوع.
الجزء رقم 3: أفضل تسجيل شاشة مجاني لنظام التشغيل Windows 11 - مسجل شاشة FoneDog
مسجل الشاشة فون دوج تبرز كأداة استثنائية لتسجيل الشاشة مصممة خصيصًا لمستخدمي Windows 11، مما يوفر تجربة سلسة مقترنة بمجموعة كبيرة من الميزات. سواء كنت منشئ محتوى أو معلمًا أو لاعبًا أو محترفًا وتحتاج إلى تسجيل الأنشطة التي تظهر على الشاشة، فإن FoneDog Screen Recorder يوفر مجموعة شاملة من الأدوات لالتقاط تسجيلات عالية الجودة دون عناء.
 تحميل مجانا
للنوافذ
تحميل مجانا
للنوافذ
 تحميل مجانا
لأجهزة ماكينتوش العادية
تحميل مجانا
لأجهزة ماكينتوش العادية
 تحميل مجانا
بالنسبة إلى M1 و M2 و M3
تحميل مجانا
بالنسبة إلى M1 و M2 و M3
الميزات الرئيسية لمسجل الشاشة FoneDog:
-
خيارات تسجيل مرنة: سجل ملء الشاشة أو نوافذ محددة أو مناطق مخصصة على سطح المكتب.
-
تسجيل صوتي: التقط صوت النظام أو إدخال الميكروفون أو كليهما في وقت واحد أثناء التسجيل.
-
الشرح في الوقت الحقيقي: أضف النص والأشكال والأسهم والإبرازات للتأكيد على النقاط الرئيسية أثناء التسجيل.
-
تسجيل مجدول: ضبط أوقات محددة لتسجيلات الشاشة التلقائية.
-
تنسيقات الإخراج المختلفة: حفظ التسجيلات بتنسيقات مختلفة مثل MP4، AVI، WMV، وأكثر من ذلك.
-
لا توجد علامات مائية أو حدود زمنية: استمتع بتسجيلات غير محدودة وخالية من العلامات المائية في الإصدار المجاني.
كيفية استخدام هذا الجزء العلوي مسجل الشاشة مجانا ويندوز 11:
1. ابدأ بالانتقال إلى موقع FoneDog الرسمي باستخدام متصفح الويب المفضل لديك. حدد موقع قسم التنزيل على موقع FoneDog وانقر على رابط التنزيل لبرنامج Screen Recorder.
2. بمجرد اكتمال التنزيل، انقر نقرًا مزدوجًا فوق الملف الذي تم تنزيله لبدء عملية التثبيت. اتبع مطالبات التثبيت المقدمة من معالج الإعداد لتثبيت FoneDog Screen Recorder على نظام Windows 11 الخاص بك.
3. بعد التثبيت، افتح FoneDog Screen Recorder عن طريق تحديد موقع البرنامج في نظام Windows 11 الخاص بك. يمكنك عادةً العثور عليه في قائمة "ابدأ" أو في اختصار سطح المكتب.
4. عند تشغيل التطبيق، ستظهر لك الواجهة الرئيسية. هنا، يمكنك إعداد تفضيلات التسجيل الخاصة بك قبل البدء في التسجيل.

5. اختر منطقة التسجيل المطلوبة من خلال النقر على الخيارات المتاحة: ملء الشاشة، أو منطقة مخصصة، أو نافذة محددة ترغب في التقاطها. بعد ذلك، حدد خيارات إدخال الصوت التي تناسب احتياجات التسجيل الخاصة بك. يمكنك اختيار تسجيل صوت النظام أو إدخال الميكروفون أو كليهما في وقت واحد.

6. اضبط الإعدادات وفقًا لتفضيلاتك. قم بتعديل الإعدادات مثل معدل الإطارات وجودة الفيديو لتحقيق إخراج التسجيل المطلوب. عندما تكون جاهزًا لبدء التسجيل، انقر فوق "ابدأ التسجيل" زر (تسجيل) داخل واجهة FoneDog Screen Recorder.

7. أثناء التسجيل، استفد من أدوات التعليقات التوضيحية في الوقت الفعلي التي يوفرها FoneDog Screen Recorder. تمكنك هذه الأدوات من إضافة تمييزات أو نص أو أشكال أو أسهم أو تعليقات توضيحية أخرى للتأكيد على النقاط الرئيسية داخل التسجيل.
8. بمجرد التقاط المحتوى الضروري، انقر فوق إيقاف التسجيل زر لإنهاء عملية التسجيل. أخيرًا، احفظ الفيديو المسجل بالتنسيق المفضل لديك (مثل MP4 أو AVI أو WMV) واختر الموقع المطلوب على جهاز الكمبيوتر الذي يعمل بنظام Windows 11 لتخزين الملف.

الناس اقرأ أيضاالدليل الشامل: احصل على مسجل الشاشة مجانًا بدون علامة مائيةأفضل مسجل يوتيوب في 2024 [Windows وMac]
وفي الختام
مسجل الشاشة مجانا ويندوز 11 تقدم وسائل لا تقدر بثمن لالتقاط المحتوى وإنشائه ومشاركته بسلاسة. استخدم هذه الأدوات للبرامج التعليمية والعروض التقديمية وإنشاء المحتوى. استكشف خيارات البرامج المتنوعة، مع الأخذ في الاعتبار الميزات وسهولة الاستخدام. أطلق العنان للإبداع من خلال تجربة أدوات متنوعة للارتقاء بتجارب تسجيل الشاشة لديك. قراءة سعيدة!


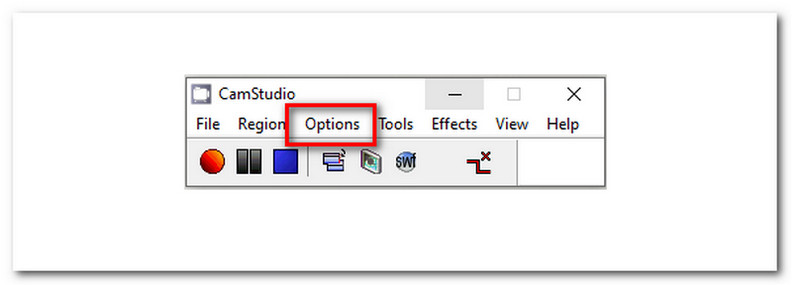
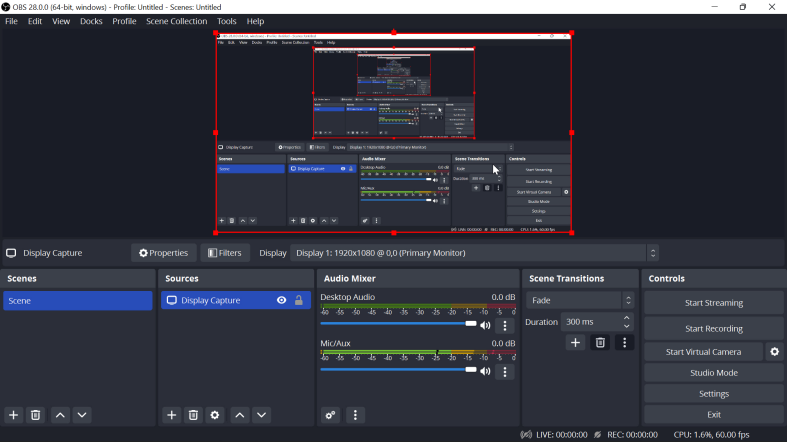
تحميل مجانا
للنوافذ
تحميل مجانا
لأجهزة ماكينتوش العادية
تحميل مجانا
بالنسبة إلى M1 و M2 و M3




/
/