

بقلم Adela D. Louie, ، آخر تحديث: October 22, 2021
هل لديك قسم معين في جهاز الكمبيوتر الذي يعمل بنظام Windows وتحتاج إلى التخلص منه لأنه ممتلئ بالفعل؟ تريد أن تعرف كيف يمكنك أن تفعل ويندوز حذف التقسيم؟ إذا كان الأمر كذلك ، فاستمر في قراءة هذا المنشور حيث سنوضح لك طرقًا لكيفية القيام بذلك.
على جهاز الكمبيوتر الشخصي الذي يعمل بنظام Windows ، توجد طريقة يمكنك من خلالها فصل ملفات HDD أو تخزين SSD الخاص بك. لطالما دعم جهاز الكمبيوتر الذي يعمل بنظام Windows هذا النوع من الميزات لأنه أصبح مفيدًا لجميع مستخدميه. ومع ذلك ، لا تزال هناك بعض الحالات التي قد تضطر فيها إلى ملء القسم الخاص بك. ولهذا السبب ، قد يعطيك خطأ يفيد بأنه لم يعد لديك مساحة كافية لحفظ البيانات الجديدة.
لذلك إذا كان لديك هذا الموقف ، فما عليك فعله هو أن تقوم بحذف قسم Windows أو إعادة إنشائه. سيؤدي هذا بعد ذلك إلى حذف بياناتك وبهذا ستتمكن من تخزين المزيد من البيانات الجديدة. لذلك في هذا المنشور ، سوف نوضح لك كيف يمكنك عمل قسم حذف windows بطرق مختلفة.
الجزء 1. كيفية جعل Windows يحذف القسمالجزء 2. حذف قسم Windows انتهى بشكل خاطئ! ما يجب القيام به؟الجزء 3. استنتاج
هناك ثلاث طرق حول كيفية إنشاء قسم حذف للويندوز. وسوف نظهر لك هنا في هذا المنشور.
يعد استخدام إدارة القرص لإزالة قسم معين أو حذفه على جهاز الكمبيوتر الشخصي الذي يعمل بنظام Windows أحد أبسط الطرق التي يمكنك القيام بذلك. ولإظهار مدى بساطة ذلك ، إليك طريقة سريعة خطوة بخطوة يمكنك اتباعها.
أولاً ، يجب عليك الضغط على زر Windows الموجود على لوحة المفاتيح ثم النقر فوق الزر "ابدأ".
بعد ذلك ، امض قدمًا واكتب في حقل البحث "إنشاء قسم القرص الصلب وتهيئته". وبعد ذلك ، اضغط على زر Enter بلوحة المفاتيح. وبعد ذلك ، سيكون هناك شاشة نافذة أخرى منبثقة.
بعد ذلك ، ضمن نافذة إدارة الأقراص ، ستكون هناك قائمة بمحركات الأقراص الثابتة التي لديك. محركات الأقراص الثابتة التي تراها مصحوبة بحرف محرك أقراص تعني أنها مقسمة بالفعل. وبالنسبة لتلك الأقراص الثابتة التي تأتي مع اسم يعني "غير مخصص" أنها لم يتم تقسيمها بعد.
لذا من تلك الصفحة ، امض قدمًا وابحث عن القسم الذي تريد إزالته أو مسحه.
وبمجرد تحديد موقع القسم الذي تريد إزالته ، امض قدمًا وأخيرًا ، ثم من القائمة المنسدلة التي ستظهر على شاشتك ، امض قدمًا واختر خيار حذف وحدة التخزين.
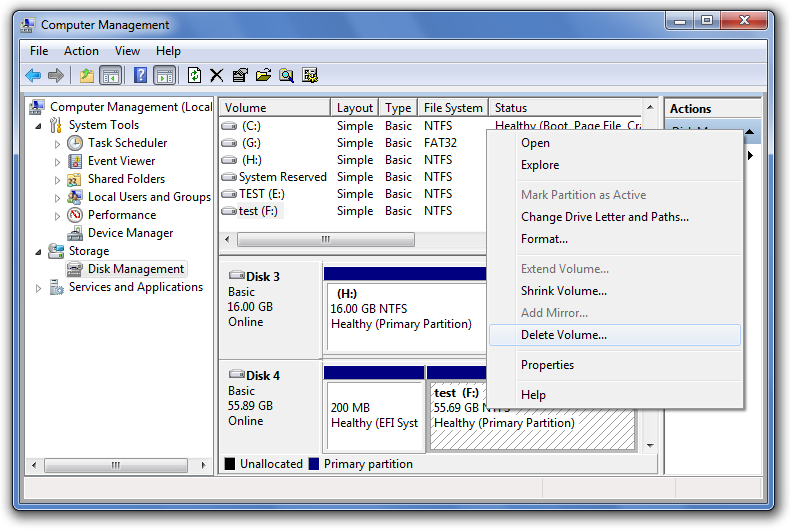
وبمجرد النقر فوق خيار حذف الصوت ، سيظهر مربع منبثق على شاشتك. ومن هناك ، امض قدمًا وانقر على الزر "نعم" لمتابعة العملية. وبعد ذلك قمت بحذف القسم الذي تريده ، سيتم تسميته كمساحة غير مخصصة.
وبعد ذلك ، بعد تنفيذ جميع الخطوات المذكورة أعلاه ، سيكون لديك الآن بعض المساحة لحفظ المزيد من البيانات الجديدة. أيضًا ، ستتمكن بعد ذلك من تمديد القسم المطلوب أو يمكنك أيضًا ضبط تلك الأقسام الأخرى الموجودة على جهاز الكمبيوتر الشخصي الذي يعمل بنظام Windows.
هناك طريقة أخرى لكيفية جعل قسم حذف Windows الخاص بك عن طريق استخدام موجه الأوامر على جهاز الكمبيوتر الخاص بك. ولمعرفة كيفية القيام بذلك ، إليك ما عليك القيام به.
الخطوة 1: اضغط على مفتاح Windows + الزر X على لوحة المفاتيح. هناك طريقة أخرى وهي النقر بزر الماوس الأيمن فوق الزر "ابدأ" ثم اختيار موجه الأوامر. يمكنك أيضًا البحث عن cmd باستخدام مربع بحث Cortana. وبعد ذلك ، انقر بزر الماوس الأيمن على أيقونة موجه الأوامر ، ثم اختر الخيار "تشغيل كمسؤول".
الخطوة 2: وبمجرد فتح نافذة موجه الأوامر بالفعل ، تابع واكتب الأمر التالي: "DISKPART"
الخطوة 3: وبعد ذلك ، سيؤدي القيام بذلك إلى بدء تشغيل Diskpart Utility. من المعروف أن هذا يشبه موجه الأوامر تمامًا ولكنه سيساعدك على الانتقال إلى موجه UAC. ومن تلك الصفحة ، ما عليك سوى النقر فوق الزر "نعم".
الخطوة 4: بعد النقر فوق الزر "نعم" ، امض قدمًا واكتب ما يلي: list volume
الخطوة 5: بعد إدخال هذه المفاتيح ، ستظهر جميع الأقسام الموجودة على جهاز الكمبيوتر الخاص بك بما في ذلك جميع أنواع الأقسام التي يمكن العثور عليها أثناء الاستخدام العادي باستخدام File Explorer.
الخطوة 6: ومن هناك ، امض قدمًا واختر القسم الذي تريد حذفه باستخدام رقم التعريف الفريد المشار إليه في المجلد X.
الخطوة 7: بعد ذلك ، امض قدمًا واكتب هذه الأوامر: حدد رقم وحدة التخزين
الخطوة 8: وبعد ذلك ، بالنسبة لك لإزالة القسم الذي تريده ، امض قدمًا واكتب: "حذف وحدة التخزين". بعد ذلك ، سيتم حذف القسم الذي اخترته.
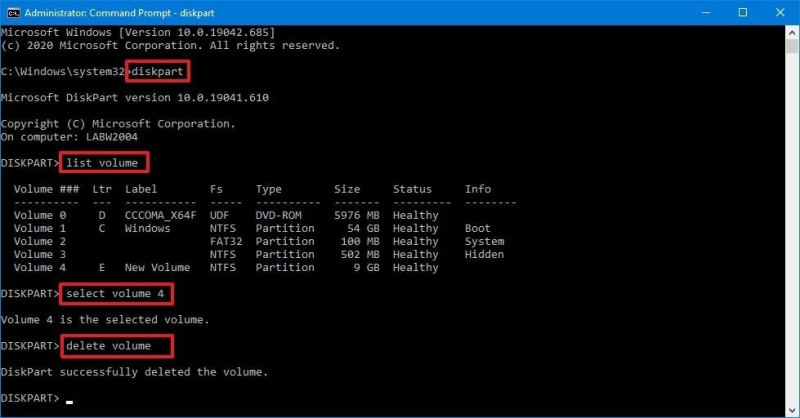
فيما يلي الأشياء التي تحتاج إلى اتباعها لجعل قسم حذف Windows الخاص بك باستخدام Windows PowerShell.
الخطوة 1: امض قدمًا واضغط على مفتاح Windows + زر X. هناك طريقة أخرى وهي النقر بزر الماوس الأيمن على زر البدء ثم اختيار Windows PowerShell. أو يمكنك الاستفادة من مربع بحث Cortana ثم الكتابة على Windows PowerShell ثم النقر بزر الماوس الأيمن فوق موجه الأوامر واختيار تشغيله كمسؤول.
الخطوة 2: بعد ذلك ، امض قدمًا ثم اكتب هذا الأمر لتتمكن من رؤية جميع الأقسام الموجودة على جهاز الكمبيوتر الخاص بك: "Get-Volume"
الخطوة 3: وبعد ذلك ، بمجرد أن ترى جميع الأقسام الموجودة على جهاز الكمبيوتر الخاص بك ، امض قدمًا واختر الجزء الذي تريد حذفه.
الخطوة 4: بعد ذلك ، امض قدمًا وأدخل هذا الأمر: "Remove-Partition -DriveLetter"
الخطوة 5: وبعد ذلك ، امض قدمًا وقم بتغيير حرف القسم الذي ترغب في حذفه. ثم سيطلب منك هذا تأكيد التغييرات التي تقوم بها. يمكنك اختيار النقر فوق الزر Y لـ "نعم" أو النقر فوق الزر "نعم" للجميع. سيؤدي هذا بعد ذلك إلى حذف الأقسام التي اخترتها وسيتم نقلها إلى المساحة غير المخصصة.
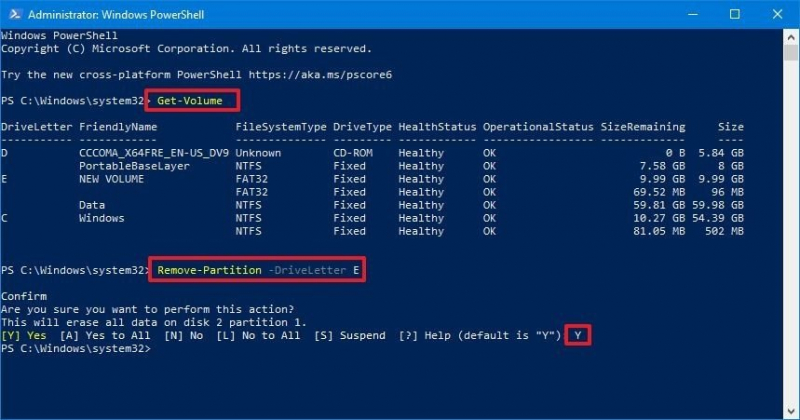
الآن ، منذ ذلك الحين ، أخبرناك بالفعل أن حذف قسم معين على جهاز الكمبيوتر الخاص بك الذي يعمل بنظام Windows سيجعل لديك مساحة أكبر على جهاز الكمبيوتر الخاص بك. ومع ذلك ، عندما يأتي الأسوأ إلى أسوأ سيناريو ، ماذا لو قمت بحذف القسم الخطأ. الآن ، يمكن أن يكون هذا مقلقًا للغاية.
حسنًا ، إذا كانت لديك هذه الحالة ، فهناك أفضل أداة يمكنك استخدامها لاستعادة هذا القسم الذي حذفته عن طريق الخطأ. وذلك من خلال الاستفادة من برنامج FoneDog Data Recover.
اختصار استعادة بيانات FoneDog سيكون البرنامج قادرًا على مساعدتك في استعادة القسم الذي حذفته عن طريق الخطأ. هذا لأن برنامج FoneDog Data Recovery هو أداة احترافية لاستعادة البيانات وسوف يستعيد تلك البيانات التي فقدتها على القسم الذي قمت بحذفه عن طريق الخطأ. هناك مقال مفصل عن كيفية استعادة القسم في نظام التشغيل Windows 10، يمكنك النقر لإلقاء نظرة.
من خلال برنامج FoneDog Data Recovery ، يمكنك ذلك استعادة رسائل البريد الإلكتروني الخاصة بكوالصور ومقاطع الفيديو والمستندات والتسجيلات الصوتية والمزيد. كما أنه آمن جدًا للاستخدام لأنه لن يؤثر على تلك البيانات أو الأقسام التي لا تزال موجودة على جهاز الكمبيوتر الخاص بك. كما أنه سهل الاستخدام للغاية لأنه يحتوي على واجهة سهلة التنقل.
استعادة البيانات
استرجع الصور المحذوفة والوثيقة والصوت والمزيد من الملفات.
استعادة البيانات المحذوفة من الكمبيوتر (بما في ذلك سلة المحذوفات) ومحركات الأقراص الثابتة.
استرجع بيانات الفقد الناجم عن حادث القرص وسحق نظام التشغيل وأسباب أخرى.
تحميل مجانا
تحميل مجانا

الناس اقرأ أيضاكيفية استرداد القسم المفقود على القرص الصلب الخارجي5 حلول لأداء NTFS Partition Recovery
كما ترى ، هذه هي العمليات التي يمكنك القيام بها إذا كنت ترغب في القيام بها ويندوز حذف التقسيم. يمكنك اختيار أي من الطرق التي أظهرناها لك أعلاه. وإذا حدث شيء سيء مثل حذف القسم الخطأ عن طريق الخطأ ، فيمكنك الاستفادة من برنامج FoneDog Data Recovery الذي سيكون قادرًا على استعادة تلك البيانات التي يحتويها القسم والتي قمت بحذفها عن طريق الخطأ. هذه الأداة هي أفضل أداة يمكنك استخدامها في هذا النوع من المواقف.
اترك تعليقا
تعليق
استعادة بيانات
fonedog استعادة البيانات يمكن استرداد حذف الصور ، الفيديو ، الصوت ، البريد الإلكتروني ، وما إلى ذلك من ويندوز ، ماك ، القرص الصلب ، بطاقة الذاكرة ، ذاكرة فلاش ، الخ .
تحميل مجانا تحميل مجانامقالات ساخنة
/
مثير للانتباهممل
/
بسيطصعبة
:شكرا لك! إليك اختياراتك
Excellent
:تقييم 4.6 / 5 (مرتكز على 89 التقييمات)