

بقلم Vernon Roderick, ، آخر تحديث: January 15, 2020
NTFS لتقف على نظام ملفات التكنولوجيا الجديدة. إنه نظام ملفات أساسي تم تطويره بواسطة Microsoft ليتم استخدامه لنظام التشغيل Windows NT لتخزين الملفات على الكمبيوتر. يدعم هذا النوع من أنظمة الملفات أحجام الملفات الكبيرة ومحركات الأقراص الثابتة بحد أقصى 1 تيرابايت. يتمتع بأمان على المستوى المحلي والشبكة ، ويدعم الضغط ، وتشفير الملفات ، والإصلاح التلقائي مقابل نظام FAT الآخر. التقسيم هو طريقة لتنظيم المساحة في محركات الأقراص الثابتة. أثناء التقسيم ، سيطلب منك تحديد نوع نظام الملفات لوحدة التخزين الجديدة لمحرك الأقراص ، على سبيل المثال نظام ملفات NTFS.
قسم NTFS ليس مضمونًا بشأن المشكلات التي قد تنشأ داخل نظام الكمبيوتر الخاص بك. ستؤدي المشكلات مثل تعطل النظام وفشل محرك الأقراص المقسم والفساد والبرامج الضارة أو التنسيق العرضي إلى حدوث قسم NTFS تالف أو تالف أو محذوف. مع ذلك ، هناك العديد من الطرق التي يتم تقديمها هنا لمساعدتك في حل المشكلة عن طريق العمل استرداد قسم NTFS.
الجزء 1: الأسباب الشائعة لمشكلات قسم NTFSالجزء 2: نصائح مهمة لاستعادة قسم NTFSالجزء 3: استرداد قسم NTFS باستخدام FoneDog Data Recoveryالجزء 4: NTFS Partition Recovery عبر Check Disk Toolالجزء 5: استرداد قسم NTFS عن طريق إزالة قطاع تالفالجزء 6: NTFS Partition Recovery عبر SFC Scanالجزء 7: NTFS Partition Recovery عبر Windows Backup and Restoreالجزء 8: في الخلاصة
هناك أوقات تحدث فيها مواقف سيئة لمحركات الأقراص NTFS Partition بجهاز الكمبيوتر الخاص بك. تحدث هذه المواقف بسبب عوامل مختلفة مثل التنسيق العرضي لمحركات الأقراص المقسمة على القرص والقطاعات التالفة ومحركات الأقراص التالفة وتعطل النظام وأخطاء النظام ؛ تلف جدول قسم NTFS أو قطاع التمهيد أو قسم نظام ملفات NTFS ؛ عند إعادة تثبيت إصدار آخر من نظام التشغيل ، أو تغيير نظام ملفات محرك الأقراص ، أو البرامج الضارة مثل الفيروسات أو البرامج الضارة التي تهاجم النظام ، أو خطأ بشري مثل تحديد محرك أقراص خاطئ لإصلاحه أو تنسيقه. مع هذه المشكلات ، يوصى باستعادة قسم NTFS لاستعادة البيانات إلى نظامك. تمت مناقشة عدة طرق بالتفصيل حول كيفية القيام باستعادة قسم NTFS.
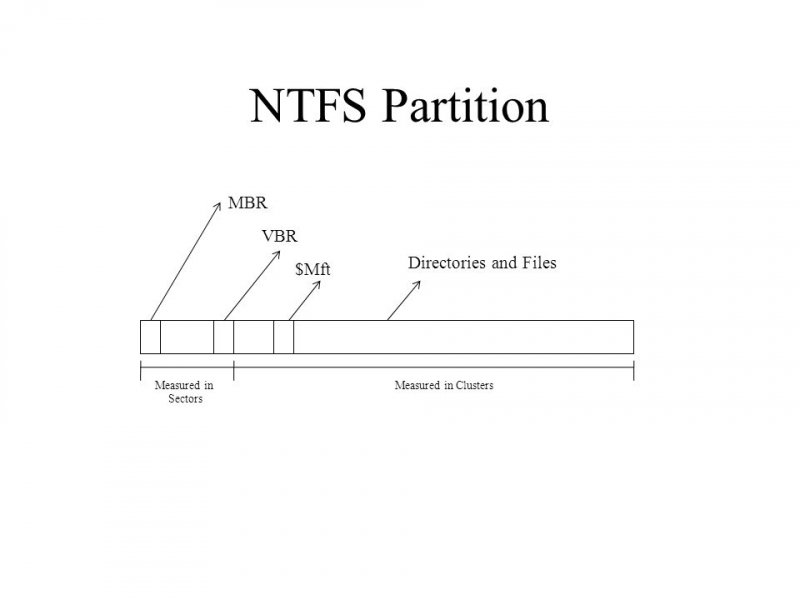
للقيام باستعادة قسم NTFS بنجاح ، تأكد من اتباع هذه النصائح المهمة. عندما يواجه نظامك مشكلات محرك التقسيم ، توقف عن القيام بأي عملية على محركات أقراص الكمبيوتر. لا تفعل أي شيء من شأنه أن يستبدل أي بيانات على جهاز الكمبيوتر الخاص بك. بعد ذلك ، إذا أمكن ، احصل على النسخ الاحتياطية للبيانات الضرورية من محركات الأقراص الخاصة بك وقم بتخزينها في جهاز خارجي آخر. بعد ذلك ، قم باستعادة محركات الأقراص المقسمة باستخدام الطرق المقدمة في هذا الدليل. أداة أكثر ملاءمة وموثوقية لاستعادة قسم NTFS هي استعادة بيانات FoneDog البرنامج الموضح أكثر في الجزء 3: استرداد قسم NTFS باستخدام FoneDog Data Recovery.
لا داعي للقلق بعد الآن. بغض النظر عن الموقف الإشكالي الذي تواجهه مع نظام الكمبيوتر الخاص بك ، سيساعدك برنامج استعادة البيانات الموثوق والمهني في حل المشكلة. استعادة بيانات FoneDog هي أداة بسيطة وسهلة الاستخدام تسمح باستعادة أي نوع من البيانات على أي من أجهزتك ، ربما في حالات مثل استرداد القسم ، أو استرداد Windows أو Mac المعطل ، أو استرداد الملفات ، أو استرداد القرص الصلب ، أو استرداد بطاقة الذاكرة ، أو الفلاش محرك الانتعاش.
تحتوي الأداة على ميزة معالج بسيطة تسمح لك بإجراء مسح سريع وعميق لأجهزتك ، وتتيح لك معاينة النتائج بعد الفحص ، وتصفية نتائج البحث. إنه يعمل مع كل من Windows و Mac OS. يتوفر FoneDog Data Recovery للتنزيل للحصول على نسخة تجريبية مجانية ويوفر ضمان استرداد الأموال لمدة 30 يومًا للمشتريات. أنت متأكد من عدم فقد أي بيانات أثناء عملية الاسترداد وأن بياناتك تظل آمنة. يحقق برنامج استعادة البيانات نسبة نجاح عالية في استعادة البيانات.
ابدأ تطبيق FoneDog Data Recovery بعد تنزيله وتثبيته على جهاز الكمبيوتر الخاص بك المتاح لأنظمة تشغيل Windows و Mac. قم بالوصول إلى البرنامج عبر قائمة ابدأ البرامج أو رمز الاختصار على شريط المهام وسطح المكتب.
استعادة البيانات
استرجع الصور المحذوفة والوثيقة والصوت والمزيد من الملفات.
استعادة البيانات المحذوفة من الكمبيوتر (بما في ذلك سلة المحذوفات) ومحركات الأقراص الثابتة.
استرجع بيانات الفقد الناجم عن حادث القرص وسحق نظام التشغيل وأسباب أخرى.
تحميل مجانا
تحميل مجانا

في الصفحة الرئيسية لبرنامج FoneDog Data Recovery ، اختر أنواع الملفات ومحركات الأقراص (القرص الصلب أو القابل للإزالة) التي ترغب في استعادتها. بعد ذلك ، انقر فوق الزر Scan لبدء فحص محركات الأقراص. يمكن استرداد أنواع البيانات المختلفة مثل الصور والصوت والفيديو والبريد الإلكتروني والمستندات والأرشيف والملفات الأخرى من أجهزة تخزين مختلفة.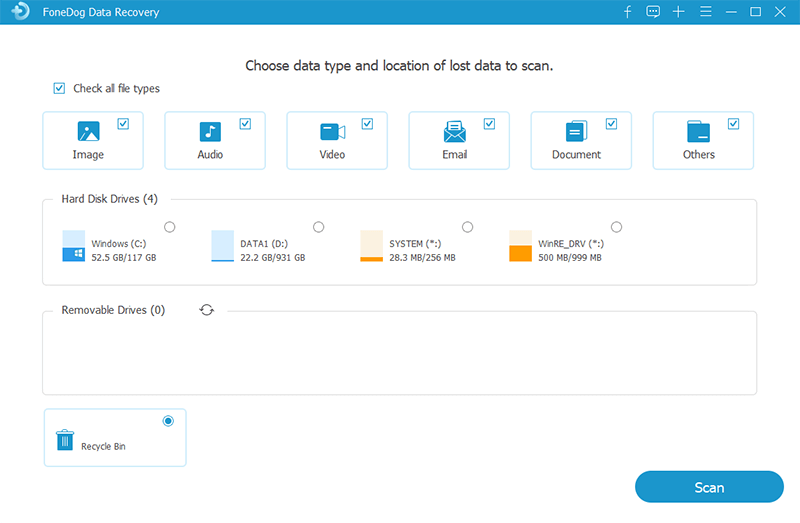
وضعان للمسح الضوئي: المسح السريع أو المسح العميق. يوصى بإجراء فحص عميق لاستعادة القسم. سيعمل المسح السريع بسرعة أكبر بينما سيعرض المسح العميق المزيد من المحتويات وسيستغرق وقتًا أطول لإكماله. ستظهر النتائج بعد مسح البيانات. أثناء فحص البيانات ، تأكد من إنشاء اتصال جيد بين الكمبيوتر والأجهزة.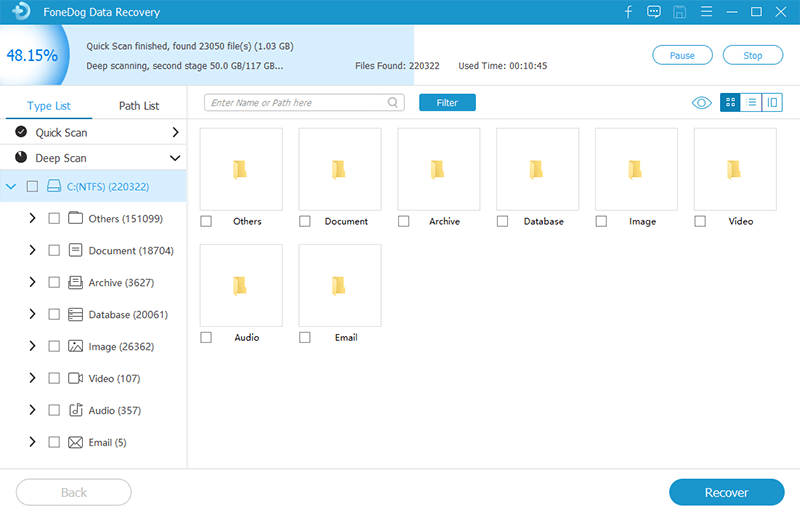
سيتم عرض نتائج المسح حسب النوع أو المسار. يمكنك تصفية النتائج بإدخال الاسم أو المسار في مربع التصفية. يمكنك اختيار معاينة الملفات للتحقق من صحة الملفات. حدد ملفات البيانات بعد ذلك وعندما تكون جاهزًا ، انقر فوق الزر استرداد لبدء عملية استعادة البيانات. لا تقم أبدًا بإغلاق أو إعادة تشغيل الكمبيوتر حتى يُطلب منك ذلك. انتظر حتى تنتهي العملية.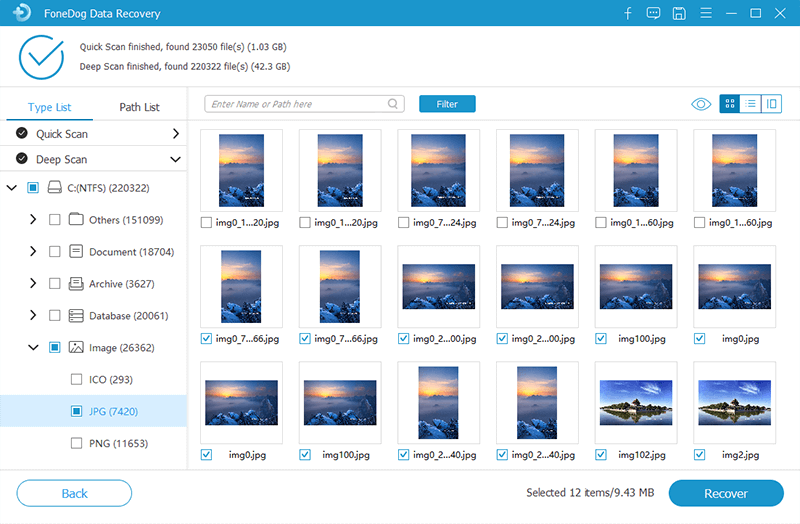
سيوفر لك هذا القسم عملية بسيطة لتعليمك كيفية القيام باستعادة قسم NTFS باستخدام أداة Windows Check Disk. سيقوم بفحص محرك الأقراص الخاص بك وتوفير الإصلاح المطلوب للمشكلة.
توفر هذه العملية خطوات حول كيفية إزالة القطاعات التالفة في بطاقة SD الخاصة بك في Windows. يتم تخزين البيانات الموجودة في محرك الأقراص في قطاعات مختلفة وعندما تصبح بعض القطاعات غير قابلة للاستخدام ، تُعرف هذه القطاعات بالقطاعات التالفة. يتم تصنيف هذه القطاعات التالفة المنطقية والفعلية. تحدث القطاعات السيئة المنطقية (اللينة) بسبب مشكلات البرامج بينما تحدث القطاعات التالفة المادية (الصلبة) بسبب التلف المادي في بطاقة SD الخاصة بك.
لإزالة القطاعات السيئة باستخدام مستكشف Windows:
سيبدأ الخيار الأول على الفور عملية الإصلاح ويقوم بإعادة تشغيل جهاز الكمبيوتر الخاص بك أثناء العملية أو بعدها بينما يتيح لك الخيار الثاني جدولة عملية الإصلاح حتى إعادة التشغيل التالية لجهاز الكمبيوتر الخاص بك.
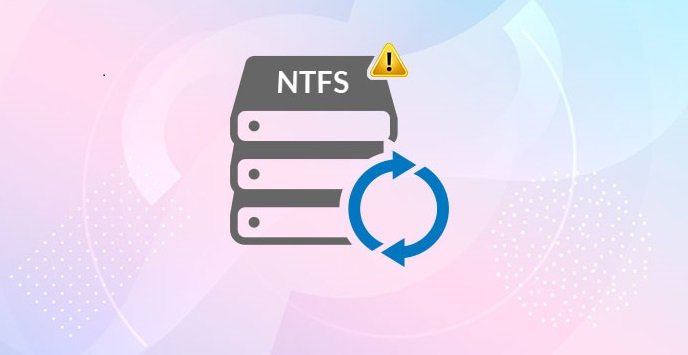
SFC أو System File Checker هي أداة مساعدة لنظام التشغيل Windows تقوم بفحص محرك الأقراص الخاص بك واستبدال الملفات التالفة بنسخة مخزنة مؤقتًا من النظام. سيقوم باستعادة وإصلاح ملفات النظام التالفة أو المفقودة.
سيعلمك هذا القسم كيفية القيام باستعادة قسم NTFS باستخدام ميزة النسخ الاحتياطي والاستعادة في Windows. ستقوم أداة النسخ الاحتياطي بإنشاء نسخة احتياطية وتخزينها كنقطة استعادة يمكنك حفظها في وسائط خارجية أخرى. باستخدام هذه النسخة الاحتياطية ، يمكنك استعادتها عن طريق توصيل الجهاز الخارجي للنسخة الاحتياطية بجهاز الكمبيوتر.
تأكد من تمكين ميزة النسخ الاحتياطي باتباع الخطوات التالية:
لاستعادة النسخة الاحتياطية التي تم إنشاؤها ، قم بتوصيل الوسائط الخارجية بجهاز الكمبيوتر الخاص بك:
استعادة البيانات
استرجع الصور المحذوفة والوثيقة والصوت والمزيد من الملفات.
استعادة البيانات المحذوفة من الكمبيوتر (بما في ذلك سلة المحذوفات) ومحركات الأقراص الثابتة.
استرجع بيانات الفقد الناجم عن حادث القرص وسحق نظام التشغيل وأسباب أخرى.
تحميل مجانا
تحميل مجانا

NTFS هو نظام ملفات مؤمن يمكنه التعامل مع حجم كبير من الملفات ومحركات الأقراص الثابتة. إنه أكثر أمانًا مما يدعم تشفير الملفات والأمان عبر الشبكة المحلية والشبكة. يعد تقسيم NTFS طريقة لتنظيم المساحة في محركات الأقراص الثابتة لديك باستخدام وحدة التخزين الجديدة باستخدام نظام ملفات NTFS. ومع ذلك ، قد تحدث مشاكل مع محركات الأقراص المقسمة التي قد تؤدي إلى فقدان البيانات. يمكن أن تكون محركات الأقراص المحذوفة أو التالفة أو التالفة ناتجة عن عدة عوامل.
هذا هو السبب في أن هذا الدليل التعليمي يوفر معلومات حول كيفية القيام باستعادة قسم NTFS باستخدام عدة طرق في Windows وأداة أكثر ملاءمة وموثوقية مثل استعادة بيانات FoneDog برنامج. سيسمح باستعادة البيانات من أي نوع من البيانات ، من أي جهاز ومحركات أقراص. يمكنه القيام بالاسترداد من أي موقف إشكالي مثل استرداد القسم. لا داعي للقلق لأن FoneDog Data Recovery به معالج بسيط وميزة مساعدة للقيام باستعادة قسم NTFS.
اترك تعليقا
تعليق
استعادة بيانات
fonedog استعادة البيانات يمكن استرداد حذف الصور ، الفيديو ، الصوت ، البريد الإلكتروني ، وما إلى ذلك من ويندوز ، ماك ، القرص الصلب ، بطاقة الذاكرة ، ذاكرة فلاش ، الخ .
تحميل مجانا تحميل مجانامقالات ساخنة
/
مثير للانتباهممل
/
بسيطصعبة
:شكرا لك! إليك اختياراتك
Excellent
:تقييم 4.7 / 5 (مرتكز على 59 التقييمات)