

بقلم Nathan E. Malpass, ، آخر تحديث: July 30, 2020
Notepad هو محرر نص أساسي بسيط في Microsoft Windows 10. إنه يمكّن مستخدمي الكمبيوتر من كتابة مستندات قصيرة ، وتدوين ملاحظات سريعة مهمة بنص عادي ، وبالتالي فإن الصور غير متوافقة. علاوة على ذلك ، يقدم لك برنامج Notepad كتابة أو تحرير HTML لصفحة ويب بالإضافة إلى فتح وتحرير الملفات النصية التي تم إنشاؤها على UNIX و Linux و Mac وعرضها بشكل صحيح.
المفكرة مدرجة بالفعل في متجر Microsoft. مع الإصدار 10 من نظام التشغيل Windows 20H1 ، تقوم Microsoft بتحويل تطبيق Notepad الكلاسيكي إلى تطبيق متجر مستقل. سيتم تحديثه بشكل مستقل عن نظام التشغيل الأساسي ولكنه سيبقى مدمجًا مع نظام التشغيل. ستكون التحديثات المستقلة متاحة في متجر Microsoft دون الاعتماد على تحديث Windows. سيسمح هذا التغيير لشركة Microsoft بتقديم التحديثات الأساسية والميزات الجديدة ، والاستجابة لملاحظات المستخدمين والمشكلات بشكل أسرع.
لمعرفة المزيد عن Windows 10 Notepad:
الجزء 1: الميزات الجديدة لبرنامج Windows 10 Notepadالجزء 2: مكان العثور على برنامج Notepad في نظام التشغيل Windows 10الجزء 3: نصائح للوصول بسهولة إلى برنامج Notepad على نظام التشغيل Windows 10الجزء 4: كيفية استخدام المفكرة مع HTMLالجزء 5: في الخلاصة
تقدم Microsoft الكثير من الميزات والتحسينات الجديدة في برنامج Notepad. الآن ، يأتي مع تحسينات حيوية في الأداء ، وإصلاحات أخطاء العرض ، والقدرة على التعامل مع الملفات النصية الكبيرة دون مشاكل ، ويتضمن الميزات الجديدة التالية:
يمكّنك برنامج Notepad من العثور بسرعة على تهجئة أو معنى كلمة ما داخل التطبيق باستخدام بحث Bing. لاستخدام هذه الميزة ، حدد بعض النص. انقر "تعديل"من القائمة ، ثم حدد"بحث مع Bing ...مفتاح الاختصار هو CTRL + E.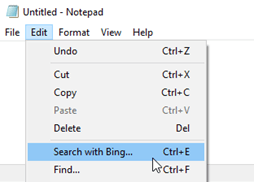
يقدم برنامج Notepad خيار "التفاف حول" في نوافذ الحوار "بحث واستبدال". بمعنى ، إذا كنت تريد البحث عن نص أو استبداله واستخدام التفاف حوله ، فسيجد برنامج Notepad النص أو يستبدله في الملف بأكمله. لاستخدامه ، تحقق من "التفاف حولها"في"قم بتقديم"أو"استبدل"نافذة الحوار.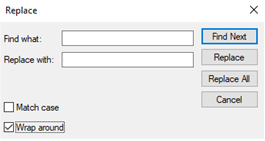
يتيح لك محرر النصوص من Microsoft "تكبير" النص لجعله أصغر أو أكبر. اذهب إلى "مشاهدة الطلب"، انقر فوق"زوم"، وحدد"تكبير"،"تصغير"أو"استعادة التكبير الافتراضي"لضبط مستوى التكبير.
اختصارات لوحة المفاتيح:
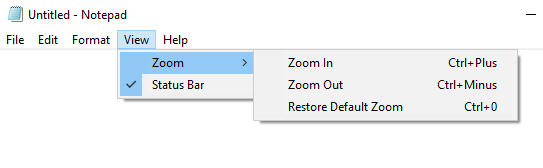
أخيرًا ، تضيف Microsoft دعمًا لـ UNIX- أحرف نهاية السطر (EOL) في برنامج "المفكرة". وهو يدعم فواصل الأسطر UNIX و Linux و Mac. يمكنك الآن نسخ ملف تم إنشاؤه من UNIX أو Mac أو Linux ثم لصقه في Notepad. يحافظ على تنسيق نهاية السطر الحالي للملف ويحافظ على فواصل الأسطر.
الآن ، يمكنك استخدام اختصار بسيط لحذف الكلمة السابقة التي كتبتها. صحافة Ctrl + مسافة للخلف مفاتيح للقيام بذلك.
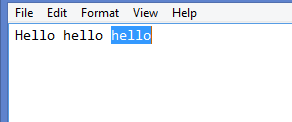
يوجد شريط الحالة في الجزء السفلي من شاشة المفكرة. إذا تم تمكينه ، فإنه يعرض معلومات النص المتصلة بالعمود ورقم السطر مع التفاف الكلمات ومستوى التكبير الحالي. يتم تمكين شريط الحالة بشكل افتراضي. يمكنك تعطيله بالنقر فوق "مشاهدة الطلب"، واختيار"شريط الحالة".
هناك العديد من الخيارات للوصول إلى Notepad بتنسيق نوافذ 10. اتبع الخطوات التالية:
-OR-
هناك طريقتان للوصول بسهولة إلى برنامج "المفكرة" نوافذ 10. إنه عن طريق إنشاء اختصار أو تثبيته على شريط المهام. اتبع الخطوات التالية:
تثبيت المفكرة على شريط المهام
-OR-
يمكن استخدام المفكرة أيضًا في كتابة نصوص HTML ؛ وبالتالي ، يمكنك إنشاء صفحة ويب من خلال برنامج Notepad. تأكد من حفظ المستند بتنسيق HTML. فيما يلي الخطوات:
على الرغم من وجود الكثير من برامج تحرير النصوص مع العديد من الميزات المتاحة للاستخدام ، لا يزال برنامج Notepad بسيطًا جدًا ، فقد يكون محرر النصوص الأساسي الذي تريد استخدامه لكتابة مستندات قصيرة أو ملفات نصية كبيرة ، وتحرير ملفات التكوين ، والكتابة أكواد أو نصوص أو تدوين ملاحظات سريعة. أكثر بكثير من خلال الميزات والتحسينات الجديدة ، يمكنك أن تكون أكثر إنتاجية مع Notepad. ابدأ في استكشاف الجديد Windows 10 Notepad!
اترك تعليقا
تعليق
استعادة بيانات
fonedog استعادة البيانات يمكن استرداد حذف الصور ، الفيديو ، الصوت ، البريد الإلكتروني ، وما إلى ذلك من ويندوز ، ماك ، القرص الصلب ، بطاقة الذاكرة ، ذاكرة فلاش ، الخ .
تحميل مجانا تحميل مجانامقالات ساخنة
/
مثير للانتباهممل
/
بسيطصعبة
:شكرا لك! إليك اختياراتك
Excellent
:تقييم 4.8 / 5 (مرتكز على 82 التقييمات)