

بقلم Nathan E. Malpass, ، آخر تحديث: November 16, 2019
مثل أي جهاز آخر ، فإن أجهزة الكمبيوتر التي تعمل بنظام Windows ليست مثالية. لهذا السبب تواجه مشاكل معها. في بعض الأحيان ، قد تكون تعاملت مع الكمبيوتر بشكل غير صحيح. أو ، أنت لست شخصًا تقنيًا للغاية ولا تعرف ماذا تفعل أو ما فعلته بجهاز الكمبيوتر. السبب الآخر الذي يجعلك تواجه مشكلات معينة مع جهاز الكمبيوتر الذي يعمل بنظام Windows هو حقيقة وجود مشكلة في الأجهزة أو البرامج به.
مهما كان السبب ، هناك شيء واحد مهم يصادفه الأشخاص عند العمل مع أجهزة الكمبيوتر الخاصة بهم - الخطأ "تم رفض الوصول إلى المجلد (Windows 10)." عادةً ، يتم رفض الوصول إلى مجلد معين بسبب الأذونات الافتراضية المعينة في نظام الملفات NTFS.
إذا رأيت هذه المشكلة على جهاز الكمبيوتر الخاص بك ، فقد تتساءل عن سبب حدوثها. ستوجهك هذه المقالة عبر حلول مختلفة لحل المشكلة. هيا بنا نبدأ.
الجزء 1: ستة إصلاحات رئيسية لخطأ "تم رفض الوصول إلى المجلد (Windows 10)"الجزء 2: إصلاحات أخرى لخطأ رفض الوصول إلى الملف (Windows 10)الجزء 3: لف كل شيء
إذا لم تتمكن من الوصول إلى مجلد معين على جهاز الكمبيوتر الخاص بك ، فمن المحتمل أن يتم فقد الملفات الموجودة فيه. لا يمكنك فعل أي شيء بمحتويات المجلد. لهذا السبب يتعين عليك استعادة البيانات منه.
باستخدام أداة مثل استعادة بيانات FoneDog يمكن أن تساعدك في استعادة محتويات المجلد الذي لا يمكنك الوصول إليه. بهذه الطريقة ، لن تفقد البيانات المهمة التي قد تحتاجها للمدرسة أو العمل أو العمل.
فيما يلي الخطوات التي يجب اتباعها لاستعادة البيانات باستخدام FoneDog:
الخطوة 01 - قم بتنزيل FoneDog Data Recovery وتثبيته وتشغيله على جهاز الكمبيوتر الشخصي الذي يعمل بنظام Windows.
الخطوة 02 - على الواجهة الرئيسية ، حدد الجهاز الذي تريد استخراج البيانات منه. في هذه الحالة ، ستختار محرك الأقراص الثابتة الداخلي لجهاز الكمبيوتر الشخصي الذي يعمل بنظام Windows. ثم حدد نوع الملفات التي ترغب في استعادتها. تتضمن الخيارات الصور والصوت والفيديو والبريد الإلكتروني والمستندات وغيرها.
الخطوة 03 - انقر تفحص. بعد ذلك ، انتظر حتى تكتمل العملية.
الخطوة 04 - سيعرض FoneDog نتائج الملفات التي ترغب في استعادتها. يمكنك اختيار تفحص بعمق إذا كنت ترغب في الحصول على نتائج أكثر شمولاً.
الخطوة 05 - معاينة البيانات التي تم العثور عليها بواسطة الفحص. ثم حدد أنواع البيانات والملفات الفعلية التي تريد استعادتها.
الخطوة 06 - أخيرًا ، انقر فوق استعادة.
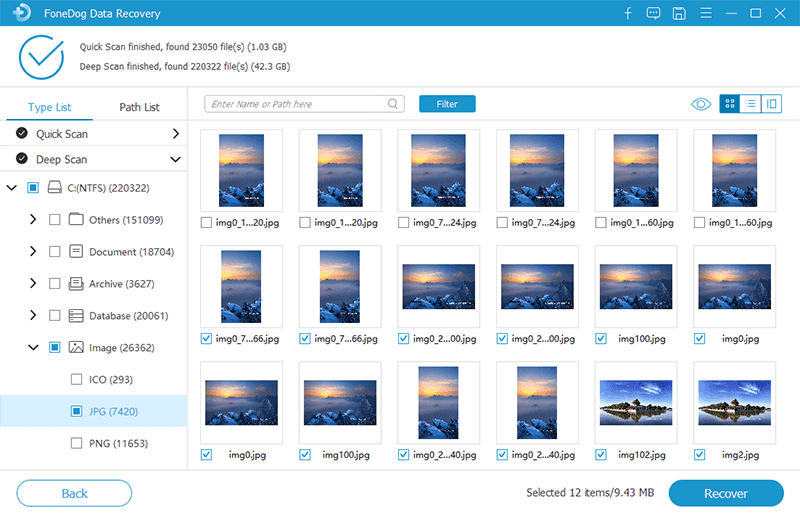
يتمتع FoneDog Data Recovery بواجهة مستخدم رائعة يسهل فهمها. بصرف النظر عن استعادة البيانات على القرص الصلب الداخلي لجهاز الكمبيوتر الخاص بك ، يمكنه سحب الملفات من بطاقات الذاكرة ومحركات الأقراص الخارجية وسلة المحذوفات ومحركات أقراص USB المحمولة وأجهزة التخزين الأخرى.
بياناتك آمنة 100٪ مع FoneDog. أثناء استخدام البرنامج ، لن يحدث فقدان للبيانات داخل جهاز التخزين الخاص بك. لا يتم تعديل البيانات بواسطة الأداة. بالإضافة إلى ذلك ، يمكنك معاينة النتائج الممسوحة ضوئيًا قبل استعادتها فعليًا ، وبالتالي ، لن تحتاج إلى شراء البرنامج إذا لم يكن الملف الذي تبحث عنه في قائمة النتائج.
عادةً ما يكون المسؤولون في أجهزة الكمبيوتر الشخصية التي تعمل بنظام Windows هم الوحيدون القادرون على إجراء تعديلات على ملكية الملفات و / أو المجلدات. قد يكون من الممكن لك تعديل أذونات الدلائل التي تمتلكها. ومع ذلك ، لن يكون لديك سيطرة مطلقة على الآخرين.
يجب الحفاظ على خصوصية سبب كون ملفات الجميع داخل جهاز كمبيوتر معين. المسؤولون هم الوحيدون الذين يجب أن يكونوا قادرين على الوصول إلى الملفات المملوكة لمستخدمين آخرين. بالإضافة إلى ذلك ، يعد الإذن ضروريًا لتعديل ملفات النظام بما في ذلك تلك الموجودة في مجلدات Windows و Program Files. باستخدام هذا ، يجب عليك إدخال كلمة مرور المسؤول.
فيما يلي الخطوات التي يجب عليك القيام بها لتغيير حسابك من الحساب القياسي إلى المسؤول:
الخطوة 01 - قم بتسجيل الدخول إلى حساب المسؤول داخل جهاز الكمبيوتر الخاص بك الذي يعمل بنظام Windows.
الخطوة 02 - بدء الإعدادات.
الخطوة 03 - بعد ذلك ، وصلت إلى "الحسابات".
الخطوة 04 - اضغط على علامة التبويب "العائلة والأشخاص الآخرون".
الخطوة 05 - حدد الحساب الذي ترغب في تغييره إلى المسؤول. يقع هذا ضمن قسم "الأشخاص الآخرون".
الخطوة 06 - اضغط على "تغيير نوع الحساب".
الخطوة 07 - قم بتعديله من مستخدم قياسي إلى مستخدم المسؤول.
من الآن فصاعدًا ، سنفترض أن لديك حساب مسؤول بالفعل. الآن ، دعنا ننتقل إلى الحل التالي. 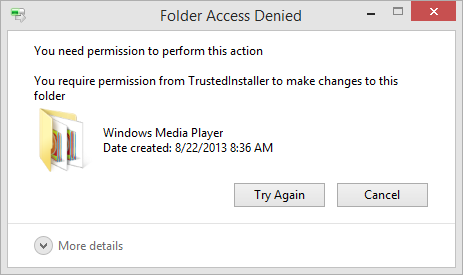
عندما ترى "تم رفض الوصول إلى المجلد (Windows 10)"، يمكنك إصلاحه بسهولة عن طريق الحصول على ملكيته باستخدام File Explorer. إليك كيف يمكنك القيام بذلك.
الخطوة 01 - انقر بزر الماوس الأيمن فوق المجلد. ثم اختر خصائص. سوف تظهر نافذة جديدة.
الخطوة 02 - انتقل إلى علامة التبويب المسمى الأمان. ثم اضغط على الزر "خيارات متقدمة". ستظهر نافذة أخرى.
الخطوة 03 - في الجزء العلوي من النافذة الجديدة ، ستعرض "مالك المجلد". في بعض الأحيان ، سيقول أنه لا يمكن إظهار المالك الحالي للمجلد المذكور. هذا يعني أن لديك مشكلة. اضغط على الرابط "تغيير" الملون باللون الأزرق. يقع هذا على الجانب الأيمن من المالك. كما ذكرنا سابقًا ، نفترض أنك الآن مسؤول للقيام بذلك.
الخطوة 04 - سيظهر مربع حوار جديد. سيُسمى هذا "تحديد مستخدم أو مجموعة". بداخله ، يجب عليك إدخال اسم حساب معين بصفتك المالك الجديد للمجلد. يمكن أن يكون هذا مستخدمين ، أو مجموعة مستخدمين مختلفين ، أو اسم مستخدم حساب معين.
من المهم ملاحظة أن إدخال المستخدمين سيجعل الجميع يمتلك المجلد. من ناحية أخرى ، تشير مجموعات المستخدمين إلى وحدات معينة (مثل المسؤولين). وبالتالي ، عند تعيين مجموعة من المستخدمين مثل Administrators ، فإن جميع المسؤولين يمتلكون المجلد. عادة ، يوصى بوضع ملكية المجلد لشخص واحد فقط. هذا صحيح ، خاصة إذا كنت تستخدم الكمبيوتر في المنزل.
الخطوة 05 - وبالتالي ، إذا كنت تريد التأكد من أنك المالك ، فاكتب اسم المستخدم الخاص بك في مربع الحوار هذا. عندما تستخدم حساب Microsoft الخاص بك لتسجيل الدخول إلى Windows ، فإن اسم المستخدم الذي يتعين عليك وضعه هو الأحرف الخمسة الأولى من عنوان البريد الإلكتروني لحساب Microsoft المرتبط.
الخطوة 06 - اضغط على "التحقق من الأسماء" بعد الانتهاء من كتابة اسم المستخدم الخاص بك. بهذه الطريقة ، يمكنك التحقق مما إذا كانت صحيحة بالفعل. إذا رأى الكمبيوتر أنك قد وضعت اسم المستخدم الصحيح ، فسيقوم بتعديله إلى NAMEOFPC \ USERNAME تلقائيًا. بعد ذلك ، انقر فوق "موافق".
الخطوة 07 - ستتم إعادتك إلى النافذة المتقدمة. حدد المربع الذي يقول "استبدال جميع إدخالات أذونات الكائنات الفرعية." سيؤدي القيام بذلك إلى التأكد من أنك مالك جميع المجلدات الموجودة داخل المجلد الرئيسي الذي تقوم بإصلاحه. اضغط على موافق مرتين وهذا كل شيء. 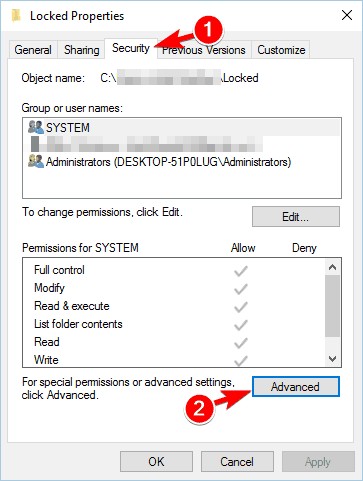
عند التعامل مع مثل هذه الأخطاء ، من المهم توخي الحذر دائمًا. لا تأخذ ملكية المجلدات الموجودة داخل أدلة النظام. وتشمل هذه الملفات الموجودة في Program Files و Windows و Program Data ، من بين أمور أخرى.
عندما تفعل هذا ، فإنك تضعف أمان النظام. السبب هو أن الحسابات العادية لا ينبغي أن تكون المالك الفعلي لهذه المجلدات أو الدلائل. تحتوي هذه عادةً على مجلدات مهمة جدًا فيما يتعلق بجهاز الكمبيوتر الذي يعمل بنظام Windows والتي لا ينبغي التدخل فيها.
يحتوي Windows على الكثير من المجلدات والملفات الافتراضية التي لا ينبغي أن يلمسها أي شخص آخر. ومع ذلك ، لا يزال بإمكانك الوصول إلى مجلدات النظام هذه إذا كنت ترغب في ذلك. هذا صحيح ، حتى لو لم تكن المالك.
عندما تحاول الحصول على ملكية مجلد معين ولم تنجح الطريقة ، فعليك تجربة الطريقة التالية. يجب عليك التحقق من المستخدمين الذين لديهم أذونات فعلية لهذا المجلد الذي لا يمكنك الوصول إليه.
فيما يلي خطوات كيفية القيام بذلك:
الخطوة 01 - انقر بزر الماوس الأيمن فوق المجلد وانقر فوق خصائص.
الخطوة 02 - انتقل إلى علامة التبويب الأمان. في الجزء العلوي ، سيتم عرض قائمة. سيحتوي هذا على مجموعات ومستخدمين على جهاز الكمبيوتر الخاص بك. حدد واحدة من خلال النقر فوق إدخال.
الخطوة 03 - الآن ، ستعرض اللوحة الموجودة في الجزء السفلي الأذونات التي تمتلكها مجموعة معينة أو مستخدم معين للمجلد المحدد. عندما تقول "التحكم الكامل" ، فهذا يعني أن لديهم القوة المطلقة على المجلد والمحتويات الموجودة فيه. عندما تقول "قراءة" ، فهذا يعني أن عنصر التحكم مقيد للغاية. يسمح لك فقط بمشاهدة المحتويات.
هناك أوقات يتحكم فيها برنامج مكافحة الفيروسات بشكل كامل في مجلدات معينة. لهذا السبب لا يمكنك الوصول إليه. قد تكون هذه هي الخطوة التالية إذا كنت تعتقد أن الحلول المذكورة أعلاه لن تنجح. قد يكون هناك درع ملف على برنامج مكافحة الفيروسات الخاص بك.
وبالتالي ، عليك إلقاء نظرة على إعداداتهم وغيرها من الإعدادات المماثلة. يمكنك اختيار إلغاء تنشيط درع الملفات أولاً. ثم حاول إذا كان بإمكانك الوصول إلى المجلد بعد القيام بذلك. إذا لم يفلح ذلك ، يمكنك إلغاء تنشيط برنامج مكافحة الفيروسات تمامًا. تحقق مما إذا كان هذا يعمل أيضًا.
سبب لرؤية الخطأ "تم رفض الوصول إلى المجلد (Windows 10)"هو أن محتويات المجلد المعني مشفرة. وبالتالي ، لا يمكنك الوصول إليه لأنه محمي بواسطة مفتاح. عادة ما يتم ذلك من قبل المالك لجعله خاصًا وآمنًا بنسبة 100٪.
عادةً ما تكون قادرًا على تشفير محتويات المجلد في Windows. ومع ذلك ، فإن هذه الإمكانية متاحة فقط في الإصدارات الاحترافية من نظام التشغيل. فيما يلي خطوات مراجعة تشفير الملفات:
الخطوة 01 - انقر بزر الماوس الأيمن فوق المجلد وانقر فوق خصائص.
الخطوة 02 - اذهب إلى علامة التبويب "فكرة عامة" ثم انقر فوق "متقدم".
الخطوة 03 - تحقق مما إذا كان المربع المسمى "تشفير المحتويات لتأمين البيانات"ممكّن. إذا كان الأمر كذلك ، فهذا يعني أن المجلد الخاص بك مؤمن بمفتاح.
عادةً ما يكون هذا التشفير شديد الشفافية. هذا يعني أن المالك لا يمكنه ملاحظة التشفير المذكور. عندما يقوم المالك بتسجيل الدخول إلى جهاز الكمبيوتر الذي يعمل بنظام Windows ، يكون لديه حق الوصول إلى المجلد ومحتوياته. ومع ذلك ، إذا كان الحساب الذي تستخدمه لا يحتوي على الشهادة لتشفير المجلد المذكور ، فلن يمنحك الكمبيوتر الوصول إليه. يجب أن يقوم الشخص أو الحساب الذي قام بالفعل بتشفير المجلد أو الملف بإلغاء تأمينه أولاً. 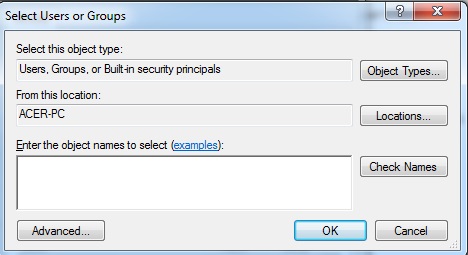
لقد مررنا بأهم الطرق لإصلاح المشكلة. يمكن رؤية الكثير من النصائح على الويب. ومع ذلك ، ليست كلها مفيدة. قد تخبرك بعض النصائح أنه يجب عليك الحصول على أذونات المسؤول لإصلاح المشكلة. تمت مناقشة هذا أعلاه في هذه المقالة.
قد لا تعمل كل الحلول لقضيتك. ومع ذلك ، فإن عرض الحلول المحتملة الأخرى للمشكلة قد لا يزال يستحق كل هذا العناء. يمكن استخدام هذه الحلول "الأخرى" عندما لا يعمل شيء من الحلول السابقة أعلاه.
شيء واحد يجب عليك فعله هو إلغاء تنشيط التحكم في حساب المستخدم (UAC). للقيام بذلك ، انتقل إلى قائمة ابدأ واكتب "UAC". بعد ذلك ، عليك تحديد "تغيير إعدادات التحكم في حساب المستخدم". بعد ذلك ، يجب عليك سحب شريط التمرير المعروض باتجاه الأسفل. ثم اضغط على "موافق".
بعد تنفيذ ذلك ، يمكنك تجربة الحلول المذكورة أعلاه مرة أخرى للحصول على ملكية المجلدات. بمجرد القيام بذلك ، يمكنك على الفور إعادة تعيين إعدادات UAC إلى الإعدادات الافتراضية السابقة.
سيكون الحل الآخر هو تشغيل جهاز الكمبيوتر الخاص بك في الوضع الآمن. بعد ذلك ، انتقل إلى الحلول المذكورة أعلاه للحصول على ملكية المجلد. بهذه الطريقة ، يمكن استبعاد مشكلات عدم التوافق والتداخل مع تطبيقات الطرف الثالث.
أيضًا ، يجب عليك التأكد من أن البرامج الأخرى (أو أي أدوات نظام) تستخدم المجلد الذي لا يمكنك الوصول إليه. قد تكون عملية البرنامج الآخر هي سبب قفل الملف. لهذا السبب لا يمكن إجراء تغييرات عليه.
لقد اتخذنا الحرية لإعطائك خطوات حول كيفية حل مشكلة "تم رفض الوصول إلى المجلد (Windows 10)." إذا كنت تريد التأكد من عدم فقد الملفات داخل المجلد ، يمكنك استخدام FoneDog Data Recovery لاستعادة البيانات.
في بعض الأحيان ، يمكنك حل المشكلة عن طريق استكشاف الأخطاء وإصلاحها في الأذونات. يعد التأكد من حصولك على امتيازات المسؤول خطوة واحدة للقيام بذلك. بعد ذلك ، يمكنك ضبط الأذونات حسب الضرورة. تذكر ببساطة أن تتجنب تعديل ملكية مجلدات النظام المحمية. السبب في أن القيام بذلك سيعرض أمن نظامك للخطر.
إذن ، هل أصلحت المشكلة مع حلولنا أدناه؟ هل هناك أي حلول أخرى توصي بها؟ واسمحوا لنا أن نعرف في قسم التعليقات أدناه. نحب أن نسمع أفكارك.
اترك تعليقا
تعليق
استعادة بيانات
fonedog استعادة البيانات يمكن استرداد حذف الصور ، الفيديو ، الصوت ، البريد الإلكتروني ، وما إلى ذلك من ويندوز ، ماك ، القرص الصلب ، بطاقة الذاكرة ، ذاكرة فلاش ، الخ .
تحميل مجانا تحميل مجانامقالات ساخنة
/
مثير للانتباهممل
/
بسيطصعبة
:شكرا لك! إليك اختياراتك
Excellent
:تقييم 4.6 / 5 (مرتكز على 86 التقييمات)