

بقلم Adela D. Louie, ، آخر تحديث: June 28, 2021
هل تستخدم محرك أقراص USB لتخزين ملفاتك المهمة؟ هل واجهت مشكلة من قبل مع وجود خطأ يفيد أحدث جهاز USB به خلل في نظام التشغيل Windows 10 الحاسوب؟ إذا كان الأمر كذلك ، فسنعرض لك حلاً سهل التنفيذ لإصلاح هذا النوع من الأخطاء.
تظهر رسالة الخطأ التي تفيد بأن جهاز USB الأخير قد تعطل نظام Windows 10 بشكل شائع عند توصيل جهاز USB معين بجهاز الكمبيوتر الخاص بك. USB الذي كان يشير إليه بواسطة جهاز الكمبيوتر الذي يعمل بنظام Windows 10 هو مفهوم عام ولا يقتصر على جهاز USB فقط. يمكن أن تكون أيضًا بعض الأجهزة الأخرى التي يتم توصيلها بمنفذ USB مثل الماوس ولوحة المفاتيح والأجهزة الخارجية الأخرى التي لديك.
بالإضافة إلى فشل جهاز USB المذكور في المقالة ، سيكون لدى win10 أيضًا معلمات غير صحيحة خطأ ، انقر فوق الارتباط لحل هذه المشكلة.
الجزء 1. كيفية إصلاح خطأ Windows 10 الأخير في جهاز USBالجزء 2. المزيد من استكشاف الأخطاء وإصلاحها: جهاز USB الأخير معطل في نظام التشغيل Windows 10
بعد أن أمضينا سنوات عديدة في كتابة البرامج لأجهزة الكمبيوتر ، فقد صنعنا لك أداة جيدة.
نصيحة لك: تحميل استعادة بيانات FoneDog لاستعادة ملفاتك. إذا كنت تريد أن تجد الحل بنفسك ، يمكنك متابعة القراءة.
الآن ، بمجرد أن يتعذر على جهاز Windows 10 الخاص بك التعرف على جهاز USB الخاص بك ، يمكنك المضي قدمًا وتجربة الحلول المختلفة التي نقدمها لك أدناه. ما نوصي به بشدة هو أن تتبع تسلسل الحلول التي سنعرضها لك أدناه.
لإصلاح خطأ Windows 10 المعطل في جهاز USB الأخير ، قد يكون هذا هو أسهل شيء يمكن أن تفكر فيه ولكنه يعمل بالفعل. بالنسبة لمعظم أجهزة USB التي لم يتم التعرف عليها ، قيل أنه لا بأس بها. وبعد ذلك ، قم بإعادة تشغيل جهاز الكمبيوتر الذي يعمل بنظام Windows 10. ومع ذلك ، عندما يتعلق الأمر بإعادة تشغيل جهاز الكمبيوتر الخاص بك في هذا النوع من المواقف ، يجب عليك القيام بذلك عن طريق فصل جهاز الكمبيوتر الخاص بك مباشرة من مصدر الطاقة الخاص به. لذلك عليك فصل جهاز الكمبيوتر الخاص بك من مأخذ التيار الخاص به.
سيؤدي القيام بذلك إلى مساعدة جهاز الكمبيوتر الخاص بك على إعادة تشغيل اللوحة الأم الخاصة به وكذلك حيث يتم توصيل جميع الأجهزة التي لديك والتي تتضمن جهاز USB الخاص بك. وستساعد القدرة على إعادة تشغيل اللوحة الأم لجهاز الكمبيوتر الخاص بك أيضًا على إصلاح مصدر الطاقة المنخفض لأجهزتك الخارجية. لذلك هذا ما عليك القيام به.
الخطوة 1: افصل جهاز الكمبيوتر
افصل جهاز الكمبيوتر الخاص بك مباشرة من مأخذ الطاقة لإيقاف تشغيله.
الخطوة الثانية: انتظر دقيقة
وبعد ذلك ، انتظر لمدة دقيقة أو دقيقتين حتى يتوفر لجهاز الكمبيوتر الخاص بك الوقت الكافي ليبرد أيضًا.
الخطوة 3: قم بتوصيل جهاز الكمبيوتر الخاص بك
بعد ذلك ، امض قدمًا وقم بتوصيل جهاز الكمبيوتر الخاص بك ثم قم بتشغيله.
الخطوة 4: تحقق من وجود خطأ
وبمجرد عودة جهاز الكمبيوتر الخاص بك وتشغيله ، امض قدمًا وتحقق مما إذا كان الخطأ لا يزال يحدث.
هناك طريقة أخرى يمكنك القيام بها لإصلاح خطأ Windows 10 الأخير في جهاز USB وهي استخدام كبل USB مختلف أو منفذ USB آخر على جهاز الكمبيوتر الخاص بك. هذا لك للتحقق من أجهزتك التي بها المشكلة الحقيقية. إذا تم إصلاح المشكلة عند تغيير المنفذ ، فستحدث المشكلة على المنفذ السابق الذي تستخدمه. لذلك يجب عليك إصلاحها. يمكنك أيضًا أن يقوم شخص ما لديه خبرة أكبر عندما يتعلق الأمر بإصلاح منافذ USB بفحص منافذك حتى يتمكن من مساعدتك في إصلاحها.
هناك أيضًا بعض الأشخاص الذين ليس لديهم ما يكفي من منافذ USB على أجهزة الكمبيوتر الخاصة بهم وهذا هو سبب استخدامهم لملف محور جذر USB. إذا كان جهازك متصلاً بلوحة وصل USB ، فعليك التأكد من توصيله بجهاز الكمبيوتر الخاص بك مباشرةً.
يعد Device Manager إحدى الطرق التي يمكنك من خلالها إصلاح خطأ Windows 10 الأخير الذي يعاني من خلل في جهاز USB. وبهذا ، إليك ما ستحتاج إلى القيام به.
أول شيء تحتاجه هو تشغيل مدير الجهاز الخاص بك. لذا ما عليك القيام به هو التوجه إلى مربع البحث الخاص بك ثم كتابة مدير أجهزتهم والنقر نقرًا مزدوجًا فوقه لبدء تشغيله. في بعض الأجهزة الأخرى ، هناك طريقة أخرى للقيام بذلك وهي الضغط على مفاتيح Windows + R لفتح ملف مربع تشغيل. ومن هناك ، اكتب devmgmt.msc ثم اضغط على زر Enter.
وبعد ذلك ، قم بتوسيع وحدات التحكم في الناقل التسلسلي العالمي. من هناك ، سترى خيارًا يقول Generic USB Hub ثم انقر بزر الماوس الأيمن فوقه وانقر فوق خصائص. وبعد ذلك ، امض قدمًا وانقر فوق علامة التبويب Driver ثم انقر فوق Update Driver وسترى خيارين.
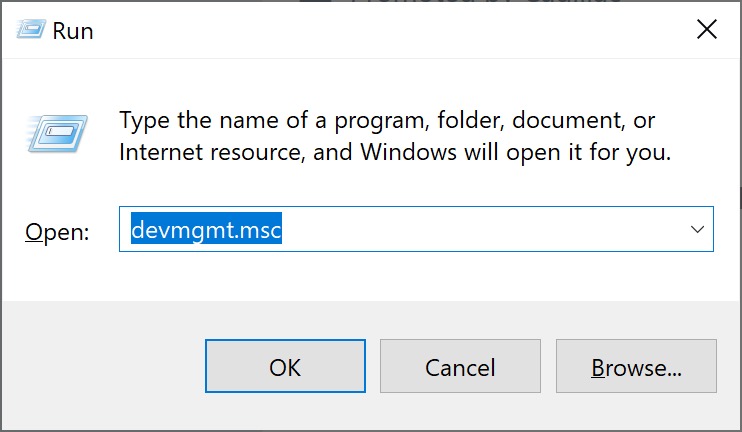
وأخيرًا ، في نفس مسار تحديث برنامج التشغيل الخاص بك ، يمكنك المضي قدمًا والتراجع عن برنامج التشغيل السابق قبل مواجهة الخطأ. كل ما عليك فعله هو اختيار الخيار Roll Back Driver بدلاً من اختيار خيار Update Driver.
الخطوة 1: انطلق وابدأ تشغيل خيار إدارة الأجهزة. ومن هناك ، امض قدمًا وابحث عن خيار Universal Serial Bus Controller ثم انقر فوقه.
الخطوة 2: بعد ذلك ، ابحث عن خيار محور USB Root من الفئات التي تظهر على شاشتك. ومن هنا ، انقر بزر الماوس الأيمن فوقه ثم اختر خصائص.
الخطوة 3: بعد ذلك ، امض قدمًا واختر Power Management ثم قم بإلغاء تحديد الخيار "السماح للكمبيوتر بإيقاف تشغيل هذا الجهاز لتوفير الطاقة". ثم انقر فوق الزر "موافق" لحفظ التغييرات التي تم إجراؤها.
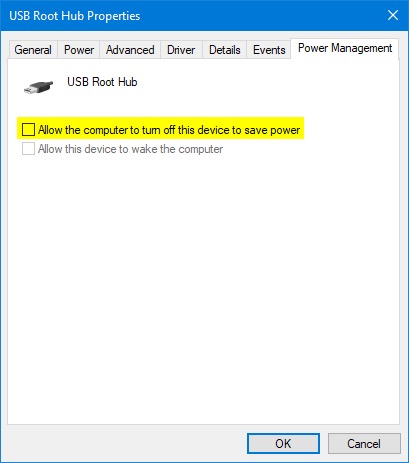
الخطوة 1: تابع وانقر بزر الماوس الأيمن على أيقونة Windows الخاصة بك ، ثم انقر فوق خيارات الطاقة.
الخطوة 2: وفي الصفحة التالية ، امض قدمًا وانقر على خيار تغيير إعداد الخطة.
الخطوة 3: ثم من تحرير إعدادات الخطة ، امض قدمًا واختر تغيير إعدادات الطاقة المتقدمة.
الخطوة 4: وفي شاشة خيارات الطاقة ، امض قدمًا وابحث عن إعدادات USB. ثم قم بتوسيع USB ثم قم بتعطيل كل من على البطارية وكذلك توصيل الإعدادات.
الخطوة 5: بعد ذلك ، انقر فوق الزر "تطبيق" ثم انقر فوق الزر "موافق" لحفظ إعداداتك.
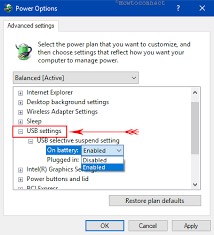
لإصلاح خطأ Windows 10 المعطل في جهاز USB الأخير ، يجب أن يؤدي إلغاء تثبيت برنامج التشغيل إلى تعطيل منفذ USB تمامًا. لذلك في هذه الطريقة ، عليك أن تكون أكثر حذرا.
الخطوة 1: قم بتشغيل مدير الجهاز الخاص بك.
الخطوة 2: ثم ابحث عن خيار وحدات تحكم الناقل التسلسلي العالمي ثم قم بتوسيعه.
الخطوة 3: ثم من هناك ، انقر بزر الماوس الأيمن فوق برنامج تشغيل USB الخاص بك ، ثم انقر فوق إلغاء التثبيت.
الخطوة 4: قم بنفس الخطوة على برنامج تشغيل USB الآخر الذي لديك واحدًا تلو الآخر.
الخطوة 5: بعد القيام بكل ذلك على جميع برامج تشغيل USB ، امض قدمًا وأعد تشغيل الكمبيوتر. بعد ذلك ، سيتم إعادة تثبيت برنامج تشغيل USB تلقائيًا وسيكون قادرًا على حل أي أجهزة USB تالفة أيضًا.
جميع الحلول التي أظهرناها لك أعلاه كلها طرق ممكنة حول كيفية إصلاح الخطأ الذي حدث في جهاز USB الأخير الذي عطل في نظام التشغيل Windows 10. سيساعدك أحدها بالتأكيد في حل هذا الخطأ.
ومع ذلك ، ماذا لو كنت قادرًا على حل المشكلة ولكنك اكتشفت أنك فقدت البيانات الموجودة على محرك أقراص USB الخاص بك؟ حسنًا ، إذا كانت هذه هي الحالة ، فكل ما تحتاجه هو ملف استعادة بيانات FoneDog.
يتمتع FoneDog Data Recovery بالقدرة على مساعدتك عندما يتعلق الأمر باستعادة البيانات المفقودة من محرك أقراص USB. يمكن أن يساعدك استعادة الصور المفقودةومقاطع الفيديو والمستندات ورسائل البريد الإلكتروني والتسجيلات الصوتية والبيانات الأخرى. كل ما تحتاج إلى التأكد منه هو أن برنامج تشغيل USB الخاص بك متصل بجهاز الكمبيوتر الخاص بك بشكل صحيح ومستقر.
يمكن لـ FoneDog Data Recovery أيضًا استرداد البيانات المفقودة من جهاز كمبيوتر يعمل بنظام التشغيل Mac أو Windows. وهو يأتي بواجهة سهلة الاستخدام للغاية والتي ستحافظ على أمان بياناتك الأخرى أثناء عملية استعادة بياناتك المفقودة. الآن ، لبدء استعادة هذه البيانات ، إليك ما عليك القيام به.
الخطوة 1: تنزيل FoneDog Data Recovery وتثبيته وتشغيله
انطلق وقم بتنزيل Data Recovery بواسطة FoneDog من الموقع الرسمي. ثم قم بتثبيته على جهاز الكمبيوتر الخاص بك. بعد الانتهاء من عملية التثبيت ، ما عليك سوى النقر فوق البرنامج لتتمكن من تشغيله على جهاز الكمبيوتر الذي يعمل بنظام Windows. ثم قم بتوصيل محرك أقراص USB بجهاز الكمبيوتر الخاص بك. تأكد من أن الاتصال مستقر.
استعادة البيانات
استرجع الصور المحذوفة والوثيقة والصوت والمزيد من الملفات.
استعادة البيانات المحذوفة من الكمبيوتر (بما في ذلك سلة المحذوفات) ومحركات الأقراص الثابتة.
استرجع بيانات الفقد الناجم عن حادث القرص وسحق نظام التشغيل وأسباب أخرى.
تحميل مجانا
تحميل مجانا

الخطوة 2: حدد نوع الملف ومحرك أقراص USB
بعد ذلك ، في الصفحة الرئيسية للبرنامج ، يمكنك أن تدعم أنواعًا مختلفة من الملفات التي يمكن أن يدعم استردادها. من هناك ، انطلق واختر نوع الملف الذي تريده. وبعد ذلك ، امض قدمًا واختر على محرك USB الخاص بك وكذلك المكان الذي تريد استرداد نوع الملف الذي اخترته.
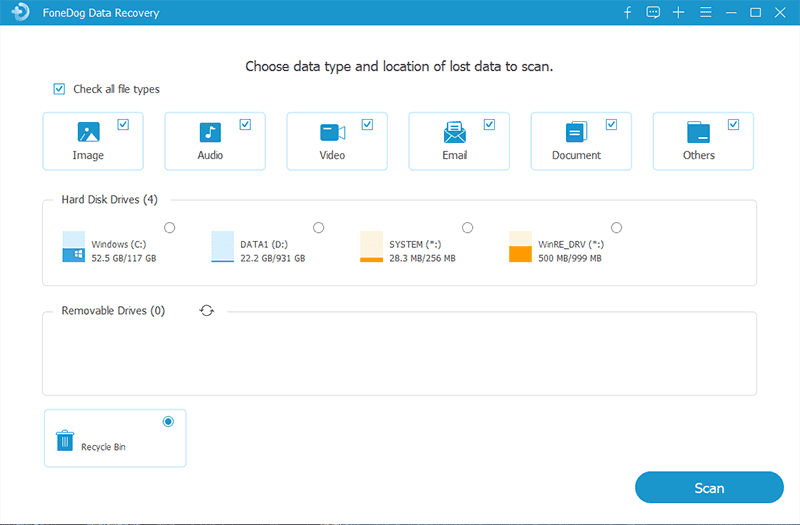
الخطوة 3: قم بمسح محرك أقراص USB الخاص بك
وبمجرد الانتهاء من اختيار جميع الأشياء الضرورية التي تحتاجها ، انطلق وافحص جهازك. قم بذلك عن طريق النقر فوق الزر Scan الموجود أدناه. ثم عليك الاختيار من بين الخيارين حول الطريقة التي تريد بها مسح جهازك ضوئيًا. يمكنك اختيار فحص سريع أو فحص عميق. على الرغم من أنك إذا اخترت Deep Scanning ، فيجب عليك الانتظار بصبر حتى تكتمل العملية لأنه قد يستغرق وقتًا أطول للانتهاء.
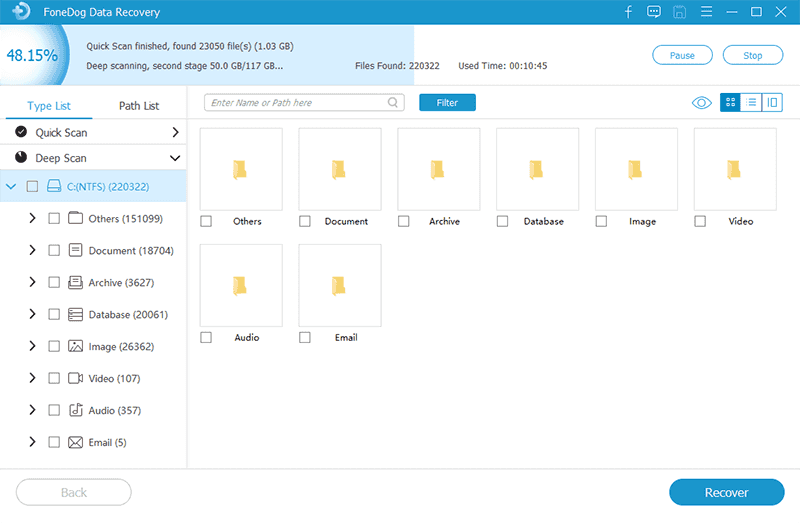
الخطوة 4: اعرض ملفاتك
بعد إجراء المسح ، يمكنك الآن المضي قدمًا وعرض ملفاتك. يمكنك النقر عليها واحدة تلو الأخرى لمشاهدتها واختيار ما تريد. يمكنك أيضًا استخدام شريط البحث للبحث عن ملف معين.
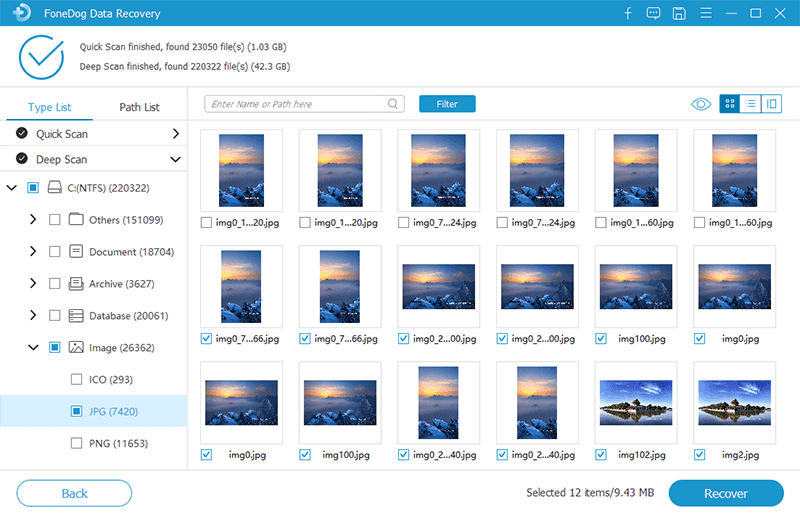
الخطوة 5: استرجع ملفاتك
بمجرد الانتهاء من اختيار جميع الملفات التي تحتاجها ، يمكنك الآن المضي قدمًا واستعادتها. قم بذلك عن طريق النقر فوق الزر "استرداد" الموجود أسفل الشاشة مباشرةً وستبدأ العملية. كل ما عليك فعله من هنا هو الانتظار حتى ينتهي.
وهذا هو مدى سهولة استخدام برنامج FoneDog Data Recovery. يمكنه استعادة ملفاتك على الفور دون الكتابة فوق البيانات الأخرى الموجودة على جهاز الكمبيوتر الخاص بك. سهل وآمن وله معدل نجاح مرتفع عندما يتعلق الأمر باستعادة ملفاتك من جهاز Mac و Windows ومحرك أقراص USB وبطاقات الذاكرة ومحرك الأقراص الثابتة الخارجي والمزيد.
الناس اقرأ أيضا3 طرق مختلفة لاستخدام تراجع عن الحذفطرق مختلفة لإصلاح القرص الصلب سيجيت لا يظهر
الآن ، عندما تواجه خطأ جهاز USB الأخير المعطل في نظام التشغيل Windows 10 ، كل ما عليك فعله الآن هو اتباع الحلول التي أشرنا إليها أعلاه. وسيساعدك بالتأكيد على إصلاح هذا النوع من الخطأ. وعند الحاجة لاستعادة البيانات المفقودة بعد إصلاح المشكلة ، يمكنك الاعتماد على استخدام برنامج FoneDog Data Recovery.
إنها طريقة رائعة لاستعادة أي ملفات أو بيانات من محرك أقراص USB وكذلك من جهاز كمبيوتر Mac أو Windows. برنامج سهل الاستخدام وموثوق يمكنك الاعتماد عليه عند استعادة ملفاتك والبيانات المهمة الأخرى.
اترك تعليقا
تعليق
استعادة بيانات
fonedog استعادة البيانات يمكن استرداد حذف الصور ، الفيديو ، الصوت ، البريد الإلكتروني ، وما إلى ذلك من ويندوز ، ماك ، القرص الصلب ، بطاقة الذاكرة ، ذاكرة فلاش ، الخ .
تحميل مجانا تحميل مجانامقالات ساخنة
/
مثير للانتباهممل
/
بسيطصعبة
:شكرا لك! إليك اختياراتك
Excellent
:تقييم 4.8 / 5 (مرتكز على 109 التقييمات)