

بقلم Vernon Roderick, ، آخر تحديث: November 11, 2019
هناك مشكلة شائعة في محركات Seagate عندما لا يتعرف جهاز الكمبيوتر الخاص بك على محرك الأقراص أو يكتشفه حتى بعد توصيله. القرص الصلب سيجيت لا يظهر يمكن أن يكون مصدر إزعاج كبير في بعض الأحيان.
هذا صحيح بشكل خاص إذا كان لديك شيء لتفعله بمحرك الأقراص الثابتة. ولكن كيف بالضبط لا يتم اكتشاف محرك الأقراص الثابتة Seagate؟
على الرغم من عدم وجود سبب واضح لحدوث ذلك ، يمكنك على الأقل استنتاج كيفية حل المشكلة ، وهذا بالضبط ما سنفعله اليوم. تقدم هذه المقالة بعض الطرق لإصلاح القرص الصلب سيجيت لا يظهر، وكذلك السبب الكامن وراء المشكلة.
ما هو محرك الأقراص الثابتة Seagate؟خمسة أشياء يجب تجربتها قبل حل المشكلةستة حلول على Windowsحلان رئيسيان على نظام Macاستعادة البيانات على محرك الأقراص الثابتة Seagate المنسقفي الختام
أول شيء يجب أن تعرفه هو ما هو محرك الأقراص الثابتة Seagate. Seagate هي علامة تجارية لأجهزة التخزين تحظى بشعبية كبيرة وتتمتع بسمعة طيبة بين مستخدمي سطح المكتب. يتم استخدامه لتخزين البيانات وتنفيذ المهام مثل إنشاء نسخة احتياطية واستنساخ الملفات والمزيد.
غالبًا ما يتم العثور على محرك الأقراص الثابتة Seagate في File Explorer في Windows أو Finder على Mac. ومع ذلك ، ليس هذا هو الحال دائمًا ، لأنه لا يمكن أن يظهر في هذه الأماكن في بعض الأحيان. هذا يدل فقط على أنك واجهت ملف القرص الصلب سيجيت لا يظهر المشكلة.
إذن ما حدث لك لمواجهة هذه المشكلة. بشكل عام ، هناك أربعة أسباب رئيسية لهذا الحدوث:
على الرغم من أن هذه هي الأسباب الأربعة لعدم ظهور محرك الأقراص الثابتة من Seagate ، إلا أن هناك العديد من الأسباب الأخرى لهذه المشكلة. مع ذلك ، يجب عليك على الأقل تجربة بعض الأشياء أولاً قبل محاولة حل المشكلة التي تواجهها الآن.
يتطلب حل مشكلتك مع محرك الأقراص الثابتة Seagate قدرًا كبيرًا من المعرفة حول المشكلة الأساسية. ومع ذلك ، من أجل المبتدئين ، سنقوم بتجربة حلول بسيطة أولاً.
إليك بعض الأشياء التي قد ترغب في تجربتها بسرعة:
باستخدام هذا ، ستتمكن من حل المشكلات البسيطة ، ومن المأمول أن تتضمن ملف القرص الصلب سيجيت لا يظهر قضية. الآن إذا لم ينجح هذا ، فقد يكون الوقت قد حان للذهاب بالفعل إلى الصفقة الحقيقية ، بدءًا من الحلول على Windows.
هناك العديد من حالات القرص الصلب سيجيت لا يظهر على نظام التشغيل Windows. يتضمن ذلك أن يتم عرضه في إدارة الأقراص وليس على جهاز الكمبيوتر ، ويتم عرضه على BIOS وليس على إدارة الأقراص ، وغير ذلك الكثير. في الواقع ، الحل يعتمد على الموقف. مع ذلك ، لنبدأ بالحل الأكثر شيوعًا لمستخدمي Windows.
من المعروف أنه عندما لا يحتوي قسم محرك الأقراص على حرف محرك أقراص ، فلن يمكن الوصول إليه على جهاز الكمبيوتر أو هذا الكمبيوتر. هذا هو السبب في أن مهمتك الأولى هي تعيين حرف لقسم محرك الأقراص لمحرك الأقراص الثابتة Seagate.
هناك طرق عديدة للقيام بذلك. لتبدأ ، إليك خطوات تعيين حرف باستخدام موجه الأوامر:
في هذه المرحلة ، سيكون لمحرك الأقراص الثابتة Seagate حرف محرك أقراص معين بالفعل. الآن كل ما عليك فعله هو محاولة فتح جهاز الكمبيوتر الخاص بك أو هذا الكمبيوتر مرة أخرى.
يمكنك أيضًا استخدام برنامج تابع لجهة خارجية لتعيين أحرف محركات الأقراص أو إزالتها أو حتى تغييرها ، لكننا سنترك الأمر عند هذا الحد. يجب أن تعطي الأولوية لتعلم أكبر عدد ممكن من الحلول القرص الصلب سيجيت لا يظهر، الأمر الذي يقودنا إلى خيارنا التالي.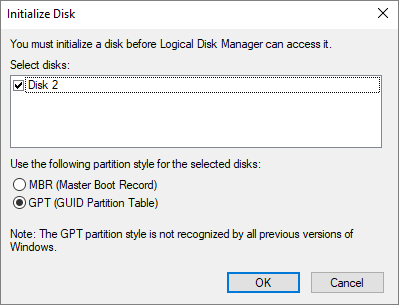
حالة أخرى من القرص الصلب سيجيت لا يظهر على مستكشف الملفات الخاص بك بسبب تلف سجل التمهيد الرئيسي. لذلك لإصلاح المشكلة ، يجب أن تحاول إصلاح الضرر على MBR الخاص بك. هناك طريقتان أساسيتان للقيام بذلك. يمكنك إما استخدام موجه الأوامر أو برنامج جهة خارجية.
ومع ذلك ، سنقوم فقط بكيفية القيام بذلك باستخدام موجه الأوامر ، وإليك كيفية القيام بذلك:
في بعض الحالات ، القرص الصلب سيجيت لا يظهر يحدث عندما لم يتم تشغيل تهيئة محرك الأقراص بشكل جيد. وبالتالي ، لإصلاح أي مشاكل ناجمة عن تهيئة سيئة ، يجب أن تحاول تهيئة محرك الأقراص مرة أخرى ، وإليك كيفية القيام بذلك:
مع هذا ، سيتم تهيئة محرك الأقراص الثابتة Seagate مرة أخرى ، ونأمل أن يتم إصلاح المشكلات المتعلقة بالتهيئة السيئة.
لقد واجهنا جميعًا مشكلة نتجت عن تكوين غير صحيح على أجهزتنا. في معظم الأحيان ، الميزة التي كان من المفترض أن تساعدك في إعطائك مشكلة بدلاً من ذلك. من المحتمل أن يكون هذا هو الحال بالنسبة لمحرك الأقراص الثابتة Seagate الذي لا يظهر. تم إجراء خيار بدء التشغيل السريع بحيث يبدأ جهاز الكمبيوتر الخاص بك في أسرع وقت ممكن.
ولكن قد يؤدي ذلك في بعض الأحيان إلى عدم قدرة العديد من المكونات على التحميل بشكل صحيح ، ولهذا السبب يتعين عليك تعطيل تجربة Fast Startup باتباع الخطوات التالية بعناية:
في هذه المرحلة ، لن يتسرع جهاز الكمبيوتر في عملية بدء تشغيل الكمبيوتر. ومع ذلك ، في بعض الأحيان لا يظهر الخيار على Windows ، لذلك سيكون من الأفضل استخدام حلول أخرى.
كما ذكرنا سابقًا ، فإن أحد الأسباب الرئيسية لوجود القرص الصلب سيجيت لا يظهر القضية هي سائق عفا عليها الزمن. لهذا السبب ، سوف نتعلم كيفية تحديث برنامج تشغيل جهازك. فيما يلي الخطوات التي يجب عليك اتباعها لتحقيق ذلك:
قد تضطر إلى الانتظار لبعض الوقت لإنهاء كل هذا ، ولكن يمكنك التأكد من أن لديها فرصة كبيرة لحل القرص الصلب سيجيت لا يظهر القضية.
آخر خيار لدينا لحل المشكلة على النوافذ هو تهيئة القرص الصلب. لقد اتخذنا هذا الملاذ الأخير لأنه قد يؤدي إلى فقدان البيانات ، على الرغم من أنه يمكننا استعادة البيانات بسهولة ، سنناقش ذلك لاحقًا.
في كلتا الحالتين ، إليك الخطوات الخاصة بكيفية تهيئة محرك الأقراص الثابتة Seagate:
بمجرد القيام بذلك ، يمكنك توقع فقدان بعض الملفات من محرك الأقراص الثابتة. في الواقع ، قد يتم محو محرك الأقراص الثابتة Seagate. بغض النظر ، يمكنك استرداد البيانات باستخدام دليلنا في الأقسام اللاحقة ، ولكن أولاً ، دعنا نناقش كيف ستحل المشكلة على Mac.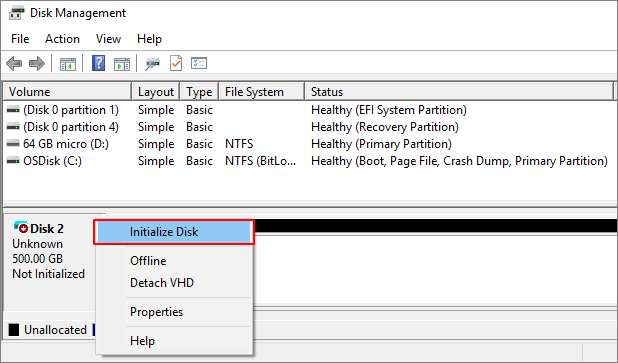
اختصار القرص الصلب سيجيت لا يظهر يختلف الأمر قليلاً على نظام التشغيل Mac. في كلتا الحالتين ، لا يزال بإمكانك تجربة أمرين لإصلاح المشكلة.
خيارك الأول هو تركيب القرص الخارجي أو توصيله بنظام التشغيل. هذا لأن التثبيت التلقائي لا يعمل دائمًا ، لذلك عليك القيام بذلك بنفسك ، وإليك الطريقة:
مع ذلك ، يجب أن يبدأ محرك الأقراص الثابتة في الظهور على جهاز Mac الخاص بك.
خيارك الثاني هو استخدام First Aid ، وهي ميزة على Mac تتيح لك إصلاح أي مشكلات على جهازك ، بما في ذلك المشكلات الموجودة على محركات الأقراص الثابتة. فيما يلي خطوات كيفية الوصول إلى الإسعافات الأولية:
مع تشغيل الإسعافات الأولية ، سيتم حل أي مشكلات ، خاصة المشكلات الثانوية. الآن ، ماذا لو لم يكن لديك خيار سوى تهيئة محرك الأقراص الثابتة Seagate. لحسن الحظ ، لدينا الحل لذلك.
في معظم الأوقات ، من بين الحلول التي قدمناها اليوم ، سينتهي بك الأمر إلى تهيئة محرك الأقراص الثابتة. بالنظر إلى أن هذا هو الملاذ الأخير ، يجب أن يحل المشكلة. ولكن ماذا عن مشكلة فقدان البيانات. كيف ستصلح ذلك؟
استعادة بيانات FoneDog هي أداة متخصصة تم إنشاؤها لاستعادة جميع أنواع الملفات من أسباب مختلفة. ولحسن الحظ ، فإن أحد الأسباب التي يمكن للأداة إصلاحها هو فقدان البيانات من تنسيق القسم.
بالإضافة إلى ذلك ، تدعم الأداة كلاً من Windows و Mac ، لذلك لا داعي للقلق بشأن التوافق أو إمكانية الوصول. فكيف يمكنك استخدام هذا البرنامج؟
مرة أخرى ، أنت محظوظ جدًا لأن FoneDog Data Recovery ليس لديه طريقة تشغيل معقدة. عليك فقط اتباع هذه الخطوات ويمكنك أن تكون في طريقك:
في هذه المرحلة ، كنت ستحل بالفعل ملف القرص الصلب سيجيت لا يظهر بالإضافة إلى مشكلة فقدان البيانات.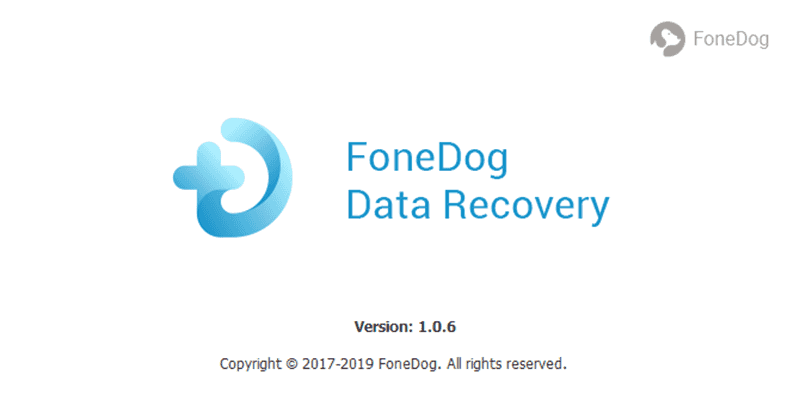
على افتراض أنك تستخدم محرك الأقراص الثابتة Seagate كثيرًا ، إذن محركات الأقراص الصلبة Seagate لا تظهر يجب أن يكون مصدر إزعاج كبير لك. بالنظر إلى تعقيد المشكلة ، لا يمكن لأي شخص حلها فقط.
لحسن حظك ، ناقشنا العديد من الحلول حول كيفية إصلاحها ، سواء على نظامي التشغيل Windows أو Mac OS. حتى مع كل ذلك ، لا يزال يتعين عليك تذكر أنه عليك الحفاظ على صحة محرك الأقراص الثابتة Seagate لتجنب مواجهة مثل هذه المشكلات في كثير من الأحيان.
اترك تعليقا
تعليق
استعادة بيانات
fonedog استعادة البيانات يمكن استرداد حذف الصور ، الفيديو ، الصوت ، البريد الإلكتروني ، وما إلى ذلك من ويندوز ، ماك ، القرص الصلب ، بطاقة الذاكرة ، ذاكرة فلاش ، الخ .
تحميل مجانا تحميل مجانامقالات ساخنة
/
مثير للانتباهممل
/
بسيطصعبة
:شكرا لك! إليك اختياراتك
Excellent
:تقييم 4.6 / 5 (مرتكز على 65 التقييمات)