

بقلم Adela D. Louie, ، آخر تحديث: January 10, 2020
هل لديك SSD لا يظهر في إدارة الأقراص على جهاز الكمبيوتر الخاص بك؟ حسنًا في هذه المقالة ، سوف نوضح لك طريقة حول كيفية عدم اكتشاف جهاز الكمبيوتر الذي يعمل بنظام Windows الخاص بك SSD الخاص بك حتى تتمكن من حل هذه المشكلة.
إذا كنت في موقف لا يظهر فيه SSD الخاص بك في إدارة الأقراص ، فهناك طرق حول كيفية حل هذا الأمر بالفعل. ومع ذلك ، سيعتمد هذا على السيناريو أو سبب عدم ظهور SSD الخاص بك. وفي هذا المنشور ، سوف نوضح لك كيف يمكنك حل هذا وفقًا لأسباب مختلفة.
فيما يلي أربع طرق مختلفة لإصلاح ملف SSD لا يظهر في إدارة الأقراص لجهاز الكمبيوتر الخاص بك الذي يعمل بنظام Windows وفقًا للسيناريو الذي لديك.
بعد أن أمضينا بعض السنوات في كتابة البرامج ، أنشأنا أداة رائعة للجميع لتجنب فقدان البيانات.
تفضل بقشيش: تحميل استعادة بيانات FoneDog لاستعادة البيانات المفقودة بسهولة من جهاز كمبيوتر أو محرك أقراص ثابت خارجي. إذا كنت ترغب في إصلاح SSD بنفسك على أي حال ، فقد جمعنا أيضًا بعض الحلول الأساسية أدناه.
استعادة البيانات
استرجع الصور المحذوفة والوثيقة والصوت والمزيد من الملفات.
استعادة البيانات المحذوفة من الكمبيوتر (بما في ذلك سلة المحذوفات) ومحركات الأقراص الثابتة.
استرجع بيانات الفقد الناجم عن حادث القرص وسحق نظام التشغيل وأسباب أخرى.
تحميل مجانا
تحميل مجانا

الحل رقم 1: SSD لا يظهر في إدارة الأقراص لأن الرسالة مفقودةالحل رقم 2: SSD لا يظهر في إدارة الأقراص لأنه لم يتم تهيئتهالحل رقم 3: لا يظهر SSD في إدارة الأقراص - نظام الملفات غير مدعومالحل رقم 4: لا يظهر SSD في إدارة الأقراص بسبب مشاكل في برنامج تشغيل القرص
إذا كانت لديك مشكلة حيث يفقد SSD حرفه أو تواجه مشكلة في بعض القرص الخاص بك ، فهذا هو السبب في أن جهاز الكمبيوتر الخاص بك الذي يعمل بنظام Windows لن يتمكن من اكتشافه. مع ذلك ، ستحتاج إلى إدخال حرف لـ SSD في إدارة الأقراص يدويًا.
إذا كان لديك جديد SSD ولا يظهر على المستكشف الخاص بك ، فهذا يعني أنه لم يتم تهيئته بالفعل. لذلك ، عليك أن تهيئته أولاً.
ولكن إذا كان لديك نوع قديم من SSD يحتوي على نفس الخطأ الذي لا يظهر في إدارة الأقراص ، فحينئذٍ يكون لديك SSD متصل بجهاز كمبيوتر مختلف لتتمكن من معرفة ما إذا كان لا يزال لديك نفس رسالة الخطأ. بخلاف ذلك ، لكي تتمكن من تهيئة SSD على جهاز الكمبيوتر الذي يعمل بنظام Windows 10 ، فإليك ما تحتاج إلى القيام به.
إذا لم تعمل كلتا الطريقتين من جانبك ، فعليك التفكير أكثر. والشيء الوحيد الذي يجب أن تفكر فيه هو أن الملف تالف أو إذا لم يكن لديه القدرة على دعم الملف. لذلك إذا اكتشفت أن لديك ملفًا تالفًا ، فما عليك فعله هو استعادتها.
وعندما يتعلق الأمر باستعادة البيانات ، هناك أداة واحدة يمكنك استخدامها. وهذا هو استعادة بيانات FoneDog البرمجيات. هذا لأن هذا البرنامج لديه القدرة على استعادة أي من الملفات المفقودة على جهاز الكمبيوتر الخاص بك أو من محرك أقراص ثابت خارجي.
هذا البرنامج سهل الاستخدام للغاية بسبب واجهته سهلة الاستخدام للغاية. يقال أيضًا من قبل جميع المستخدمين أنه من الآمن استرداد بياناتك المفقودة أو التالفة لأنها لن تستبدل أي بيانات موجودة لديك على جهاز الكمبيوتر الخاص بك.
بعد الحصول على برنامج FoneDog Data Recovery وتثبيته على جهاز الكمبيوتر الخاص بك ، قم بتشغيله حتى تتمكن من البدء في استخدامه واستعادة الملفات التالفة. ثم عندما تكون على الشاشة الرئيسية ، امض قدمًا واختر المستندات ثم حدد SSD الذي تواجه مشكلة فيه.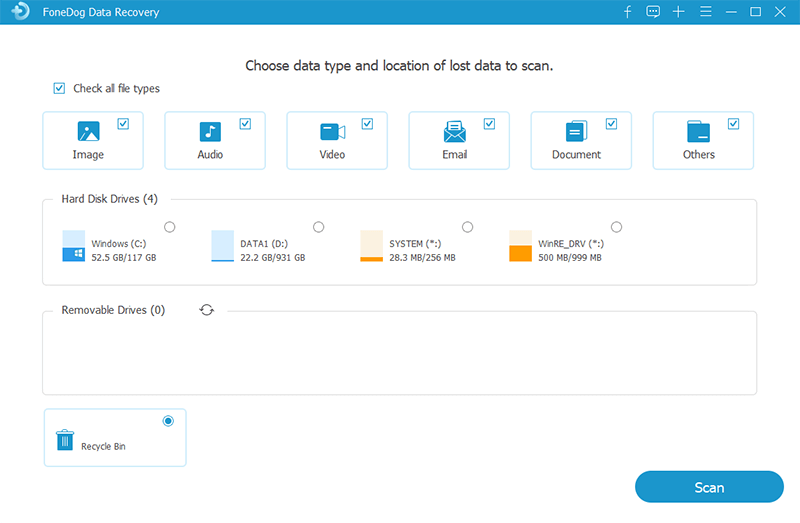
بعد ذلك ، ما عليك سوى النقر فوق الزر Scan. عند النقر فوق ذلك ، سيبدأ برنامج FoneDog Data Recovery بعد ذلك في فحص SSD الخاص بك من خلال عملية المسح السريع. ومع ذلك ، إذا كنت ترغب في إجراء فحص عميق ، فكل ما عليك فعله هو النقر فوقه وستبدأ العملية بعد ذلك. ثم كل ما عليك فعله الآن هو الانتظار حتى ينتهي.
على الرغم من أنه عليك أن تتذكر أن إجراء فحص عميق على جهازك سيستغرق وقتًا أطول من وقت الفحص المعتاد ، لذا عليك التحلي بالصبر.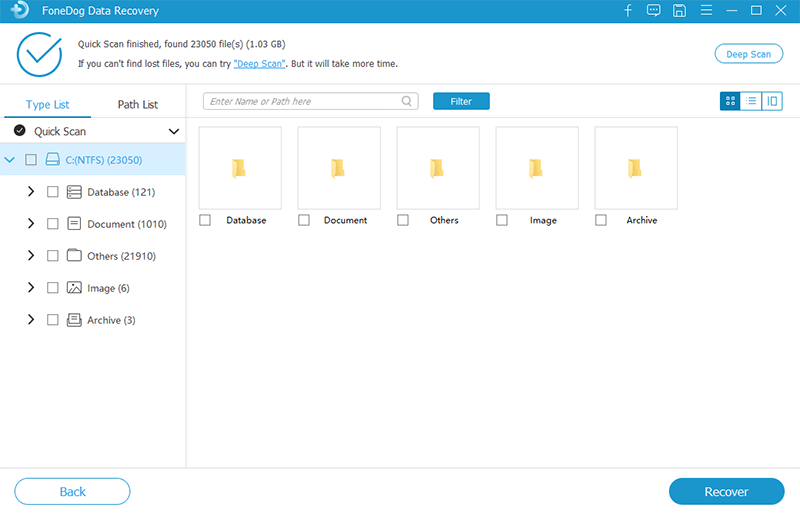
بعد الانتهاء من الفحص ، يمكنك الآن المضي قدمًا والنقر فوق الملفات الموجودة على شاشتك لعرضها في نفس الوقت ، ويمكنك تحديدها. يمكنك أيضًا استخدام حقل البحث إذا كنت تريد ملفًا معينًا تريد استعادته.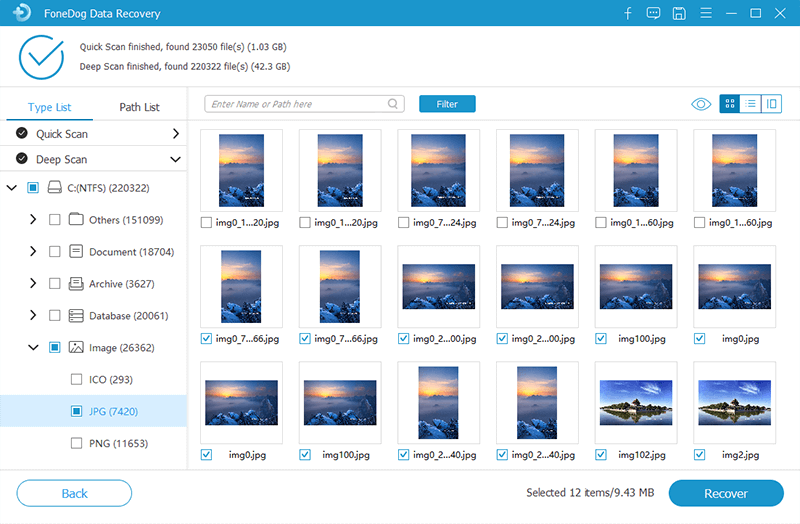
بعد أن تختار بنجاح تلك الملفات التي ترغب في استعادتها ، فانتقل وانقر على زر الاسترداد. يبدأ برنامج FoneDog Data Recovery في استعادة تلك الملفات التي اخترتها سابقًا.
هناك أيضًا بعض الحالات التي يمكن فيها اكتشاف SSD بواسطة جهاز الكمبيوتر الخاص بك ولكنه لا يظهر. هذا بسبب محرك الأقراص الذي لم يتم تثبيته بشكل صحيح. لذا ما عليك القيام به هو إعادة تثبيته ومعرفة ما إذا كان هذا يمكن أن يساعدك في حل المشكلة.
وبمجرد الانتهاء من جميع الخطوات ، ما عليك سوى إزالة SSD ثم إعادة تشغيل النظام. بمجرد إعادة تشغيل النظام لديك ، قم بتوصيل SSD مرة أخرى لتعرف ما إذا كان جهاز الكمبيوتر الخاص بك سيكون قادرًا على الاتصال بـ SSD الخاص بك.
استعادة البيانات
استرجع الصور المحذوفة والوثيقة والصوت والمزيد من الملفات.
استعادة البيانات المحذوفة من الكمبيوتر (بما في ذلك سلة المحذوفات) ومحركات الأقراص الثابتة.
استرجع بيانات الفقد الناجم عن حادث القرص وسحق نظام التشغيل وأسباب أخرى.
تحميل مجانا
تحميل مجانا

كما نعلم جميعًا ، فإن SSD أيضًا عرضة لمشكلة مثل التلف المادي أو من مشكلة ميكانيكية. لذا ، مع ذلك ، امض قدمًا وقم بإصلاح كل شيء باستخدام. وللتأكد من أن بياناتك آمنة. كما تعلم ، فقط تأكد من كل شيء.
اترك تعليقا
تعليق
استعادة بيانات
fonedog استعادة البيانات يمكن استرداد حذف الصور ، الفيديو ، الصوت ، البريد الإلكتروني ، وما إلى ذلك من ويندوز ، ماك ، القرص الصلب ، بطاقة الذاكرة ، ذاكرة فلاش ، الخ .
تحميل مجانا تحميل مجانامقالات ساخنة
/
مثير للانتباهممل
/
بسيطصعبة
:شكرا لك! إليك اختياراتك
Excellent
:تقييم 4.4 / 5 (مرتكز على 102 التقييمات)