لدي جهاز MacBook Pro وأملأه بالكثير من الأشياء. أضع مقاطع فيديو وموسيقى وصور ومستندات وأوراق عمل. ما أريد فعله الآن هو ترقية القرص الصلب الخاص بي إلى محرك أقراص الحالة الصلبة (SSD). هذا يرجع إلى حقيقة أن SSD أصغر وأسرع. هل يمكنك تعليمي كيفية ترقية محرك الأقراص الثابتة إلى محرك أقراص صلب الحالة؟
~ مالك MacBook Pro
الجزء الأول: مقدمةالجزء الثاني: هل هناك حاجة ماسة للترقية إلى SSD؟الجزء الثالث: أشياء يجب مراعاتها عند البحث عن محرك أقراص الحالة الصلبة MacBook Pro (SSD)الجزء الرابع: كيفية وضع SSD على جهاز MacBook Proالجزء الخامس: الخاتمة
الناس اقرأ أيضا 2 حلول حول كيفية تشغيل iMessage على Mac كيفية إصلاح تحديث iMessage على نظام Mac لا يعمل؟
الجزء الأول: مقدمة
هل ترغب في استبدال محرك الأقراص الثابتة التقليدي بمحرك أقراص حديث ذي حالة صلبة؟ قد تتفاجأ أنه في الوقت الحالي ، هو في الواقع ميسور التكلفة.
بالإضافة إلى ذلك ، فإن النتيجة هي زيادة مذهلة في الأداء بمقدار 5 أضعاف. قرص SSD لملف ماك بوك بسعة تخزين تبلغ 500 جيجابايت يكلف حوالي 150.00 دولارًا أمريكيًا. بينما سيكلفك إصدار 1 تيرابايت حوالي 300.00 دولارًا أمريكيًا. هذا أرخص بكثير من جهاز MacBook نفسه.
بالإضافة إلى ذلك ، من السهل جدًا ترقية محرك الأقراص الثابتة التقليدي إلى محرك أقراص الحالة الصلبة الحديث. حتى إذا كنت لا تعرف الكثير عن أجهزة Mac بشكل عام ، فلا يزال بإمكانك فعل ذلك.
في هذا المقال سنخبرك كيفية ترقية القرص الصلب التقليدي الخاص بك إلى محرك أقراص الحالة الصلبة (SSD) أسرع بشكل مدهش. قفز على!
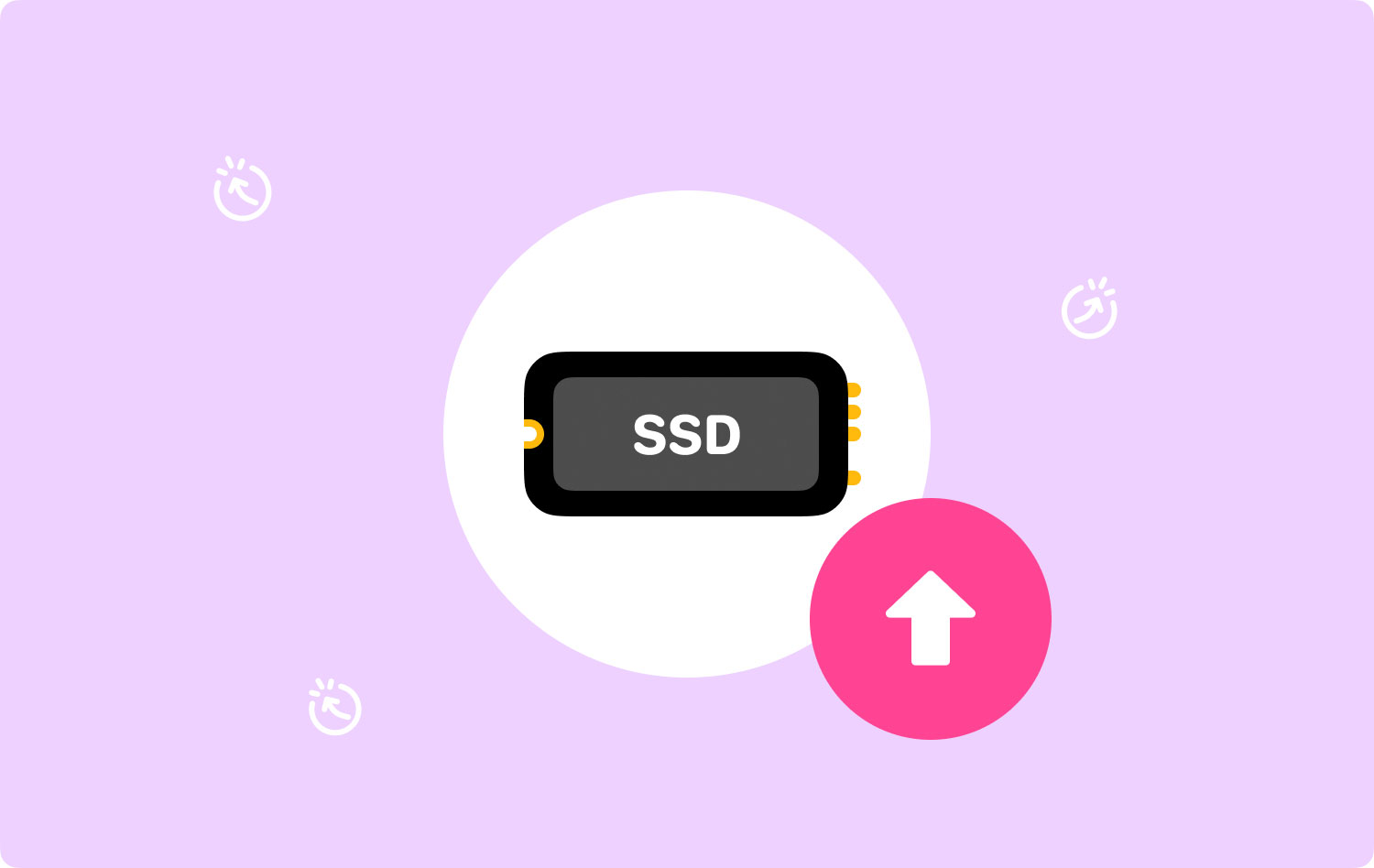
الجزء الثاني: هل هناك حاجة ماسة للترقية إلى SSD؟
تعد ترقية محرك الأقراص الثابتة التقليدي في MacBook Pro إلى محرك أقراص الحالة الصلبة أمرًا سهلاً وسريعًا للغاية. ومع ذلك ، قد لا تكون هذه الترقية ضرورية طوال الوقت.
إذا كنت تستخدم جهاز Mac الخاص بك في مهام لا تستهلك الكثير من الموارد (مثل تصفح الويب ، وعمل المستندات) ، فمن المحتمل أن يكون محرك الأقراص الثابتة الحالي الذي تستخدمه على ما يرام.
لا تحاول ترقية القرص الصلب الخاص بك أولاً. إذا كنت تعتقد أن نظامك بطيء جدًا ، فحاول التشغيل TechyCubمنظف Mac الخاص بـ Mac أولاً.
ستساعدك الأداة المذكورة في تنظيف الملفات غير المرغوب فيها داخل نظامك. يمكن إزالة جميع الملفات غير المرغوب فيها مثل الملفات المكررة والملفات القديمة والملفات الكبيرة وجميع أنواع ذاكرات التخزين المؤقت والملفات المؤقتة ببضع نقرات بسيطة. فيما يلي مزايا وخطوات استخدام الأداة المذكورة:

* يمنحك القدرة على جعل أداء جهاز Mac الخاص بك أسرع عن طريق تحرير مساحة أكبر داخل الجهاز المذكور.
* يعد وضع المسح الضوئي قويًا للغاية ويساعد في تحديد موقع الملفات المكررة وملفات النظام والملفات غير المرغوب فيها والتطبيقات غير الضرورية والفوضى وما إلى ذلك.
* يمنحك القدرة على مسح الملفات غير المرغوب فيها. يساعدك على تحديد وإزالة الملفات المكررة. يساعدك في العثور على الصور المتشابهة ومسحها. يساعدك على حذف الملفات الكبيرة والملفات القديمة.
* يساعدك Mac Cleaner على حذف التطبيقات غير الضرورية دون ترك أي بقايا وراءك. بالإضافة إلى ذلك ، فهو يساعد في تأمين سجل البحث الزائد. أخيرًا ، يساعد في إدارة الامتدادات وتمزيق الملفات وتنظيف المتصفحات.
* يمكن تنفيذ جميع ميزات Mac Cleaner بنقرات قليلة فقط.
* يمكن فرز النتائج الممسوحة ضوئيًا لـ Mac Cleaner وفقًا لمجموعة متنوعة من العوامل بما في ذلك التاريخ والوقت والحجم وما إلى ذلك.
* يتم عرض حالة جهاز Mac بواسطة الجهاز بما في ذلك استخدام القرص ، وحالة وحدة المعالجة المركزية ، واستخدام الذاكرة ، وما إلى ذلك.
* يساعدك على تحديد واكتشاف الملفات المتطابقة. وبالتالي ، يتم تحرير مساحة أكبر داخل جهازك لأنه لا يوجد ملفان متماثلان تمامًا. تتم إزالة التكرار داخل جهازك.
إليك كيفية الاستخدام TechyCubمنظف ماك خطوة بخطوة:
الخطوة 01 - قم بتنزيل الأداة.
ماك نظافة
امسح جهاز Mac الخاص بك بسرعة ونظف الملفات غير المرغوب فيها بسهولة.
تحقق من الحالة الأساسية لجهاز Mac الخاص بك بما في ذلك استخدام القرص ، وحالة وحدة المعالجة المركزية ، واستخدام الذاكرة ، وما إلى ذلك.
تسريع جهاز Mac الخاص بك بنقرات بسيطة.
تحميل مجانا
الخطوة 02 - قم بتشغيله داخل جهاز Mac الخاص بك. ستعرض الواجهة الرئيسية مجموعة متنوعة من حالات نظام الجهاز.
الخطوة 03 - حدد Junk Cleaner الذي يوفر لك وظيفة التنظيف للنظام والصورة والبريد الإلكتروني والملفات والتطبيقات والحقول الأخرى على جهاز Mac الخاص بك.
الخطوة 04 - اضغط على زر المسح. ستقوم الأداة الآن بإجراء مسح شامل لجهازك.
الخطوة 05 - بمجرد اكتمال عملية المسح ، حدد الملفات المحددة التي ترغب في إزالتها لكل فئة واضغط على Clean.
الخطوة 08 - انتظر حتى تنتهي عملية التنظيف.

ومع ذلك ، إذا كنت تعتقد أن المشكلات الواردة أدناه تظهر في كل مرة ، فإن الترقية إلى SSD ستمنحك بالتأكيد تعزيز الأداء الذي تحتاجه:
- بدء التشغيل بطيء للغاية.
- أداء بطيء خاصة مع التطبيقات التي تتطلب موارد كثيرة (مثل Adobe Photoshop).
- تعطل النظام.
- أخطاء رفض الأذونات للملفات والبيانات التي كانت مقبولة في السابق.
الجزء الثالث: أشياء يجب مراعاتها عند البحث عن محرك أقراص الحالة الصلبة MacBook Pro (SSD)
للحصول على أفضل أداء ممكن تريده ، فأنت بحاجة إلى محرك أقراص مزود بذاكرة مصنوعة من مكونات صلبة على قدم المساواة. فيما يلي الأشياء التي يجب مراعاتها عند شراء SSD:
01 - سرعة القراءة / الكتابة - تُمنح محركات الأقراص ذات الحالة الصلبة تصنيفًا بناءً على سرعة القراءة أو الكتابة. كلما زادت سرعة القراءة / الكتابة ، كان الأداء الفعلي أفضل. تبلغ سرعة شراء SSD الجيد 500 ميجابايت في الثانية. أي شيء فوق هذا جيد أيضًا. ومع ذلك ، فإن السرعة الفعلية التي ستختبرها تبلغ حوالي ثلث ما تم الإعلان عنه.
02 - الذاكرة - الخياران المتاحان هما الخلية أحادية المستوى (SLC) والخلية متعددة المستويات (MLC). تعد الخلية متعددة المستويات أرخص في الواقع ولديها القدرة على الاحتفاظ بمعلومات أكثر من SLC. ومع ذلك ، فإن SLC أكثر موثوقية.
03 - السعة - بالطبع ، كلما كبرت المساحة ، كان ذلك أفضل. كلما زادت سعة محرك الأقراص ذي الحالة الصلبة ، زادت الفائدة التي ستؤدي بها إلى أداء جهاز Mac.
04 - الموثوقية - بالطبع ، عليك التحقق من المراجعات لهذا. تحقق مما يقوله المستخدمون وحتى الخبراء حول أداء SSD.
تحقق من موثوقيتها أيضًا. ستلاحظ أن محركات الأقراص ذات الحالة الثابتة ذات العلامات التجارية مرتبة أعلى من تلك التي لا تحمل علامة تجارية. أفضل العلامات التجارية الموجودة عادة هي SanDisk و Samsung و Crucial و Transcend و KingSpec.
الجزء الرابع: كيفية وضع SSD على جهاز MacBook Pro
حسنًا ، دعنا ننتقل إلى لحم هذه المقالة. قبل أن تبدأ في وضع SSD على جهاز MacBook Pro ، إليك الأشياء التي ستحتاجها:
- كابل SATA إلى USB
- مفك توركس T6
- مفك فيليبس صغير
الخطوة 01: تهيئة SSD
قبل إجراء ترقية لمحرك الأقراص ذي الحالة الصلبة (SSD) لجهاز MacBook Pro ، من الضروري أن تقوم بعمل نسخة من محرك الأقراص الثابتة الحالي. هذا لضمان تشغيل SSD الجديد بشكل مثالي عند تثبيته.
ومع ذلك ، قبل استنساخ محرك الأقراص الثابتة ، تحتاج أولاً إلى إجراء تنظيف لمحرك الأقراص الثابتة بالكامل. للقيام بذلك ، تحتاج TechyCubأداة Mac Cleaner. سيساعد هذا في إزالة الملفات غير المرغوب فيها والفوضى داخل نظامك. بهذه الطريقة ، لا يتم نقل هذه الملفات غير المرغوب فيها إلى محرك الأقراص الجديد.
بعد الانتهاء من تنظيف محرك الأقراص الثابتة ، حان الوقت لاستنساخه. يمكن تنفيذ ذلك باستخدام أداة مثل Carbon Copy Cleaner أو SuperDuper! يمكنك أيضًا استخدام برنامج Disk Utility من Apple. إليك كيفية القيام بذلك خطوة بخطوة باستخدام أداة Disk Utility:
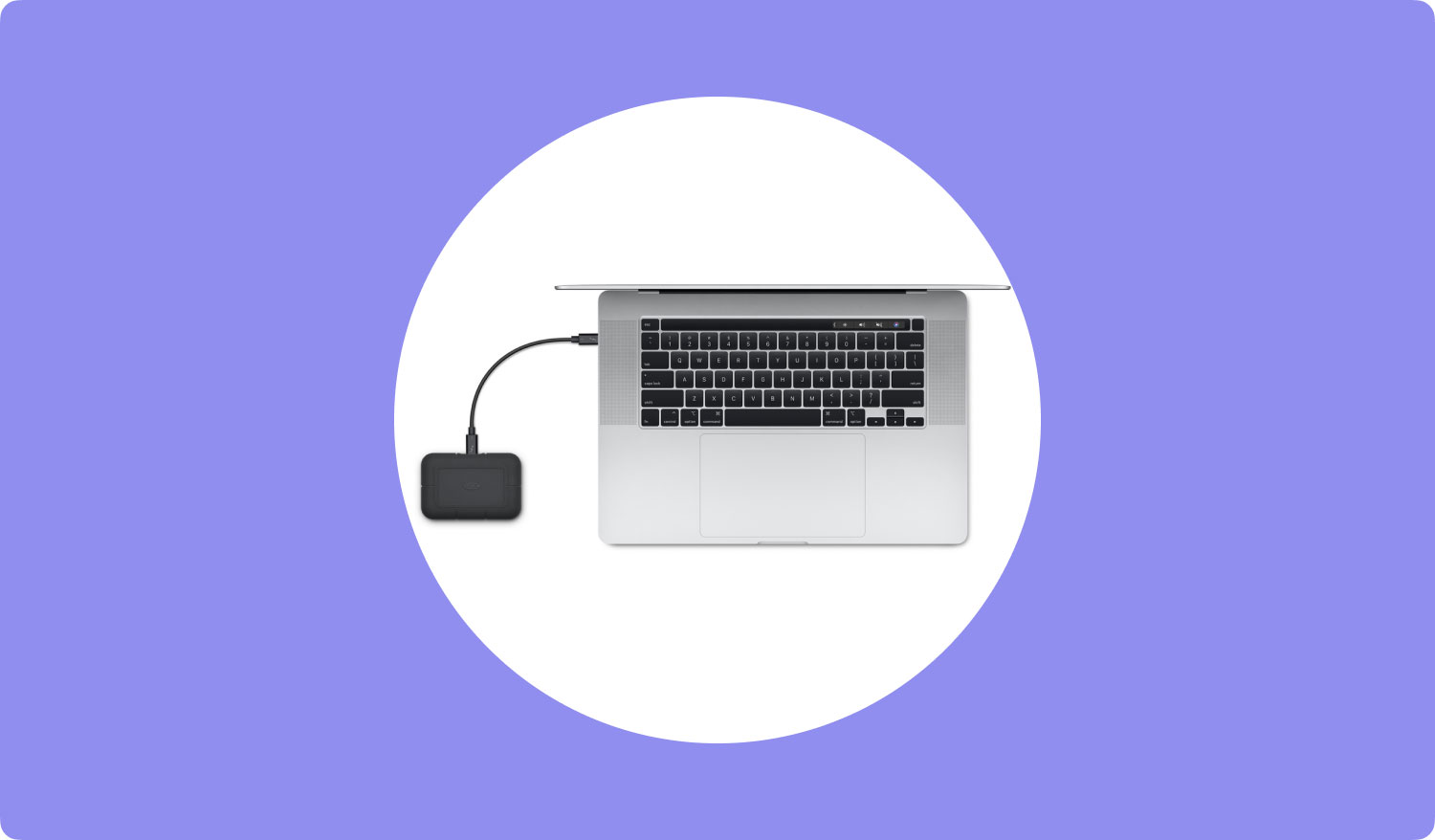
الخطوة 01 - قم بتوصيل محرك الأقراص ذو الحالة الصلبة بجهاز Mac. افعل ذلك باستخدام كابل SATA-to-USB الذي قلنا أنك بحاجة إليه سابقًا.
الخطوة 02 - قم بزيارة التطبيقات.
الخطوة 03 - اذهب إلى المرافق.
الخطوة 04 - قم بتشغيل Disk Utility.
الخطوة 05 - انقر على أيقونة SSD.
الخطوة 06 - انتقل إلى علامة التبويب المسمى القسم.
الخطوة 07 - اختر ما يلي من تخطيط التقسيم الفعلي: القسم 1.
الخطوة 08 - اضغط على الخيارات.
الخطوة 09 - اختر GUID Partition Table في النافذة التالية التي تظهر.
الخطوة 10 - اضغط على علامة التبويب المسمى First Aid.
الخطوة 11 - اضغط على التحقق من أذونات القرص.
الخطوة 12 - اضغط على التحقق من القرص.
الخطوة 13 - اضغط على إصلاح القرص.
الخطوة 14 - أغلق جهاز Mac الخاص بك. أعد تشغيله مرة أخرى أثناء الضغط على مفتاح الخيار.
الخطوة 15 - حدد الخيار الذي يسمح لك بالتمهيد إلى قرص الاسترداد.
الخطوة 16 - اضغط على الملصق الذي ينص على إعادة تثبيت نظام تشغيل Mac الخاص بك.
الخطوة 17 - حدد محرك الأقراص ذو الحالة الصلبة كمحرك الوجهة.
الخطوة 18 - انسخ الملفات والبيانات من محرك الأقراص الثابتة إلى محرك الحالة الصلبة. عندما يطالبك Mac إذا كنت ترغب في استعادة ملفاتك أو بياناتك من محرك أقراص آخر ، حدد محرك الأقراص الثابتة المثبت حاليًا.
الخطوة 02: إزالة محرك القرص الصلب
الآن سيكون الوقت المناسب لتسخين يديك.
الخطوة 01 - تأكد من إيقاف تشغيل جهاز Mac.
الخطوة 02 - حدد مكان المسامير العشرة وقم بإزالتها باستخدام مفك البراغي فيليبس.
الخطوة 03 - تأكد من الاحتفاظ بالمسامير في حاوية صغيرة لتجنب فقدها.
الخطوة 04 - افصل الغطاء.
الخطوة 05 - المس جزءًا من المعدن من أجل تحرير الكهرباء الساكنة.
الخطوة 06 - ابحث عن القرص الصلب
الخطوة 07 - افصل الحامل البلاستيكي الذي يؤمن القرص الصلب. هذا عادة ما يساعده برغيان. ببساطة قم بإزالة هذه البراغي لفصلها.
الخطوة 08 - قم بإزالة محرك القرص الصلب برفق.
الخطوة 09 - يجب فصل شريط SATA في هذه الخطوة. يمكنك فصل شريط SATA أو إزالته بهز الموصل به. تجنب شد شريط SATA هذا.
الخطوة 10 - قم بإزالة مسامير Torx المتصلة بمحرك القرص الصلب. هذا عادة ما يكون أربعة في العدد.
الخطوة 11 - شد الدعامات باتجاه محرك الحالة الصلبة هو الخطوة الأخيرة في هذه المرحلة.

الخطوة 03: تركيب محرك الأقراص المزود بذاكرة مصنوعة من مكونات صلبة (SSD)
الخطوة 01- قم بتوصيل الشريط (شريط SATA) بالشريط الخاص بمحرك الأقراص ذي الحالة الصلبة بعناية. بعد ذلك ، عليك خفضه من أجل إبقائه في مكانه.
الخطوة 02 - ضع دعامة التثبيت في مكانها.
الخطوة 03 - ضع الغطاء الخلفي لجهاز MacBook.
الخطوة 04 - أعد وضع المسامير العشرة مرة أخرى
الخطوة 05 - قم بتشغيل جهاز MacBook Pro الخاص بك.
الخطوة 06 - قم بزيارة تفضيلات النظام.
الخطوة 07 - اذهب إلى قرص بدء التشغيل.
الخطوة 08 - تأكد من أن محرك الأقراص ذو الحالة الصلبة هو محرك الأقراص المحدد كقرص بدء التشغيل.
الخطوة 10 - أعد تشغيل جهاز Mac.
الجزء الخامس: الخاتمة
الآن ، يمكنك الاستمتاع بجهاز MacBook Pro بعد تثبيته وترقيته إلى محرك أقراص الحالة الصلبة الجديد. ستلاحظ الفرق في الأداء.
سيتم فتح تطبيقاتك بشكل أسرع ، وسيتم حفظ ملفاتك بشكل أسرع ، بالإضافة إلى أنك ستكون قادرًا على القيام بمهام متعددة داخل جهاز Mac الخاص بك.
استعمل TechyCubمنظف ماك ووحداته الثمانية من أجل الحفاظ على جهاز Mac الخاص بك بانتظام. بالإضافة إلى ذلك ، استخدمه لإزالة الملفات غير المرغوب فيها حتى تتمكن من تجربة أداء سلس كل يوم.
TechyCubمنظف ماك هي أداة تنظيف رائعة لجهاز Mac ستمنحك بالتأكيد أفضل تجربة مستخدم تحتاجها.
ماك نظافة
امسح جهاز Mac الخاص بك بسرعة ونظف الملفات غير المرغوب فيها بسهولة.
تحقق من الحالة الأساسية لجهاز Mac الخاص بك بما في ذلك استخدام القرص ، وحالة وحدة المعالجة المركزية ، واستخدام الذاكرة ، وما إلى ذلك.
تسريع جهاز Mac الخاص بك بنقرات بسيطة.
تحميل مجانا
