

بقلم Vernon Roderick, ، آخر تحديث: May 18, 2021
سيكون الأمر مخيبًا للآمال عندما يتم فجأة حذف الإشارات المرجعية التي قمت بحفظها في متصفح Safari أو فقدها. تحتوي الإشارات المرجعية على روابط صفحات الويب المفضلة لديك لسهولة الوصول إليها والتي يمكنك بسهولة العثور على المعلومات في عملية الاسترداد التالية.
إلى استعادة المواقع المفضلة سفاري، فيما يلي بعض الطرق اليدوية التي يمكن أن ترشدك إلى استخدام الميزات والتطبيقات المضمنة في Mac ، بالإضافة إلى برنامج استعادة بيانات موثوق وآمن وسهل الاستخدام. يمكن أن تساعدك أداة FoneDog Data Recovery في استعادة إشارات Safari المرجعية بثلاث خطوات سهلة. تابع القراءة أدناه. إذا كنت ترغب في استعادة الإشارات المرجعية لمتصفحات أخرى ، مثل إشارات Chrome المرجعية، يمكنك النقر فوق الارتباط لعرض المقالة.
الجزء 1. استعادة الإشارات المرجعية Safari باستخدام FoneDog Data Recoveryالجزء 2. خطوات بسيطة لاستعادة الإشارات المرجعية في Safariالجزء 3. استعادة الإشارات المرجعية في Safari باستخدام iCloud في Macالجزء 4. استعادة الإشارات المرجعية في Safari باستخدام Time Machine على نظام Macالجزء 5. استيراد وتصدير الإشارات المرجعية Safariالجزء 6: النسخ الاحتياطي واستعادة الإشارات المرجعية Safariالجزء 7. في الخلاصة
استعادة الملفات المحذوفة والمفقودة لم تكن أبدا سهلة. ولكن بفضل التكنولوجيا المتقدمة التي نمتلكها ، أصبح استرداد البيانات ممكنًا الآن مع ظهور أدوات استعادة البيانات المتاحة على الويب. استعادة بيانات FoneDog، على سبيل المثال ، هو معالج استعادة بيانات موثوق به واحترافي يساعد المستخدمين استعادة الملفات المحذوفة في أي ظرف.
يسمح باستعادة أي نوع من البيانات مثل التطبيق والصوت والصورة والفيديو والأرشيف والبريد الإلكتروني والمستندات وأنواع أخرى من الملفات بما في ذلك الإشارات المرجعية من متصفحك المفضل. تدعم الأداة استرداد الملفات واستعادتها في كل من أنظمة تشغيل Windows و Macintosh عبر جميع الأجهزة.
يقدم برنامج FoneDog Data Recovery إصدارًا تجريبيًا مجانيًا وضمان استرداد الأموال لمدة 30 يومًا في حالة شرائه. تبدأ تكلفة البرنامج من 39.95 دولارًا وهو أقل نسبيًا من الأدوات الأخرى ومليء بالميزات المفيدة. يمكنك إجراء عمليات مسح سريعة وعميقة للبيانات ومعاينة الملفات قبل استعادة البيانات وتطبيق عوامل التصفية عند البحث عن ملفاتك. استرجع أي نوع من البيانات من أي نوع من الأجهزة في أي حالة. ما عليك سوى التشغيل والمسح والاستعادة. يمكنك العثور على الخطوات أدناه حول كيفية استرداد الملفات باستخدام أداة FoneDog Data Recovery.
أولاً ، قم بتنزيل وتثبيت أداة FoneDog Data Recovery لنظام التشغيل Mac. بعد تثبيت التطبيق ، انتقل إلى إبدأ ويجد استعادة بيانات FoneDog من قائمة البرامج. انقر فوق الرمز المثبت على شريط المهام أو رمز الاختصار على سطح المكتب (إذا تم إنشاء اختصار أو تم تثبيت الأداة على شريط المهام).
حدد نوع الملف الذي تريد استرداده مثل Safari Bookmarks. بعد ذلك ، اختر محرك الأقراص حيث ترغب في استعادة الملفات المحذوفة. لبدء فحص الملفات الموجودة على جهازك ، انقر فوق الزر Scan. بشكل افتراضي ، سيتم إجراء فحص سريع على جهازك. يمكن استعادة أنواع ملفات مختلفة مثل الصور والموسيقى والفيديو والأرشيف والوثيقة والتطبيق وغيرها.
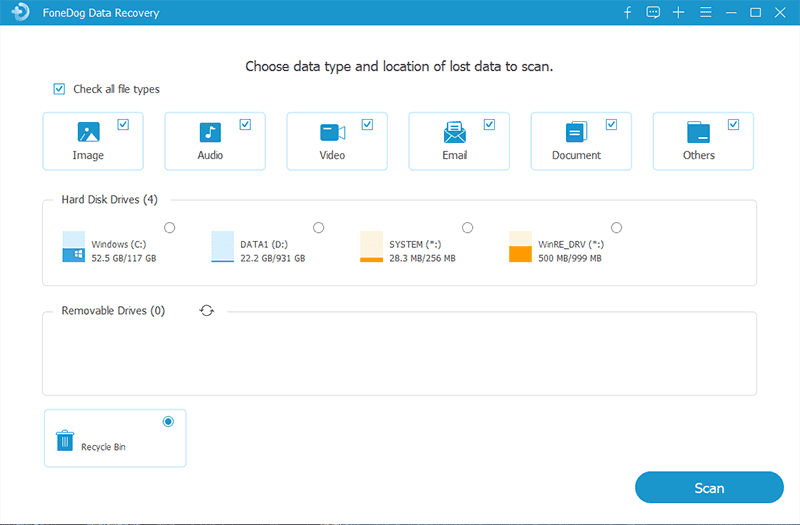
لديك خياران للأداة لإجراء فحص على جهازك. يعمل المسح السريع بسرعة أكبر بينما يستغرق الفحص العميق وقتًا أطول لإكماله ولكنه ينتج عنه نتائج أكثر. بعد الفحص ، يمكنك بعد ذلك البحث عن ملفات محددة وتطبيق عوامل التصفية على بحثك. تعد معاينة الملفات أيضًا ميزة مفيدة في FoneDog Data Recovery قبل القيام باستعادة البيانات.
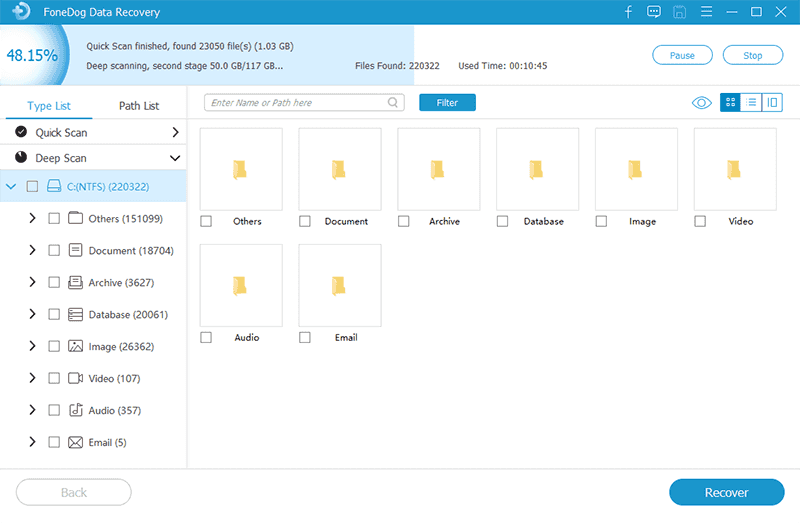
اختر الملفات المحددة التي تريد استعادتها. ضرب استعادة الزر الموجود في الجزء السفلي من النافذة لبدء عملية استعادة البيانات. تحلى بالصبر ولا تغلق المعالج حتى تكتمل عملية الاسترداد.
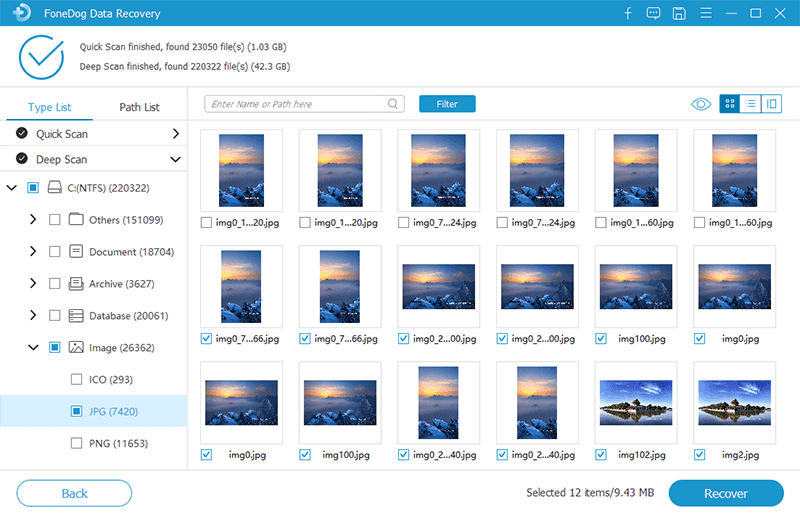
ستوجهك هذه العمليات الأساسية حول كيفية استعادة إشارات Safari المرجعية التي ربما تم حذفها أو فقدها عن طريق الخطأ من متصفح Safari.
الخطوة 01: عندما تكون في متصفح Safari ولاحظت أن إشاراتك المرجعية مفقودة ، أغلق متصفح Safari.
الخطوة 02: أعد تشغيل متصفح Safari. انقر فوق رمز متصفح Safari في ملف قفص الاتهام أو انقر نقرًا مزدوجًا فوق رمز المتصفح في مجلد التطبيقات.
الخطوة 03: تحقق لمعرفة ما إذا تمت استعادة الإشارات المرجعية على متصفح Safari الخاص بك.
إذا لم تتم استعادته بعد اتباع الخطوات المذكورة أعلاه ، فحاول إعادة تشغيل جهاز الكمبيوتر الخاص بك. ستؤدي إعادة تشغيل الكمبيوتر إلى حل معظم المشكلات حيث سيقوم النظام بمسح كل ما يمكن أن يعيق النظام.
الخطوة 01: انقر فوق رمز Apple في قائمة شاشة Mac.
الخطوة 02: حدد إعادة التشغيل من القائمة المنسدلة.
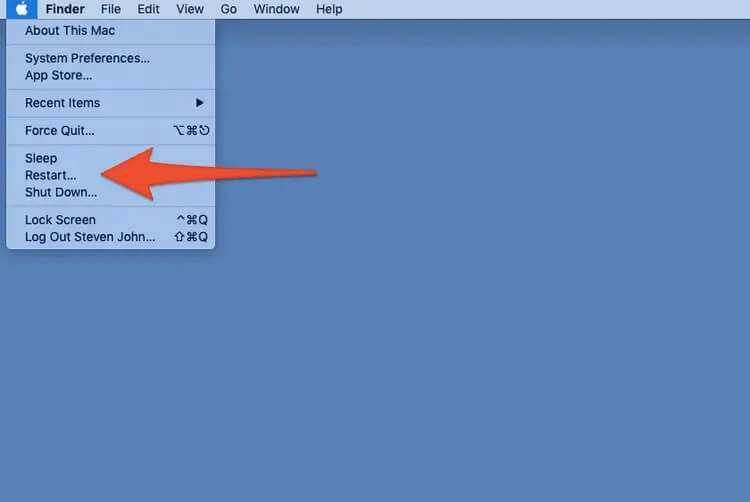
الخطوة 03: قم بتشغيل متصفح Safari وتحقق لمعرفة ما إذا كانت الإشارات المرجعية قد تمت استعادتها.
كاختصار ، يمكنك الضغط على مفتاح التحكم وزر الإخراج ، ثم تحديد إعادة التشغيل من مربع الحوار المنبثق الذي يظهر.
لفرض إعادة تشغيل جهاز كمبيوتر Mac الخاص بك ، يمكنك أيضًا الضغط على مفاتيح التحكم والأوامر والإخراج معًا والتي ستعيد تشغيل جهاز الكمبيوتر الخاص بك على الفور.
ستعلمك هذه العملية البسيطة كيفية استعادة إشارات Safari المرجعية في نظام تشغيل Mac باستخدام iCloud. تأكد من تمكين iCloud على جهاز Mac الخاص بك. يمكنك استعادة إشارات Safari المرجعية الخاصة بك إذا تم حذفها خلال آخر 30 يومًا.
الخطوة 01: افتح متصفح Safari الخاص بك.
الخطوة 02: اذهب إلى icloud.com وقم بتسجيل الدخول باستخدام معرف Apple وكلمة المرور.
الخطوة 03: اذهب إلى إعدادات الحساب الموجودة أسفل صورة ملفك الشخصي. يمكنك أيضًا الوصول إليه بالنقر فوق اسمك الموجود في الزاوية اليمنى العليا من الصفحة. ستظهر قائمة منسدلة وحدد إعدادات الحساب من هناك.
الخطوة 04: قم بالتمرير لأسفل إلى أسفل صفحة إعدادات الحساب. بعد ذلك ، انقر فوق ارتباط استعادة الإشارات المرجعية ضمن خيارات متقدمة.
الخطوة 05: انتقل إلى علامة التبويب "استعادة الإشارات المرجعية". ستظهر قائمة تعرض إشاراتك المرجعية المؤرشفة.
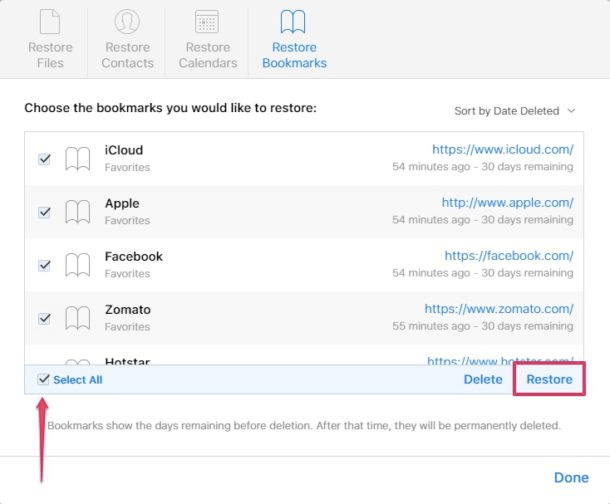
الخطوة 06: من قائمة الإشارات المرجعية المؤرشفة ، حدد الإشارات المرجعية التي ترغب في استعادتها. ستؤدي استعادة الإشارات المرجعية المؤرشفة إلى استبدال إشاراتك المرجعية الحالية في جميع أجهزتك وستتم أيضًا أرشفة الإشارات المرجعية الحالية.
الخطوة 07: انقر فوق الزر "استعادة" لاستعادة إشارات Safari المرجعية المحذوفة.
الخطوة 08: ستظهر رسالة للتأكيد: "سيحل أرشيف الإشارات المرجعية التي حددتها محل الإشارات المرجعية على جميع أجهزتك. ستتم أرشفة إشاراتك المرجعية الحالية ". إذا كنت تريد المتابعة وعملت النسخ الاحتياطية اللازمة لإشاراتك المرجعية الحالية ، فانقر فوق استعادة. بعد ذلك ، تحقق لمعرفة ما إذا كانت الإشارات المرجعية المحددة قد تمت استعادتها الآن في متصفح Safari.
يوفر هذا القسم إرشادات خطوة بخطوة حول كيفية استعادة إشارات Safari المرجعية في نظام التشغيل Macintosh باستخدام ملف آلة الزمن. إنه برنامج يأتي مع Mac يقوم بنسخ ملفاتك احتياطيًا ويمكن أن يسمح لك بنقلها في الوقت المناسب والحصول على إشاراتك المرجعية الأصلية. تأكد من قيامك بعمل نسخة احتياطية باستخدام Time Machine أو تمكين النسخ الاحتياطي التلقائي في نظام Mac الخاص بك.
الخطوة 01: اذهب إلى Finder.
الخطوة 02: اضغط مع الاستمرار على مفتاح الخيار لبعض الوقت.
الخطوة 03: انقر فوق "انتقال" ثم حدد "المكتبة". سيظهر خيار المكتبة إذا قمت بالضغط باستمرار على مفتاح الخيار.
الخطوة 04: انقر لفتح مجلد Safari في المكتبة.
الخطوة 05: سترى ملفًا باسم Bookmarks.plist يحتوي على جميع الإشارات المرجعية في متصفح Safari.
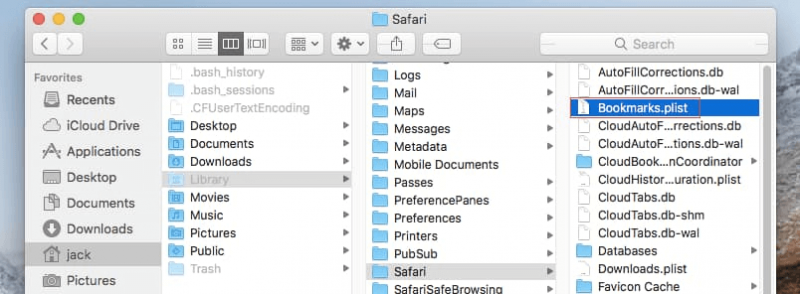
الخطوة 06: انقر لفتح Time Machine الخاص بك.
الخطوة 07: انقر على Enter Time Machine.
الخطوة 08: تعمل Time Machine الآن في متصفح Safari. انتقل إلى الوقت الذي تم فيه حذف الإشارات المرجعية.
الخطوة 09: انقر فوق "استعادة" عندما تصل إلى اليوم المحدد والوقت الذي تم فيه حذف الإشارات المرجعية.
الخطوة 10: اختر خيار الاحتفاظ بالأصل واستبدال الملف الحالي ، أو الاحتفاظ بالملفات الأصلية والمحذوفة.
الخطوة 11: إذا اخترت الاحتفاظ بالملفات الأصلية والملفات المحذوفة ، فسيتم تسمية الملف الأصلي باسم Bookmarks (original) .plist. انتقل إلى متصفح Safari الخاص بك وتحقق لمعرفة ما إذا تمت استعادة جميع الإشارات المرجعية الخاصة بك.
يوفر هذا القسم إرشادات خطوة بخطوة حول كيفية القيام باستيراد وتصدير الإشارات المرجعية الخاصة بك في متصفح Safari. يمكنك استيراد الإشارات المرجعية من متصفحات أخرى مثل Google Chrome أو Mozilla Firefox ونسخ HTML الاحتياطية وتصديرها إلى Safari. هذا مهم حتى تتمكن من إنشاء نسخ احتياطية واستعادتها متى احتجت إلى ذلك.
كيفية تصدير الإشارات المرجعية:
الخطوة 01: افتح متصفح Safari الخاص بك.
الخطوة 02: انقر فوق القائمة ملف.
الخطوة 03: حدد تصدير الإشارات المرجعية من القائمة المنسدلة.
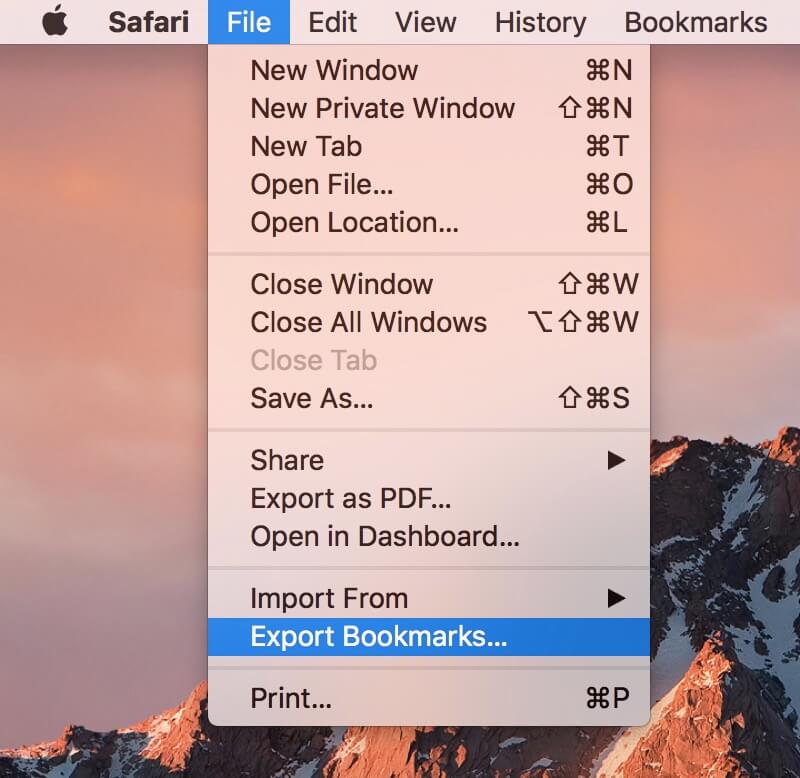
الخطوة 04: تظهر نافذة الحوار "حفظ". بشكل افتراضي ، سيحفظ Safari الإشارات المرجعية باسم Safari Bookmarks.html. حدد الموقع المستهدف للإشارات المرجعية المصدرة وانقر فوق Save.
الخطوة 01: افتح متصفح Safari الخاص بك.
الخطوة 02: انقر فوق القائمة ملف.
الخطوة 03: بعد ذلك ، حدد استيراد من القائمة المنسدلة.
الخطوة الرابعة: حدد ملف Google Chrome أو Firefox.
الخطوة الخامسة: اختر خيار Chrome أو Firefox وسيتم استيراد الإشارات المرجعية من متصفح Chrome أو Firefox إلى Safari.
الخطوة 01: افتح متصفح Safari الخاص بك.
الخطوة 02: انقر فوق القائمة ملف.
الخطوة 03: بعد ذلك ، حدد استيراد من القائمة المنسدلة.
الخطوة 04: حدد ملف HTML للإشارات المرجعية.
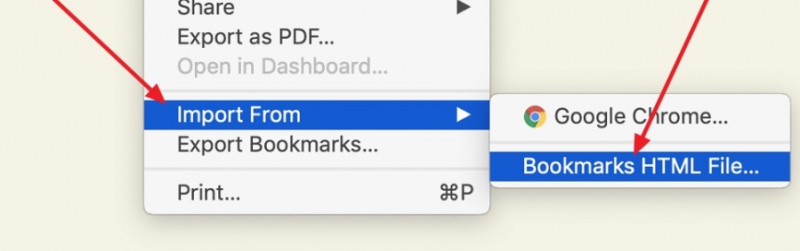
ثم يتم استيراد الإشارات المرجعية وتخزينها في مجلد جديد على جهاز الكمبيوتر الخاص بك. يبدأ اسم ملف الإشارات المرجعية بـ "مستورد" ويليه تاريخ الاستيراد.
لاستخدام ملف Safari Bookmarks.html المُصدَّر:
الخطوة 01: انسخ Safari Bookmarks.html إلى محرك أقراص قابل للإزالة أو وحدة تخزين سحابية.
الخطوة 02: افتح متصفح Safari واسحب Safari Bookmarks.html إلى شريط عنوان المتصفح. يمكنك أيضًا الانتقال إلى قائمة ملف في المتصفح وتحديد فتح من القائمة المنسدلة والانتقال إلى ملف Safari Bookmarks.html.
الخطوة 03: سيتم عرض إشارات Safari المرجعية كقائمة من الروابط على صفحة الويب. يمكنك النقر فوق الارتباط لزيارة المواقع المرجعية.
يتم تقديم إحدى أسهل الطرق لاستعادة إشارات Safari المرجعية في هذا القسم. الإشارات المرجعية في Safari ، Bookmarks.plist هي ملف صغير يمكن نسخه يدويًا وحفظه على جهاز آخر أو تخزين سحابي ونسخه مرة أخرى إلى الموقع الأصلي. فيما يلي خطوات القيام بذلك.
لعمل نسخة احتياطية من الإشارات المرجعية:
الخطوة 01: اذهب إلى Finder.
الخطوة 02: انتقل إلى الدليل الرئيسي / المكتبة / Safari.
الخطوة 03: لعمل نسخة من الإشارات المرجعية دون نقل الملف الأصلي ، أثناء الضغط على مفتاح الخيار ، اسحب Bookmarks.plist إلى موقع جديد.
لاستعادة الإشارات المرجعية:
الخطوة 01: قم بإنهاء متصفح Safari.
الخطوة 02: انسخ الملف الذي تم نسخه احتياطيًا مؤخرًا ، Bookmarks.plist إلى Home Directory / Library / Safari.
الخطوة 03: تظهر رسالة تأكيد ، "عنصر باسم" Bookmarks.plist "موجود بالفعل في هذا المكان. هل تريد استبداله بالذي ستنقله؟ اضغط على زر استبدال للتأكيد.
الخطوة 04: أعد تشغيل متصفح Safari الخاص بك وتحقق لمعرفة ما إذا كانت الإشارات المرجعية قد تمت استعادتها الآن إلى متصفحك.
يوفر المتصفح ميزة مفيدة لمستخدمي الإنترنت لحفظ المعلومات التي تم تصفحها في الإشارات المرجعية لزيارتها مرة أخرى. يوفر طريقة سهلة ومريحة للمستخدمين لحفظ صفحات الويب المفضلة لديهم والوصول إليها لاحقًا. Safari ، كمتصفح افتراضي لأجهزة Mac و iOS ، يسمح للمستخدمين بحفظ الإشارات المرجعية وتنظيمها واستيرادها وتصديرها ، والتي يمكن نسخها احتياطيًا واستعادتها إلى أجهزة أخرى.
قد يحدث فقدان أو حذف مفاجئ للإشارات المرجعية في متصفح Safari. لذلك من المهم دائمًا إنشاء نسخ احتياطية لاستعادة إشارات Safari المرجعية بسهولة في حالة الفقدان غير المتوقع لروابط موقع الويب المفضل لديك. تأكد من تمكين النسخ الاحتياطي التلقائي في Time Machine ومزامنة ملفاتك مع حساب iCloud الخاص بك. في حالات الإشارات المرجعية المفقودة والمحذوفة ، يمكن استخدام أداة استعادة البيانات الموصى بها مثل برنامج FoneDog Data Recovery الذي يمكن أن يساعد في استعادة إشارات Safari المرجعية بسهولة.
اترك تعليقا
تعليق
استعادة بيانات
fonedog استعادة البيانات يمكن استرداد حذف الصور ، الفيديو ، الصوت ، البريد الإلكتروني ، وما إلى ذلك من ويندوز ، ماك ، القرص الصلب ، بطاقة الذاكرة ، ذاكرة فلاش ، الخ .
تحميل مجانا تحميل مجانامقالات ساخنة
/
مثير للانتباهممل
/
بسيطصعبة
:شكرا لك! إليك اختياراتك
Excellent
:تقييم 4.7 / 5 (مرتكز على 57 التقييمات)