

بقلم Adela D. Louie, ، آخر تحديث: October 15, 2019
يُعرف Google Chrome بأنه متصفح متقلب رأسًا على عقب خاصة عندما يتعامل مع إدارة بياناتك. من المعروف أن لديها دعمًا عندما يتعلق الأمر بالمزامنة بين أجهزتك ولكنها لن تسمح لك بالتراجع عند إزالة أي بيانات عن طريق الصدفة. هذا ينطبق على الإشارات المرجعية الخاصة به. ثم كيف استعادة الإشارات المرجعية المحذوفة كروم؟
الآن ، إذا قمت على أي حال بإزالة بعض الإشارات المرجعية الخاصة بك عن طريق الصدفة ، فيبدو أنك لن تتمكن من استعادتها خاصة أن زر التراجع لن يكون متاحًا. هذه واحدة من أكثر المشكلات شيوعًا التي يمكن أن تواجهها عند استخدام Google Chrome.
يبحث الكثير من الأشخاص "كيف يمكنني استعادة إشارات Chrome المرجعية على Android؟" أو "هل يمكنني استعادة الإشارات المرجعية المحذوفة في Chrome؟"
ولكن كانت هناك بعض الحلول التي ستسمح لك باستعادة تلك الإشارات المرجعية المحذوفة. لذلك في هذا المنشور ، سوف نوضح لك كيفية القيام بذلك استعادة الإشارات المرجعية المحذوفة كروم في عدة طرق.
الجزء 1: كيفية استرداد الإشارات المرجعية المحذوفة Chrome باستخدام استعادة البياناتالجزء 2: كيفية استرداد الإشارات المرجعية المحذوفة كروم عن طريق إعادة التعيينالجزء 3: كيفية استرداد الإشارات المرجعية المحذوفة Chrome باستخدام ملف النسخ الاحتياطي المرجعيةالجزء 4: كيفية استرداد الإشارات المرجعية المحذوفة في Chrome باستخدام آلة الزمنالجزء 5: الخاتمة
نظرًا لأن الإشارة المرجعية الخاصة بك على Google Chrome تحتوي على مجلد محدد على جهاز الكمبيوتر أيضًا ، فهذا يعني أنه لا يزال بإمكانك استعادتها باستخدام أداة استعادة البيانات. وبهذا ، لدينا الأداة المثالية التي يمكنك استخدامها لاستعادة إشاراتك المرجعية. يطلق عليه FoneDog Data Recovery.
أداة FoneDog Data Recovery هي معالج لاستعادة البيانات يمكنك استخدامه لاستعادة البيانات المحذوفة من محرك الأقراص الثابتة أو بطاقة الذاكرة أو محرك الأقراص المحمول أو نظام Windows أو جهاز كمبيوتر Mac. باستخدام هذه الأداة ، ستتمكن من استعادة مقاطع الفيديو والصور والمستندات والتسجيلات الصوتية المحذوفة وغير ذلك الكثير.
وبهذا ، يمكنك أيضًا الاستفادة من FoneDog Data Recovery لاستعادة تلك الإشارات المرجعية المحذوفة. الآن ، دعنا نتعرف على كيفية استرداد الإشارات المرجعية في Chrome على نظام التشغيل Windows 10 أو Mac.
إذن ، إليك برنامج تعليمي سريع حول كيفية القيام بذلك.
انطلق واحصل على استعادة بيانات FoneDog من موقع FoneDog الرسمي. وبعد ذلك ، قم بتثبيته على جهاز الكمبيوتر الخاص بك.
بعد تثبيت FoneDog Data Recovery ، انطلق وافتحه على جهاز الكمبيوتر الخاص بك. وبمجرد وصولك إلى الصفحة الرئيسية للبرنامج ، ستتمكن من اختيار نوع البيانات الذي ترغب في استعادته وكذلك المكان الذي تريد استرداده فيه. لذلك من هناك ، ما عليك سوى اختيار نوع البيانات حيث يتم حفظ الإشارة المرجعية الخاصة بك.
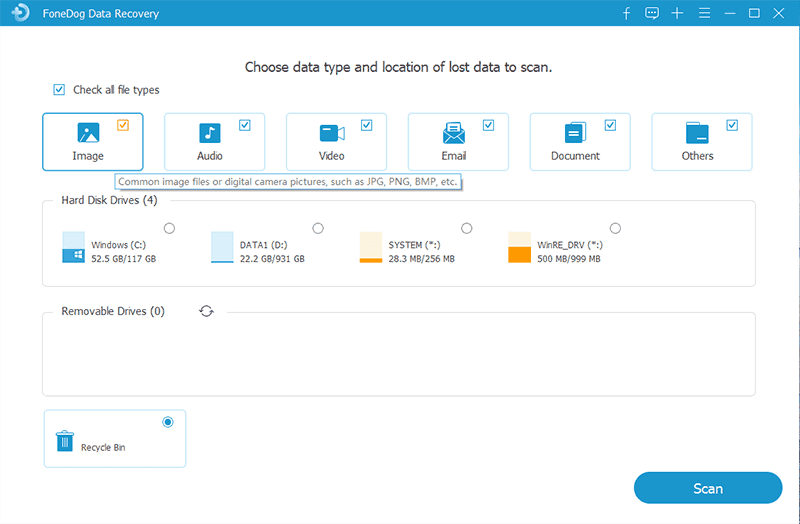
بمجرد اختيارك لنوع البيانات والتخزين ، يمكنك المضي قدمًا واختيار النقر فوق الزر Scan. سيبدأ هذا بعد ذلك في فحص جهاز الكمبيوتر الخاص بك بحثًا عن بياناتك. ستتمكن أيضًا من الاختيار من بين طريقتين حول الطريقة التي تريد بها فحص جهاز الكمبيوتر الخاص بك.
الخيار الأول هو الفحص السريع حيث تكون عملية المسح أسرع وأبسط. والثاني هو الفحص العميق حيث سيستغرق الأمر بعض الوقت حتى ينتهي.
بمجرد اكتمال عملية المسح ، يمكنك المضي قدمًا واختيار البيانات التي ترغب في استردادها. سيتم عرض جميع بياناتك التي تم مسحها ضوئيًا بواسطة FoneDog Data Recovery على شاشتك. يمكنك التمرير عليه للبحث عن الإشارات المرجعية الخاصة بك. أو يمكنك ببساطة استخدام استخدام شريط البحث.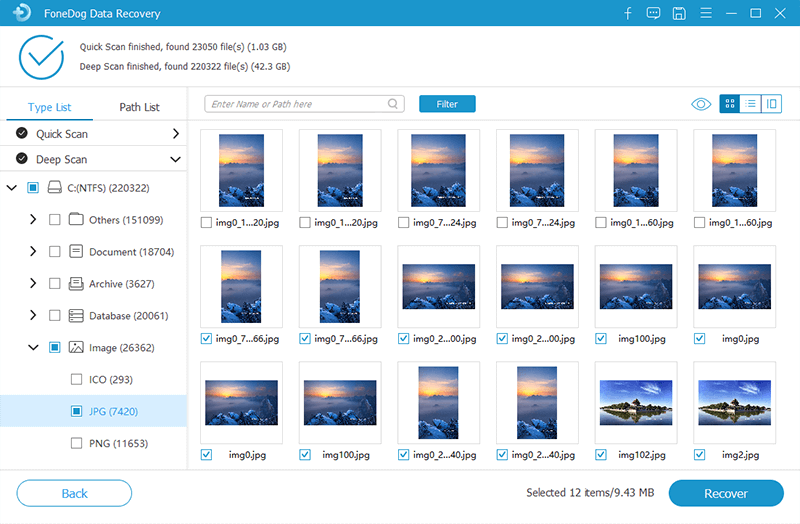
بمجرد أن تتمكن من البحث عن إشاراتك المرجعية ، فقد حان الوقت الآن لاستعادتها. وللقيام بذلك ، كل ما عليك فعله هو النقر فوق الزر "استرداد" وسيتم حفظ الإشارة المرجعية المحذوفة على جهاز الكمبيوتر الخاص بك.
يُعرف Google Chrome Sync بأنه ميزة فعالة حيث عند تشغيله على جهاز معين ، ستتم مزامنة أي تغييرات سيتم إجراؤها أيضًا. إذن ما عليك القيام به هنا هو إجراء إعادة تعيين على Chrome Sync. يمكنك القيام بذلك طالما كان لديك شرطين تحتاجهما.
لذلك ، إذا كنت تريد أن تعرف كيف يمكنك القيام بهذه الطريقة لك استعادة الإشارات المرجعية المحذوفة كروم، هذا ما ستحتاج إلى القيام به.
الخطوة 1: باستخدام الجهاز الذي حذفت فيه عن طريق الخطأ إشاراتك المرجعية ، امض قدمًا وأدخل هذا المسار (chrome.google.com/sync) في علامة تبويب جديدة ، ثم اضغط على زر Enter.
الخطوة 2: انتقل بعد ذلك إلى صفحة Chrome Sync ، وابحث في البيانات المدرجة على شاشتك وانتقل لأسفل لتحديد خيار "إعادة تعيين المزامنة".
الخطوة 3: وبعد ذلك ستظهر نافذة منبثقة على شاشتك. من هناك ، كل ما عليك فعله هو النقر فوق الزر "موافق" لإزالة جميع البيانات التي لديك من خوادم Google الخاصة بك.
الخطوة 4: وبعد ذلك ، باستخدام الجهاز الذي لا يزال يحتوي على إشاراتك المرجعية من Google Chrome ، امض قدمًا وافتح Chrome ثم قم بتسجيل الدخول إلى حسابك. ستظهر جميع البيانات بعد ذلك على هذا الجهاز وسيتم تحميلها على حساب Google الخاص بك مرة أخرى.
الخطوة 5: بعد ذلك ، باستخدام الجهاز الذي حذفت فيه إشاراتك المرجعية في Google Chrome ، وستتمكن من استعادتها مرة أخرى. للقيام بذلك ، ما عليك سوى المضي قدمًا والانتقال إلى مدير الإشارات المرجعية في Chrome لتأكيد ذلك.
سواء كنت تستخدم جهاز كمبيوتر يعمل بنظام Windows أو macOS ، فسيظل متصفح Google Chrome يجعلك نسخة احتياطية من الإشارات المرجعية التي لديك لكل جلسة. مع ذلك ، يعتبر بديلاً رائعًا لك لاستعادتها عند حذفها عن طريق الخطأ من جهازك. ولكن ، لن تعمل هذه الطريقة إلا إذا قمت بذلك فورًا بعد حذف تلك الإشارات المرجعية.
إليك الأشياء التي تحتاج إلى القيام بها لاستعادة الإشارات المرجعية المحذوفة على Chrome باستخدام ملف النسخ الاحتياطي الخاص به.
الخطوة 1: انطلق واضغط على المفاتيح ويندوز + R بالنسبة لك لتشغيل مربع التشغيل.
الخطوة 2: ومن هناك ، امض قدمًا وادخل هذا المسار: C: \ Users \ USERNAME \ AppData \ Local \ Google \ Chrome \ User Data \ Default
NOTE: عليك استبدال "USERNAME"باسم المستخدم على جهاز الكمبيوتر الذي يعمل بنظام Windows.
الخطوة 1: انطلق وابدأ تشغيل تطبيق Finder على جهاز كمبيوتر Mac الخاص بك.
الخطوة 2: ومن Finder ، ما عليك سوى اتباع هذا المسار: Macintosh HD - المستخدمون - اسم المستخدم - المكتبة - دعم التطبيق
الخطوة 3: من هناك ، انطلق وابحث عن ملفاتك Bookmarks and Bookmarks.bak.
الخطوة 4: بعد ذلك ، امض قدمًا وانسخ والصق ملف Bookmark في موقع آخر على جهاز الكمبيوتر الخاص بك.
الخطوة 5: بمجرد الانتهاء من ذلك ، امض قدمًا وقم بتغيير Bookmarks.bak إلى Bookmarks.
الخطوة 6: بمجرد الانتهاء ، امض قدمًا واحفظ التغييرات التي أجريتها ثم اخرج من Google Chrome. بعد ذلك ، قم بإعادة تشغيل Google Chrome.
من الآن فصاعدًا ، إذا كان ملف النسخ الاحتياطي الخاص بك قد تم استبداله بالفعل بسبب التغييرات التي أجريتها للتو ، فستظل قادرًا على تحديد موقع الإشارات المرجعية الخاصة بك ضمن مدير الإشارات المرجعية.
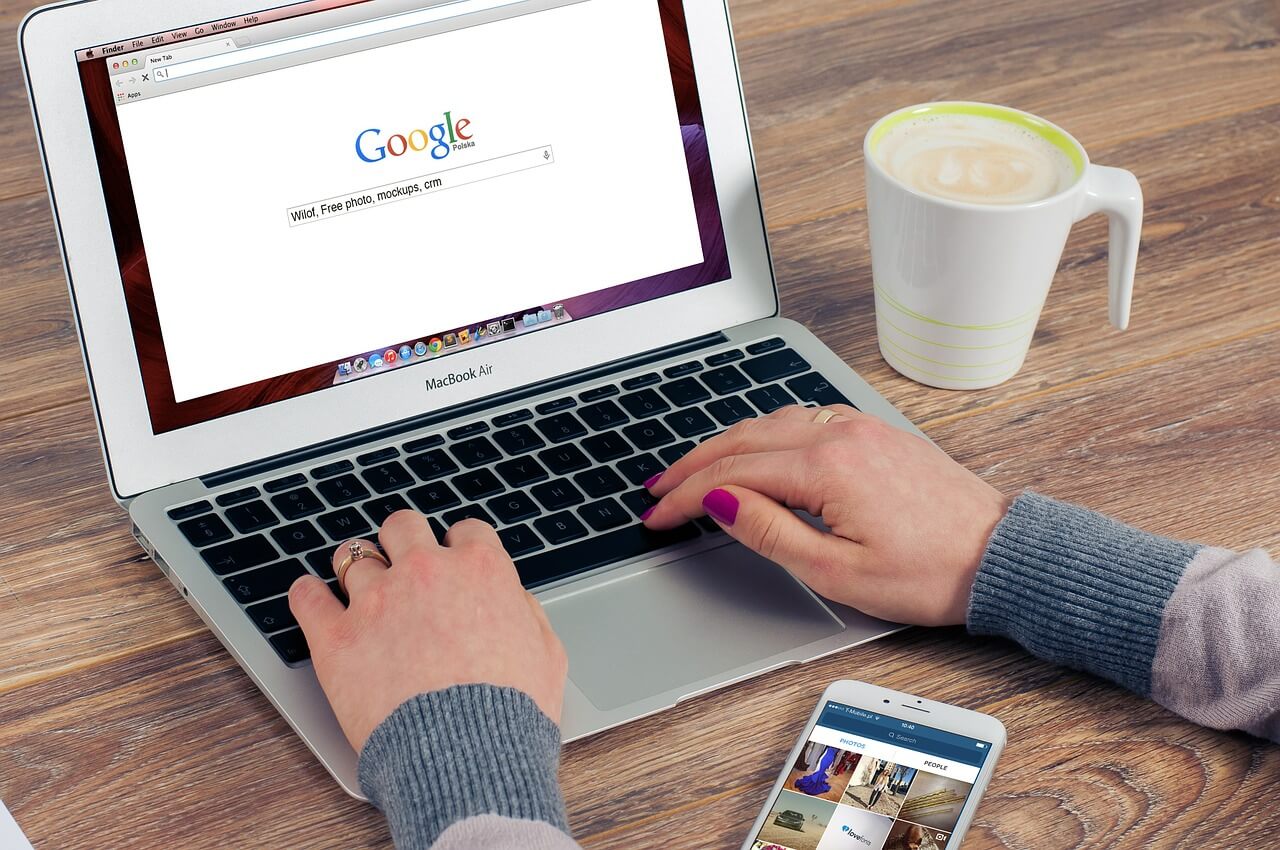
إذا كنت من مستخدمي Mac وكنت تستخدم Time Machine ، فستظل قادرًا على استعادة الإشارات المرجعية المحذوفة في Chrome باستخدام هذا التطبيق. ولكي تفعل هذا ، إليك ما عليك القيام به.
الخطوة 1: انطلق وابدأ تشغيل Spotlight ثم استخدمه لتحديد موقع Time Machine على جهاز Mac.
الخطوة 2: بعد ذلك ، ما عليك سوى تشغيل تطبيق Time Machine والنقر على السهم الموجود بجانب النافذة لتتمكن من البحث عن الوقت الذي قمت فيه بحذف الإشارات المرجعية على Chrome.
الخطوة 3: بعد ذلك ، ما عليك سوى المضي قدمًا وتحديد الملف الذي ترغب في استرداده ثم النقر فوق الزر "استعادة".
ملحوظة: لكي تتمكن من استخدام هذه الطريقة ، عليك التأكد من قدرتك على النسخ الاحتياطي باستخدام آلة الزمن قبل أن تفقد إشاراتك المرجعية.
قبل الوقت ، بمجرد قيامك بحذف شيء ما من أي من أجهزتك مثل جهاز الكمبيوتر الخاص بك ، لا توجد طريقة يمكنك من خلالها استعادتها. ولكن مع الأيام الماضية وأصبحت التكنولوجيا أكبر ، كنت قادرًا على الحصول على واحدة. ولهذا ، فإن الطريقة الأكثر موثوقية للقيام بذلك هي استخدام أداة قوية على جهاز الكمبيوتر الخاص بك. لا تخاف من Chrome فقد الإشارات المرجعية.
يمكنك الاستفادة من أي من الحلول التي أظهرناها لك ، أو يمكنك الاستفادة من FoneDog Data Recovery لأنه آمن وسيكون قادرًا على استعادة أي بيانات محذوفة من جهاز الكمبيوتر الخاص بك أو حتى من أجهزتك الخارجية.
اترك تعليقا
تعليق
استعادة بيانات
fonedog استعادة البيانات يمكن استرداد حذف الصور ، الفيديو ، الصوت ، البريد الإلكتروني ، وما إلى ذلك من ويندوز ، ماك ، القرص الصلب ، بطاقة الذاكرة ، ذاكرة فلاش ، الخ .
تحميل مجانا تحميل مجانامقالات ساخنة
/
مثير للانتباهممل
/
بسيطصعبة
:شكرا لك! إليك اختياراتك
Excellent
:تقييم 4.7 / 5 (مرتكز على 88 التقييمات)