

بقلم Vernon Roderick, ، آخر تحديث: May 12, 2021
من المعروف أن Windows هو نظام التشغيل الأكثر استخدامًا لأجهزة الكمبيوتر الشخصية. ومع ذلك ، ستواجه في النهاية موقفًا سيتعين عليك فيه إعادة تثبيت سطح المكتب الخاص بك ، وسيكون هذا هو الوقت الذي تظهر فيه الحاجة إلى البحث عن طرق استرداد مختلفة.
هذا ما يحدث إذا اكتشفت أنه كانت هناك بالفعل ملفات مهمة مفقودة عند إعادة التثبيت. قد يكون من الصعب استرداد الملفات بعد إعادة التثبيت على أنظمة تشغيل أخرى ، لكنها قصة مختلفة نوافذ 10.
لذلك اليوم ، سنتحدث عن ثلاث طرق استعادة الملفات بعد إعادة تثبيت نظام التشغيل Windows 10. ولكن قبل ذلك ، دعنا نناقش أولاً معنى إعادة تثبيت Windows 10. وإليك مقالة مماثلة حول كيفية استرداد الملفات بعد إعادة ضبط المصنع على نظام التشغيل Windows 10، يمكنك إلقاء نظرة.
الجزء 1. برنامج من ثلاث خطوات لاستعادة الملفات بعد إعادة تثبيت Windows 10الجزء 2. محفوظات الملفات لاستعادة الملفات بعد إعادة تثبيت Windows 10الجزء 3. استعادة النظام لاستعادة الملفات بعد إعادة تثبيت Windows 10
يعرف الكثير من الناس أن إعادة تثبيت نظام التشغيل Windows 10 سيؤدي حتمًا إلى فقدان البيانات وتعلم كيفية ذلك استعادة الملفات بعد إعادة تثبيت نظام التشغيل Windows 10 تأخذ وقتا. لكن مع ذلك ، نعيد تثبيت نظام التشغيل Windows 10 مع العلم بالعواقب. هذا بسبب وجود أسباب ملموسة لإعادة تثبيت Windows 10. وإليك نظرة على بعض هذه الأسباب:
الأسباب المذكورة أعلاه هي أشياء يجب تجنبها بأي ثمن. من خلال السماح بحدوث مثل هذه المشكلات ، فإنك تجعل نفسك أقرب وأقرب إلى الحاجة إلى تعلم كيفية القيام بذلك استعادة الملفات بعد إعادة تثبيت نظام التشغيل Windows 10. في مثل هذه الحالة ، عليك توخي الحذر عند محاولة حل مشكلتك ، ولكن أولاً ، هل يمكنك حل المشكلة في المقام الأول؟
من الشائع أن يتذكر الأشخاص شيئًا مهمًا عند القيام بشيء ما باستخدام أجهزة الكمبيوتر الشخصية الخاصة بهم. قد يكون السبب هو أنهم نسوا تغيير إعدادات التثبيت. أو قد يكون لها علاقة بالتكوينات. ولكن الأهم من ذلك ، أنك ربما نسيت أن لديك ملفات مهمة في جهاز الكمبيوتر الخاص بك.
بسبب هذا الحدوث الشائع ، تم إجراء الكثير من الأبحاث لمعرفة كيفية القيام بذلك استعادة الملفات بعد إعادة تثبيت نظام التشغيل Windows 10. والآن ، تبين أن هذه الملفات لا يتم حذفها فعليًا إلا إذا قمت بالكتابة فوقها. ولهذا السبب ، فإن الإجابة على سؤالك هي نعم كبيرة.
الآن إذا لم تقم بأي شيء للكتابة فوق الملفات مثل استبدال الملفات ونقلها وإعادة تسميتها ، فإن الشيء الوحيد الذي يجب أن تقلق بشأنه هو كيفية تحسين فرصك.
لحسن الحظ ، يمكن تنفيذ طرق تحقيق ذلك بسهولة. في النهاية ، نقترح عليك تجنب استخدام جهاز الكمبيوتر الذي يعمل بنظام Windows 10 قدر الإمكان بمجرد التعرف على فقدان البيانات. هذا يجب أن يحافظ على الملفات المحذوفة المفترض. الآن بعد أن تمت تسوية الأمر ، فلننتقل إلى طريقتنا الأولى استعادة الملفات بعد إعادة تثبيت نظام التشغيل Windows 10.
الطريقة الأولى ، وهي أيضًا الطريقة التي نوصي بها أكثر من غيرها ، تتضمن استخدام برنامج استعادة البيانات. نوصي بهذا لأسباب عديدة. أولاً ، ثبت بالفعل من قبل العديد من الأشخاص أنه فعال للغاية ، خاصةً إذا كان البرنامج الذي تختاره هو البرنامج المناسب. ولهذا السبب ، نوصي FoneDog Data Recovery.
FoneDog Data Recovery هو برنامج مصمم ليكون بمثابة أداة لأولئك الذين يرغبون في استعادة ملفاتهم الثمينة ، سواء كانت صورهم العائلية ، ومقاطع الفيديو التي لا تنسى ، والمستندات السرية ، والمزيد. وما يستحق ، فهو يدعم كلاً من Windows و Mac ، بما في ذلك Windows 10.
يجب أن يكون هذا كافيًا لإقناعك بأن FoneDog Data Recovery هو أفضل رهان لك استعادة الملفات بعد إعادة تثبيت نظام التشغيل Windows 10. الآن إليك الخطوات التي يجب عليك اتباعها لتحقيق هدفك.
يمكنك تنزيل التطبيق من الموقع الرسمي. نقترح استخدام هذا الرابط: /data-recovery/. بهذه الطريقة ، لن يتم خداعك من قبل أي شخص لديه نوايا سيئة يريد إتلاف جهاز الكمبيوتر الخاص بك. في كلتا الحالتين ، بعد ذلك ، يجب أن تكون قادرًا على متابعة التثبيت.
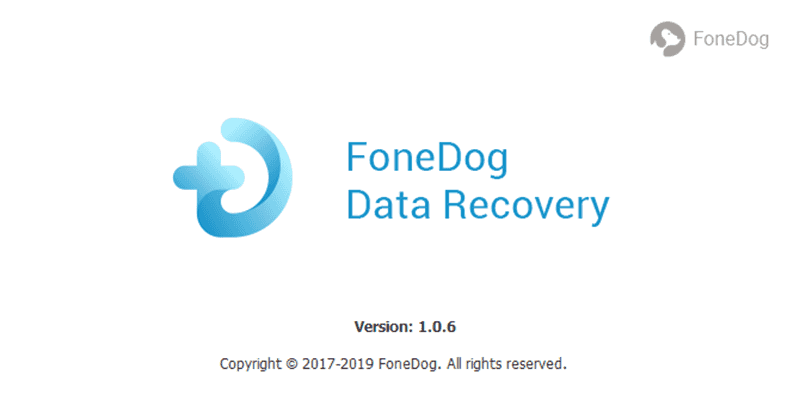
أول شيء ستراه بمجرد فتح FoneDog Data Recovery هو واجهة بها عدة خيارات. من بين هؤلاء ، يجب أن يكون هناك صف لنوع الملف وآخر للموقع. نقترح الاختيار تحقق من جميع أنواع الملفات لأنه سيزيد من فرص استعادة جميع الملفات المفقودة. بالنسبة إلى الموقع ، يجب أن يكون الأمر متروكًا لك للدفع الذي تريد استرداده أولاً.
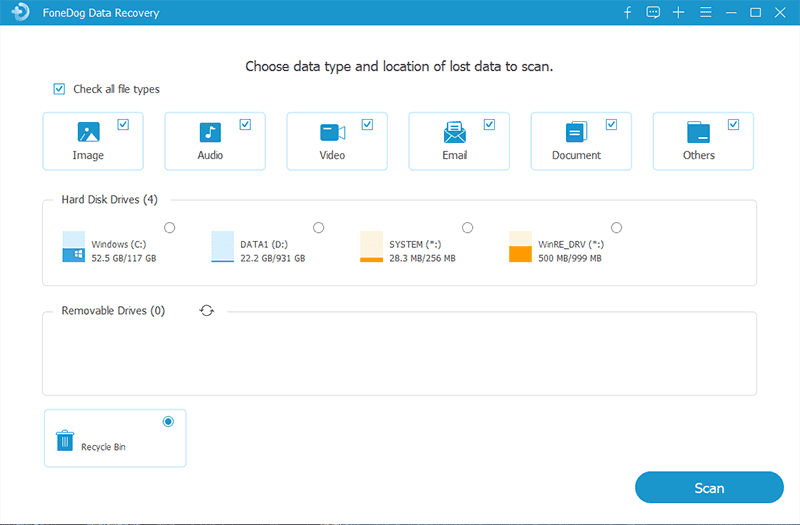
عند الانتهاء من التكوينات ، يجب النقر فوق تفحص زر. من خلال القيام بذلك ، سيبدأ البرنامج عملية المسح. بشكل افتراضي ، يجب أن تكون العملية مسح ضوئي سريع يركز على السرعة بدلاً من الدقة. ومع ذلك ، يمكنك القيام بالعكس عن طريق تحديد Deep Scan للحصول على نتائج أكثر دقة.
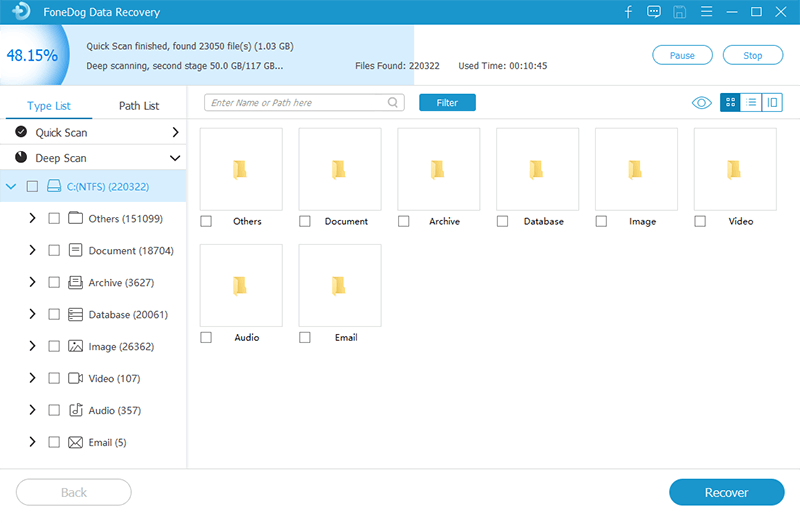
بمجرد الانتهاء من عملية المسح ، سيتم إدراج الملفات التي يمكنك استعادتها على اللوحة اليمنى من النافذة. هنا ، يمكنك تحديد الملفات التي تريد استردادها بالنقر فوق المربعات المقابلة لها. بعد اختيار الملفات التي تريدها ، انقر فوق استعادة لبدء عملية الاسترداد.
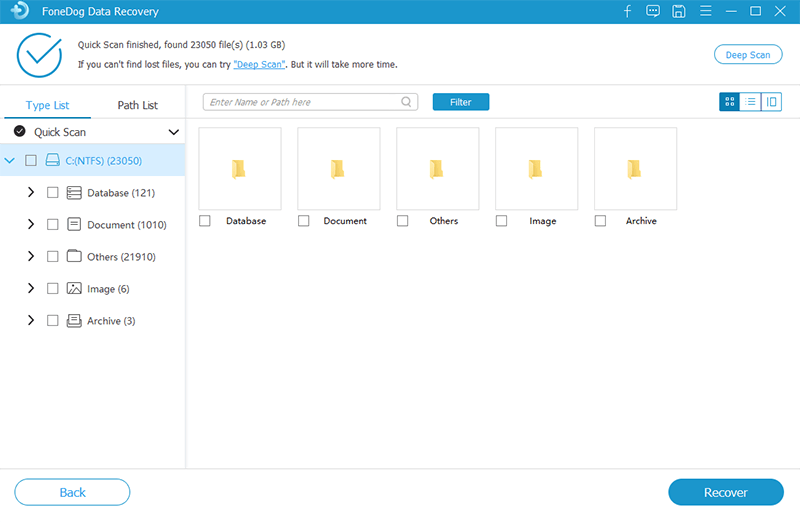
لا داعي للقلق بشأن إعادة التعيين بمجرد النقر فوق استرداد. ما عليك سوى الانتظار حتى تكتمل العملية وستسترد ملفاتك بحالة جيدة. الجانب السلبي الوحيد لذلك هو أنك قد تحتاج إلى فهم البرنامج أولاً قبل محاولة ذلك استعادة الملفات بعد إعادة تثبيت نظام التشغيل Windows 10. يمكنك أيضًا حل بعض المشكلات المتعلقة بنظام التشغيل windows 10 عن طريق استعادة البيانات ، مثل "تم رفض الوصول إلى المجلدومع ذلك ، لدينا خيار آخر قد يكون من الأسهل فهمه.
اختصار تاريخ الملف هو مكان يمكنك من خلاله إنشاء نسخ احتياطية لجهاز الكمبيوتر الخاص بك وكذلك استعادة جهاز الكمبيوتر الخاص بك بهذه النسخ الاحتياطية. شيء آخر رائع عنها هو حقيقة أنها وظيفة مضمنة ، مما يعني أنك لن تقلق بشأن مشكلات التوافق. إليك كيفية استخدام محفوظات الملفات لـ استعادة الملفات بعد إعادة تثبيت نظام التشغيل Windows 10:
على جهاز الكمبيوتر الذي يعمل بنظام Windows 10 ، انقر فوق إبدأ الزر الموجود في الزاوية اليسرى السفلية من الشاشة. الآن في خيارات القائمة ، انقر فوق رمز الترس الذي سينقلك إلى الإعدادات. من هناك اختر التحديث والأمان تليها دعم. يمكنك الآن الوصول إلى جميع الميزات الموجودة في محفوظات الملفات.
في قسم النسخ الاحتياطي ، انقر فوق المزيد من الخيارات. حدد هذا الخيار ثم انقر فوق إضافة مجلد. ستحصل بعد ذلك على نافذة لاختيار المجلدات. ابحث عن المجلد الذي تريد تضمينه في النسخة الاحتياطية ثم انقر فوق اختر هذا المجلد بمجرد تحديد مجلد. إذا أضفت مجلدًا عن طريق الخطأ ، فيمكنك دائمًا تحديد هذا المجلد ثم النقر فوق حذف.
في نفس قسم النسخ الاحتياطي ، يجب أن يكون هناك أيضًا ملف إضافة محرك اختيار. انقر فوق هذا الخيار ثم حدد محرك الأقراص الذي تريد وضع النسخة الاحتياطية فيه. إذا لم تكن هناك مساحة كافية على محركات الأقراص الثابتة ، فيمكنك توصيل محركات الأقراص الصلبة الخارجية وتحديدها. في كلتا الحالتين ، عليك الانتظار لبعض الوقت حتى يكتمل النسخ الاحتياطي. لديك الآن نسخة احتياطية جاهزة لتستخدمها في أي وقت.
الآن إذا حدث خطأ ما وحان الوقت استعادة الملفات بعد إعادة تثبيت نظام التشغيل Windows 10، فقط اذهب إلى دعم قسم مرة أخرى. بعد ذلك ، حدد المزيد من الخيارات تليها استعادة الملفات من النسخة الاحتياطية الحالية. أخيرًا ، انقر فوق استعادة زر. سيتم استرداد الملفات التي حددتها في الخطوة 2. فقط انتظر حتى ينتهي بشكل طبيعي.
على الرغم من أن هذه الطريقة استعادة الملفات بعد إعادة تثبيت نظام التشغيل Windows 10 يسمح لك باستعادة جميع أنواع الملفات ، ولديه عيب كبير ، وهذا هو حقيقة أنه يجب عليك إنشاء نسخة احتياطية أولاً. إذا كنت تواجه هذه المشكلة بالفعل بدون نسخة احتياطية ، فربما تكون الطريقة التالية والأخيرة هي الملاذ الأخير.
تتطلب الاستعادة من نسخة احتياطية من خلال File History أن تتنبأ بموعد حدوث مشكلة والاستعداد لها قبل حدوثها. من ناحية أخرى ، تتطلب استعادة النظام منك فقط تعيين نوع من نقاط التفتيش وستقوم بالباقي. هذا هو السبب في أنها أكثر شيوعًا كوسيلة ل استعادة الملفات بعد إعادة تثبيت نظام التشغيل Windows 10. في كلتا الحالتين ، إليك كيفية استخدام هذه الوظيفة:
لاحظ أن استعادة النظام ليست ممكّنة افتراضيًا ، لذا عليك تمكينها بنفسك إذا لم يتم تمكينها بعد. لذلك ، عليك النقر فوق ملف إبدأ زر ثم اكتب "إنشاء نقطة استعادة". بعد ذلك ، حدد الخيار الأول الذي يظهر لفتح ملف خصائص النظام نافذة او شباك. على ال حماية النظام علامة التبويب، حدد القرص المحلي (C :) تبدأ من محركات الأقراص المتوفرة ثم انقر فوق تهيئة… أخيرًا ، حدد ملف بدوره على حماية النظام الخيار ثم انقر فوق قم بالمشاركة. يجب أن يسمح لك هذا باستخدام "استعادة النظام" بقدر ما تريد.
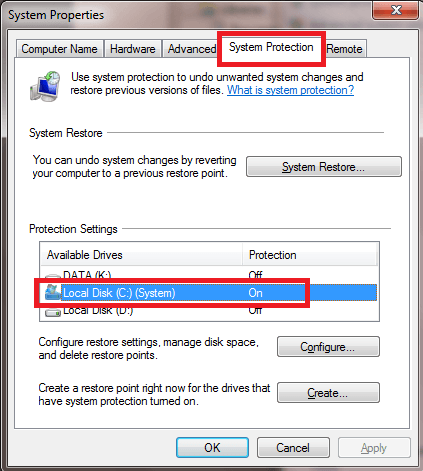
منذ تمكين System Restore (استعادة النظام) ، يجب أن يقوم جهاز الكمبيوتر الخاص بك بإنشاء نقاط استعادة تلقائيًا. ومع ذلك ، في بعض الأحيان تحتاج فقط إلى جعلها أكثر دقة عن طريق إنشاء نقطة الاستعادة يدويًا. يمكنك القيام بذلك من خلال الانتقال إلى نفس النافذة كما كان من قبل ، ولكن هذه المرة ، انقر فوق إنشاء بدلا من ضبط. اكتب الآن وصفًا لنقطة الاستعادة هذه ثم انقر فوق إنشاء. تابع للنقر OK. يجب أن يكون هناك الآن نقطة استعادة من اختيارك.
لاستخدام نقطة الاستعادة ، ستحتاج مرة أخرى إلى الانتقال إلى نفس النافذة. ومع ذلك ، انقر هذه المرة على الزر الموجود في الجزء العلوي والذي يجب أن يقول "استعادة النظام". يجب أن يتم نقلك إلى نافذة أخرى. تابع بالضغط على التالى. يجب أن تكون هناك قائمة بنقاط الاستعادة على الشاشة التالية. قم بتمييز الخيار الذي قمت بإنشائه ثم انقر فوق التالي حتى يظهر الزر إنهاء ، وعند هذه النقطة يجب أن تنتهي العملية.
على الرغم من أنه قد يكون مشابهًا لـ File History ، إلا أنه ليس كذلك. اعتمادًا على كيفية استخدامه ، يمكنك استغلال ميزة "استعادة النظام" لصالحك عند محاولة ذلك استعادة الملفات بعد إعادة تثبيت نظام التشغيل Windows 10. إذا كنت تشعر أن هذه الطرق الثلاث أكثر من اللازم بالنسبة لك ، فربما لا يكون ذلك حلاً ، ولكن الوقاية مطلوبة.
في حين أنه من الصحيح أن إعادة تثبيت Windows 10 ستؤدي حتمًا إلى فقدان البيانات ، إلا أن هناك طرقًا لجعل فقدان البيانات أقل حدة. أولاً ، نظرًا لوجود طرق مختلفة لإعادة تثبيت Windows 10 ، عليك أن تعرف الطريقة التي تناسب موقفك.
1. استعادة النظام. صدق أو لا تصدق ، لا يتم استخدام استعادة النظام فقط استعادة الملفات بعد إعادة تثبيت نظام التشغيل Windows 10 ولكن يمكن أيضًا استخدامها لإعادة تثبيت Windows 10. غالبًا ما يستخدم الخبراء هذا عندما يريدون إعادة تثبيت النظام بسبب عدم توافق برنامج أو تطبيق أو برنامج تشغيل واحد. هذا بشكل أساسي لأن استعادة النظام يمكن أن تعود بالزمن إلى الوراء عندما لا يزال هذا البرنامج غير موجود من النظام.
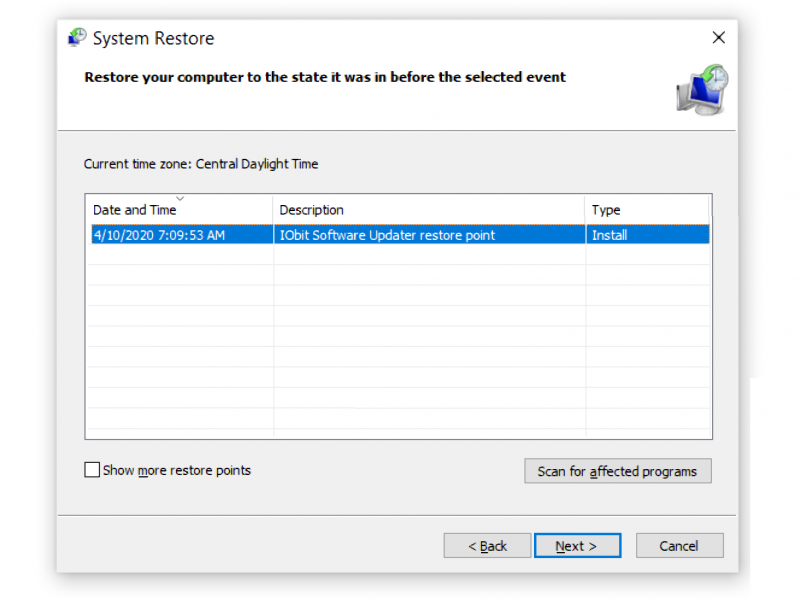
2. أعد تهيئة نظامك.إذا لم تقم بتثبيت برنامج ولكنك لا تزال تواجه مشكلة ، فربما تكون إعادة تهيئة نظامك أكثر مثالية من استخدام استعادة النظام.
3. محرك الاسترداد.يتيح لك استخدام محرك الاسترداد إعادة تهيئة نظامك بسهولة. ومع ذلك ، هذه المرة ، سوف تقوم بتوصيل وسائط التخزين قبل القيام بعملية إعادة التنسيق. في المقابل ، سيكون أسرع وأكثر أمانًا من إعادة التهيئة العادية.
4. وسائط التثبيت. إذا لم يكن لديك محرك استرداد ، فستعمل وسائط التثبيت. يجب أن يتم توفيره لك من قبل الشركة المصنعة لحظة شرائه منهم.
الناس اقرأ أيضا4 طرق لإصلاح "CHKDSK غير متوفر لمحركات أقراص RAW"دليل مفصل عن قسم استرداد Windows 10
باستخدام هذه الطرق الأربع لإعادة تثبيت نظام التشغيل Windows 10 ، يجب أن تكون قادرًا على تجنب فقد البيانات قدر الإمكان. بعد كل شيء ، من الأفضل دائمًا البحث عن الوقاية بدلاً من الاعتماد على الحل.
بدلاً من شراء جهاز كمبيوتر آخر ، من الأفضل إعادة تثبيت Windows 10. بهذه الطريقة ، ستوفر مواردك. ولكن حتى مع هذه الطريقة المريحة ، ستظل تواجه مشكلات ، أحدها فقدان البيانات.
قد يكون من الصعب حل مثل هذه المشكلة ، ولكن بالطريقة الصحيحة ، ستتمكن من إعادة تثبيت Windows 10 الخاص بك دون أي قلق. في كلتا الحالتين ، يخلص هذا إلى كل ما تحتاج إلى معرفته استعادة الملفات بعد إعادة تثبيت نظام التشغيل Windows 10. نأمل أن يساعدك هذا في فهم نظام Windows 10 الخاص بك بشكل أكبر.
اترك تعليقا
تعليق
استعادة بيانات
fonedog استعادة البيانات يمكن استرداد حذف الصور ، الفيديو ، الصوت ، البريد الإلكتروني ، وما إلى ذلك من ويندوز ، ماك ، القرص الصلب ، بطاقة الذاكرة ، ذاكرة فلاش ، الخ .
تحميل مجانا تحميل مجانامقالات ساخنة
/
مثير للانتباهممل
/
بسيطصعبة
:شكرا لك! إليك اختياراتك
Excellent
:تقييم 4.7 / 5 (مرتكز على 64 التقييمات)