

بقلم Nathan E. Malpass, ، آخر تحديث: October 25, 2023
في عالمنا الرقمي المتزايد، أصبحت محركات أقراص USB أدوات لا غنى عنها لتخزين البيانات ونقلها. سواء أكان الأمر يتعلق بمستندات عمل مهمة، أو صور عائلية عزيزة، أو ملفات مشاريع حيوية، فإننا نعتمد على هذه الأجهزة صغيرة الحجم للحفاظ على بياناتنا آمنة ويمكن الوصول إليها.
ولكن ماذا يحدث عندما تقوم بحذف الملفات عن طريق الخطأ من محرك أقراص USB الخاص بك؟ قد يحدث الذعر، لكن لا تخف! بالمعرفة والأدوات الصحيحة، يمكنك ذلك استعادة الملفات المحذوفة من USB محركات الأقراص ومنع كوابيس فقدان البيانات.
في هذا الدليل الشامل، سنأخذك في رحلة عبر عملية استرداد ملفات USB. سنغطي طرقًا مختلفة، بدءًا من الحلول البسيطة وسهلة الاستخدام وحتى التقنيات الأكثر تقدمًا، مما يضمن حصولك على أفضل فرصة لإنقاذ بياناتك المفقودة.
لذلك، سواء قمت بحذف الملفات عن طريق الخطأ أو واجه محرك أقراص USB الخاص بك خطأ غير متوقع مثل فشل في تهيئة USB الخاص بك بشكل صحيح، تابع معنا ونحن نزودك بالمهارات اللازمة لتصبح خبيرًا في استرداد ملفات USB. فلنبدأ في الطريق لإنقاذ بياناتك التي لا تقدر بثمن.
الجزء رقم 1: كيفية استرداد الملفات المحذوفة من محركات أقراص USBالجزء رقم 2: أفضل أداة لاستعادة الملفات المحذوفة من USB: FoneDog Data Recoveryنبذة عامة
عندما تقوم بحذف ملفات مهمة عن طريق الخطأ من محرك أقراص USB الخاص بك، فقد يكون الذعر هو رد فعلك الأولي. ومع ذلك، قبل أن تفقد الأمل، اعلم أن Windows يقدم ميزة مضمنة يمكن أن تساعد في استعادة الملفات المحذوفة - علامة التبويب "الإصدارات السابقة" في الخصائص.
تعمل هذه الطريقة إذا قمت بتمكين استعادة النظام على جهاز الكمبيوتر الخاص بك وإذا قمت بإنشاء نقاط استعادة في الماضي. إليك كيفية استخدام هذه الطريقة خطوة بخطوة لاستعادة الملفات المحذوفة من USB:
الخطوة رقم 1: قم بتوصيل محرك أقراص USB
أدخل محرك أقراص USB في منفذ USB بجهاز الكمبيوتر الخاص بك، وتأكد من أن نظامك يتعرف عليه.
الخطوة رقم 2: حدد موقع المجلد أو الملف المحذوف
انتقل إلى المجلد أو الموقع على محرك أقراص USB الخاص بك حيث كان الملف أو المجلد المحذوف موجودًا في الأصل.
الخطوة رقم 3: انقر بزر الماوس الأيمن على الملف أو المجلد
انقر بزر الماوس الأيمن على المجلد أو الملف الذي تريد استرداده. في قائمة السياق التي تظهر، حدد "الخصائص".
الخطوة رقم 4: افتح علامة تبويب الإصدارات السابقة
في نافذة الخصائص، ستجد عدة علامات تبويب في الأعلى. اضغط على "الإصدارات السابقة" للوصول إلى قائمة نقاط الاستعادة المتاحة.
الخطوة رقم 5: حدد الإصدار السابق
في علامة التبويب "الإصدارات السابقة"، سترى قائمة بالإصدارات السابقة للمجلد أو الملف. هذه هي اللقطات التي تم التقاطها بواسطة Windows عند إنشاء نقطة الاستعادة. حدد إصدار الملف أو المجلد الذي تريد استرداده.
الخطوة رقم 6: استعادة الإصدار السابق
بعد تحديد الإصدار السابق المطلوب، انقر فوق "يعيد" زر. سيطلب Windows التأكيد؛ انقر فوق "استعادة" مرة أخرى لبدء عملية الاسترداد.
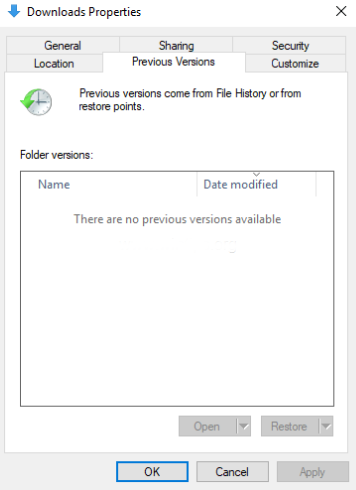
الخطوة رقم 7: التحقق من الملف أو المجلد المسترد
بمجرد اكتمال عملية الاستعادة، انتقل مرة أخرى إلى موقع المجلد الأصلي على محرك أقراص USB الخاص بك. يجب أن تجد الملف أو المجلد المحذوف قد تمت استعادته إلى حالته السابقة.
يعد استخدام علامة التبويب "الإصدارات السابقة" في الخصائص طريقة سهلة لاستعادة الملفات المحذوفة من محرك أقراص USB الخاص بك، ولكنه يعتمد على توفر نقاط الاستعادة التي أنشأها Windows. إذا لم تقم بتمكين استعادة النظام أو في حالة عدم وجود نقاط استعادة مناسبة، فلا تقلق. في الأقسام التالية، سنستكشف طرقًا بديلة لاستعادة ملفات USB، مما يضمن أن لديك خيارات متعددة تحت تصرفك لإنقاذ بياناتك القيمة.
إذا لم تحقق طريقة "الإصدارات السابقة" النتائج التي كنت تأمل فيها أو إذا كنت تستخدم نظام التشغيل Windows 10 أو نظام أحدث، فيمكنك اللجوء إلى أداة مدمجة قوية تسمى "استعادة ملفات الويندوز". تم تصميم هذه الأداة خصيصًا لاستعادة الملفات في نظام التشغيل Windows ويمكن أن تكون منقذًا عند محاولة استرداد الملفات المحذوفة من محرك أقراص USB. وإليك كيفية استخدامها:
الخطوة رقم 1: افتح موجه الأوامر كمسؤول
للبدء، افتح موجه الأوامر بامتيازات إدارية. يمكنك القيام بذلك عن طريق الكتابة "موجه الأوامر" أو "كمد" في شريط بحث Windows، ثم النقر بزر الماوس الأيمن عليه واختياره "تشغيل كمسؤول".
الخطوة رقم 2: تثبيت استرداد ملفات Windows
في نافذة موجه الأوامر ، اكتب الأمر التالي واضغط على Enter:
محرك الأقراص المصدر Winfr: محرك الأقراص الوجهة: [/ مفاتيح]
استبدل "source-drive" بحرف محرك الأقراص USB الخاص بك (على سبيل المثال، F:)، واستبدل "destination-drive" بحرف محرك الأقراص الذي تريد حفظ الملفات المستردة فيه. يمكنك أيضًا تحديد مفاتيح اختيارية لمزيد من خيارات الاسترداد المتقدمة.
الخطوة رقم 3: اختر نوع الاسترداد
يوفر استرداد ملفات Windows ثلاثة أوضاع للاسترداد:
لاستخدام وضع الاسترداد الافتراضي، ما عليك سوى الضغط على "Y" عندما يُطلب منك ذلك.
الخطوة رقم 4: تحديد موقع الملفات المحذوفة واستعادتها
سيقوم Windows File Recovery الآن بفحص محرك أقراص USB الخاص بك بحثًا عن الملفات القابلة للاسترداد. قد تستغرق هذه العملية بعض الوقت حسب حجم محرك الأقراص وأداء محرك أقراص USB الخاص بك.
الخطوة رقم 5: مراجعة الملفات المستردة وحفظها
بمجرد اكتمال عملية المسح، سترى قائمة بالملفات القابلة للاسترداد مع مساراتها الأصلية. قم بمراجعة القائمة بعناية، وحدد الملفات التي تريد استردادها، ثم اضغط على "نعم" لتأكيد تعافيهم.
الخطوة رقم 6: التحقق من الملفات المستردة
انتقل إلى محرك الأقراص الوجهة المحدد في الخطوة 2 للعثور على الملفات المستردة. تأكد من أنها سليمة ويمكن الوصول إليها.
يعد استخدام "استرداد ملفات Windows" طريقة موثوقة لاستعادة الملفات المحذوفة من محرك أقراص USB لديك، خاصة إذا كنت تستخدم نظام التشغيل Windows 10 أو إصدار أحدث. فهو يوفر المزيد من التحكم والمرونة مقارنة بطريقة "الإصدارات السابقة" ويمكنه في كثير من الأحيان استرداد الملفات التي قد تفوتها الطرق الأخرى. إذا لم تحقق هذه الطريقة النتائج المرجوة، فلا تقلق؛ لدينا المزيد من التقنيات لاستكشافها في سعينا لاستعادة بياناتك القيمة من محرك أقراص USB الخاص بك.
إذا كنت تفضل أسلوبًا عمليًا أكثر أو إذا لم تنجح الطرق السابقة معك، فيمكنك استخدام موجه الأوامر (CMD) لاستعادة الملفات المحذوفة من محرك أقراص USB الخاص بك. فيما يلي دليل خطوة بخطوة لاستعادة الملفات المحذوفة من USB باستخدام الأمر:
الخطوة رقم 1: قم بتوصيل محرك أقراص USB الخاص بك
تأكد من توصيل محرك أقراص USB بجهاز الكمبيوتر الخاص بك ومن التعرف عليه بواسطة نظامك.
الخطوة رقم 2: افتح موجه الأوامر كمسؤول
اكتب "موجه الأوامر" أو "cmd" في شريط بحث Windows. انقر بزر الماوس الأيمن على "موجه الأوامر" في نتائج البحث. حدد "تشغيل كمسؤول" لفتح CMD بامتيازات إدارية.
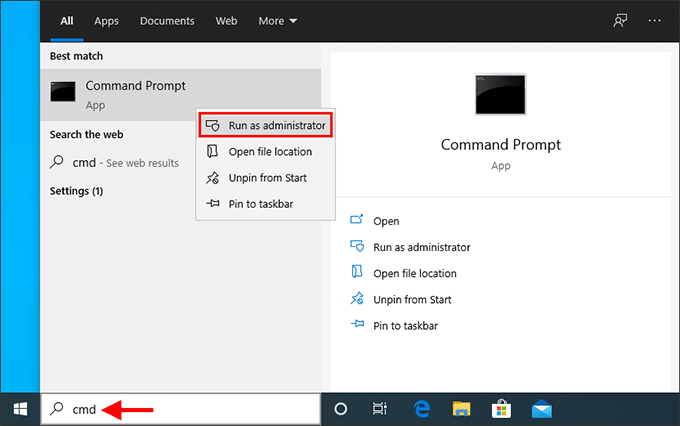
الخطوة رقم 3: انتقل إلى محرك أقراص USB
في نافذة موجه الأوامر، تحتاج إلى الانتقال إلى محرك أقراص USB الخاص بك. قد يختلف حرف محرك الأقراص الخاص بمحرك أقراص USB لديك، لذا ستحتاج إلى تحديده. اكتب الأمر التالي ثم اضغط على Enter:
مؤتمر نزع السلاح /د X:\
استبدل "X" بحرف محرك الأقراص الفعلي المخصص لمحرك أقراص USB الخاص بك.
الخطوة رقم 4: قم بتشغيل أمر CHKDSK
يمكن لأمر CHKDSK (التحقق من القرص) استعادة الملفات المفقودة أو المحذوفة من محرك أقراص USB. استخدم هذا الأمر مع بناء الجملة التالي:
chkdsk X: / f
استبدل "X" بحرف محرك أقراص USB الخاص بك. ترشدك المعلمة "/f". CHKDSK لإصلاح أي أخطاء يجدها.
الخطوة رقم 5: التحقق من الدليل الجذر
بعد انتهاء CHKDSK من فحصه وإجراء أي إصلاحات ضرورية، يمكنك الانتقال إلى الدليل الجذر لمحرك أقراص USB الخاص بك. اكتب الأمر التالي ثم اضغط على Enter:
دير
سيعرض هذا قائمة بالملفات والأدلة الموجودة في جذر محرك أقراص USB الخاص بك.
الخطوة رقم 6: استرداد الملفات
يمكنك الآن محاولة تحديد موقع الملفات المحذوفة واستعادتها. استخدم الأمر "cd" للتنقل عبر المجلدات والأمر "نسخ" لنسخ الملفات إلى موقع آخر على جهاز الكمبيوتر الخاص بك. على سبيل المثال، إذا كان ملفك المحذوف موجودًا في مجلد يسمى "المستندات"، فيمكنك استخدام:
وثائق cd
انسخ filename.extension C:\DestinationFolder
استبدل "filename.extension" باسم الملف المحذوف وامتداده و"C:\DestinationFolder" بالوجهة المطلوبة على جهاز الكمبيوتر الخاص بك.
يعد استخدام موجه الأوامر لاستعادة الملفات المحذوفة من محرك أقراص USB طريقة يدوية ومن المحتمل أن تكون فعالة. ومع ذلك، فإنه يتطلب بعض المعرفة التقنية والتنقل الدقيق عبر الدلائل. إذا لم توفر هذه الطريقة النتائج المرجوة، فلا تستسلم. لا يزال لدينا تقنيات إضافية لاستكشافها في سعينا لاستعادة بياناتك القيمة من محرك أقراص USB الخاص بك.
عندما يتعلق الأمر باسترداد ملفات USB، تحتاج أحيانًا إلى أداة مخصصة وسهلة الاستخدام لضمان أعلى فرص النجاح. استعادة بيانات FoneDog هي إحدى هذه الأدوات التي تبرز كحل قوي وموثوق. في هذا الجزء، سنقدم نظرة عامة على FoneDog Data Recovery وسنرشدك خلال خطوات استعادة الملفات المحذوفة من محرك أقراص USB الخاص بك باستخدام هذا البرنامج.
استعادة البيانات
استرجع الصور والمستندات والصوت المحذوفة والمزيد من الملفات.
احصل على البيانات المحذوفة مرة أخرى من جهاز الكمبيوتر (بما في ذلك سلة المحذوفات) ومحركات الأقراص الثابتة.
استعادة البيانات المفقودة الناجمة عن حادث القرص، وتعطل نظام التشغيل وأسباب أخرى.
تحميل مجانا
تحميل مجانا

FoneDog Data Recovery هي أداة شاملة لاستعادة البيانات مصممة لمساعدتك على استعادة الملفات المحذوفة من أجهزة التخزين المختلفة، بما في ذلك محركات أقراص USB. سواء تم حذف ملفاتك عن طريق الخطأ، أو فقدها بسبب التنسيق، أو أصبح يتعذر الوصول إليها بسبب الفساد، فإن FoneDog Data Recovery مجهز للتعامل مع مجموعة واسعة من سيناريوهات فقدان البيانات.
الميزات الرئيسية لهذا برنامج تقسيم USB:
والآن دعونا نستعرض الخطوات اللازمة لذلك استعادة الملفات المحذوفة من USB القيادة باستخدام FoneDog Data Recovery:
تفضل بزيارة موقع FoneDog وقم بتنزيل البرنامج المناسب لنظام التشغيل الخاص بك (Windows أو Mac). اتبع تعليمات التثبيت لتثبيت البرنامج على جهاز الكمبيوتر الخاص بك.
بعد التثبيت، قم بتشغيل FoneDog Data Recovery على جهاز الكمبيوتر الخاص بك.
قم بتوصيل محرك أقراص USB الخاص بك للتأكد من أن البرنامج يتعرف عليه.
في واجهة FoneDog Data Recovery، ستتم مطالبتك بتحديد أنواع الملفات التي تريد استردادها (مثل الصور ومقاطع الفيديو والمستندات). بعد ذلك، اختر محرك أقراص USB الخاص بك من قائمة محركات الأقراص المتوفرة.
انقر على "مسح" زر لبدء فحص محرك أقراص USB الخاص بك. سيقوم البرنامج بإجراء عمليات فحص سريعة وعميقة لتحديد موقع الملفات المحذوفة.
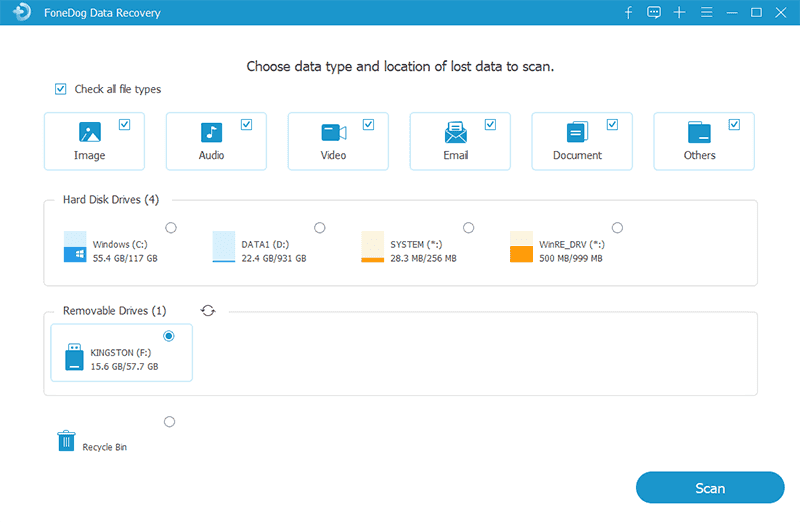
بمجرد اكتمال الفحص، سترى قائمة بالملفات القابلة للاسترداد. قم بمعاينة الملفات للتأكد من سلامتها. حدد الملفات التي تريد استردادها، ثم انقر فوق "استعادة" .
اختر موقعًا على جهاز الكمبيوتر الخاص بك حيث تريد حفظ الملفات المستردة. يوصى بعدم حفظها مرة أخرى على نفس محرك أقراص USB لتجنب الكتابة فوق البيانات.
انقر فوق "استرداد" مرة أخرى لإكمال عملية الاسترداد. سيقوم FoneDog Data Recovery بحفظ الملفات المحددة في موقعك المحدد.
يقدم FoneDog Data Recovery حلاً مباشرًا وفعالاً لاستعادة الملفات المحذوفة من محرك أقراص USB الخاص بك. إن واجهته سهلة الاستخدام والدعم الشامل لأنواع الملفات وإمكانيات المسح العميق تجعله الخيار الأفضل لمهام استعادة البيانات. باستخدام هذه الأداة في ترسانتك، يمكنك بكل ثقة استرداد بياناتك القيمة من محرك أقراص USB، مما يضمن عدم فقدان ملفاتك المهمة إلى الأبد.
الناس اقرأ أيضادليل كامل حول مراجعة USBFix وتكاليفه وأفضل بديل لهحل كامل وسهل لإعادة ضبط USB الذي لا يعمل
اختيار ل استعادة الملفات المحذوفة من USB هي مهمة يمكن إنجازها باستخدام أساليب وأدوات مختلفة. في هذا الدليل الشامل، اكتشفنا طرقًا متعددة بما في ذلك برنامج FoneDog Data Recovery لمساعدتك في استرداد بياناتك القيمة.
توفر كل طريقة من هذه الطرق أسلوبًا مختلفًا لاستعادة ملفات USB، مما يلبي مختلف السيناريوهات وتفضيلات المستخدم. سواء كنت تفضل استخدام ميزات Windows المضمنة أو برامج الطرف الثالث مثل FoneDog Data Recovery، فلديك الآن الأدوات والمعرفة اللازمة لاستعادة الملفات المحذوفة من محرك أقراص USB الخاص بك.
تذكر التصرف بسرعة لتحسين فرص نجاح الاسترداد وحفظ الملفات المستردة دائمًا في موقع مختلف لتجنب الكتابة فوق البيانات. باستخدام هذه التقنيات المتاحة لك، يمكنك إنقاذ بياناتك المهمة ومنع كوابيس فقدان البيانات.
اترك تعليقا
تعليق
استعادة بيانات
fonedog استعادة البيانات يمكن استرداد حذف الصور ، الفيديو ، الصوت ، البريد الإلكتروني ، وما إلى ذلك من ويندوز ، ماك ، القرص الصلب ، بطاقة الذاكرة ، ذاكرة فلاش ، الخ .
تحميل مجانا تحميل مجانامقالات ساخنة
/
مثير للانتباهممل
/
بسيطصعبة
:شكرا لك! إليك اختياراتك
Excellent
:تقييم 4.7 / 5 (مرتكز على 100 التقييمات)