

بقلم Adela D. Louie, ، آخر تحديث: January 3, 2020
هل لديك منفذ USB خاطئ؟ هل تهدف إلى عمل ملف إعادة تعيين USB على المنفذ الخاص بك لأنه لا يعمل ولكنك لا تعرف أنه يمكنك القيام بذلك؟ فأنت محظوظ لأننا سنعرض لك 5 طرق حول كيفية إجراء إعادة تعيين USB. وفي حالة وجود بعض البيانات المهمة على جهاز USB الخاص بك والتي قد تفقد أثناء العملية ، فلدينا أيضًا برنامج استعادة البيانات المثالي الذي يمكنك استخدامه لاستعادتها.
واحدة من أكثر المشكلات شيوعًا التي قد تواجهها على جهاز الكمبيوتر الخاص بك هي الوقت الذي يحدث فيه ذلك لا يكتشف أي أجهزة توصيل. إحدى الحيل عند إجراء إعادة تعيين USB هي أن هناك العديد من العوامل التي يمكن أن تكون سببًا وراء عدم عمل جهاز USB على جهاز الكمبيوتر الخاص بك. ومع ذلك ، يمكن حل هذا من خلال حلول بسيطة فقط وهذا ما سنعرضه لك هنا.
الجزء 1: هل تريد إعادة تشغيل USB؟الجزء 2: كيفية استرداد البيانات من إعادة تعيين USBالجزء 3: الخاتمة
كما ذكرنا سابقًا ، هناك حلول يمكنك القيام بها عندما تحتاج إلى إعادة تعيين USB.
قبل المضي قدمًا واتخاذ بعض الخطوات التقنية ، عليك التأكد أولاً من عدم وجود شيء يحجب منفذ USB. هناك حالات يوجد فيها حطام أو بعض الأجسام الغريبة الأخرى التي قد تسد المنفذ والموصل الخاص بك.
مع ذلك ، ما عليك القيام به هو إيقاف تشغيل جهاز الكمبيوتر الخاص بك ثم التحقق من منافذها بحثًا عن أي عائق. وأي أجسام غريبة بالداخل ، يمكنك الاستفادة من الأجسام الرقيقة للتخلص من تلك العوائق مثل عود الأسنان. أو يمكنك حتى محاولة نفخ المنفذ الخاص بك.
سبب آخر لعدم عمل منفذ USB هو الاتصال الجزئي في المنفذ الخاص بك. إذا لم يكن هناك أي كائنات غريبة داخل المنفذ الخاص بك على أي حال ، فيمكنك تشغيل جهاز الكمبيوتر الخاص بك ، وتوصيل USB الخاص بك ثم تحريكه للتحقق مما إذا كانت هناك فرصة للتعرف على USB الخاص بك.
شيء آخر يمكنك القيام به هو إعادة تشغيل جهاز الكمبيوتر الخاص بك. قد يبدو هذا بسيطًا ولكن في معظم الأحيان ، يمكن أن تؤدي عملية إعادة التشغيل البسيطة لأي جهاز إلى إصلاح المشكلات البسيطة ، لذا قد يعمل هذا عندما لا يعمل منفذ USB. ومع ذلك ، إذا لم تؤد إعادة تشغيل جهاز الكمبيوتر إلى حل المشكلة ، فيمكنك المضي قدمًا وتجربة الحلول الأخرى المتوفرة أدناه.
لا يدرك معظم المستخدمين هذا السيناريو حيث يقوم جهاز الكمبيوتر الخاص بك الذي يعمل بنظام Windows بتعطيل وحدات تحكم USB التي لا يتم استخدامها تلقائيًا حتى يتمكن من توفير الطاقة. وهناك حالات لا تعود فيها وحدات التحكم هذه حتى عندما تكون قيد الاستخدام والتي يمكن أن تعطيك فكرة القيام بإعادة ضبط USB لأنه لا يعمل. لذلك إذا لم تنجح إعادة تشغيل جهاز الكمبيوتر الخاص بك على أي حال ، فإليك ما عليك القيام به.

الناس اقرأ أيضاأفضل أداة لتقسيم USB لعام 2020كيفية تقسيم محرك أقراص USB
الآن ، في حالة عدم نجاح الحلول الأخرى المذكورة أعلاه من أجلك ، فإليك شيئًا آخر يمكنك القيام به.
بمجرد الانتهاء من إصلاح المنفذ الذي لا يعمل وما زلت غير قادر على الوصول إلى ملفاتك ، فإن المشكلة تكمن في أن جهازك قد يكون تالفًا. لذلك لكي تتمكن من استعادة هذه الملفات ، ستحتاج إلى برنامج استرداد.
وعندما يتعلق الأمر استعادة البيانات الخاصة بك من جهاز USB الخاص بك ، هناك برنامج واحد يمكنك الاعتماد عليه. وهذا هو برنامج استعادة البيانات من FoneDog.
اختصار استعادة بيانات FoneDog سيساعدك البرنامج على استعادة الملفات المفقودة من أجهزة USB الخاصة بك مثل المستندات ورسائل البريد الإلكتروني والصور ومقاطع الفيديو والتسجيلات الصوتية والمزيد. بصرف النظر عن حقيقة أنه يمكنه الاسترداد من جهاز USB التالف ، يمكنك أيضًا استرداد البيانات المفقودة أو المحذوفة عن طريق الخطأ من جهاز الكمبيوتر الخاص بك مثل Windows 10 و Windows 8 و Windows 7 و Windows XP وكذلك من جهاز Mac الخاص بك. يمكنك أيضًا استرداد الملفات من بطاقة ذاكرة أو من محرك أقراص ثابت خارجي.
استعادة البيانات
استرجع الصور المحذوفة والوثيقة والصوت والمزيد من الملفات.
استعادة البيانات المحذوفة من الكمبيوتر (بما في ذلك سلة المحذوفات) ومحركات الأقراص الثابتة.
استرجع بيانات الفقد الناجم عن حادث القرص وسحق نظام التشغيل وأسباب أخرى.
تحميل مجانا
تحميل مجانا

يعد FoneDog Data Recovery سهل الاستخدام وآمنًا لدرجة أنه لن يقوم بالكتابة فوق أي بيانات أخرى لديك. ومعرفة كيفية استخدام برنامج FoneDog Data Recovery هنا هي طريقة سريعة خطوة بخطوة يمكنك اتباعها.
بعد الحصول على برنامج FoneDog Data Recovery على جهاز الكمبيوتر الخاص بك ، يمكنك المضي قدمًا وتشغيل البرنامج ببساطة لبدء استخدامه. ثم على الشاشة الرئيسية ، يمكنك اختيار نوع البيانات التي تريد استعادتها من خلال النقر عليها. وفي الوقت نفسه ، يمكنك اختيار اسم جهاز USB الخاص بك حيث قمت بمعالجة إعادة تعيين USB. هنا ، عليك التأكد من أن الاتصال بين محرك أقراص USB ومنفذ الكمبيوتر الخاص بك مستقر لتجنب أي انقطاع.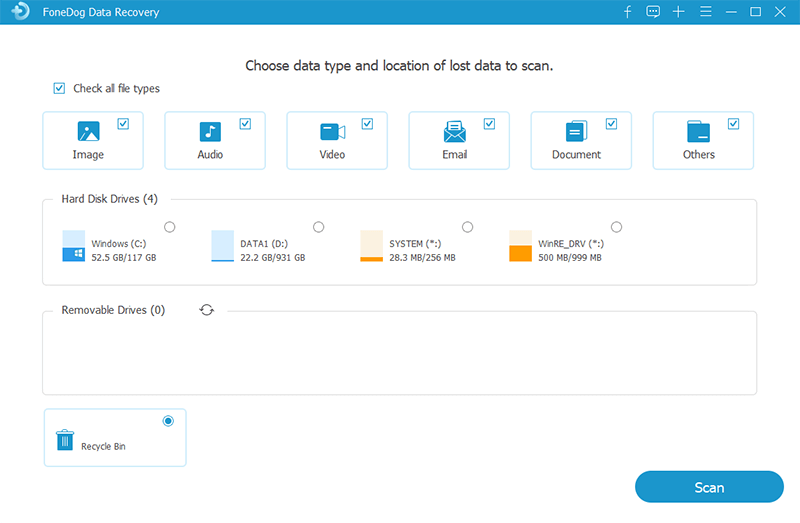
بعد تحديد الخيارات الضرورية ، يمكنك المضي قدمًا وفحص جهاز USB الخاص بك عن طريق النقر فوق الزر Scan. ستحصل بعد ذلك على خيارين حول كيفية مسح جهازك ضوئيًا. أحدهما هو المسح السريع والآخر هو المسح العميق.
وقد يستغرق اختيار عملية المسح العميق وقتًا أطول من عملية المسح المعتادة ، لذا عليك التحلي بالصبر في انتظار اكتمالها.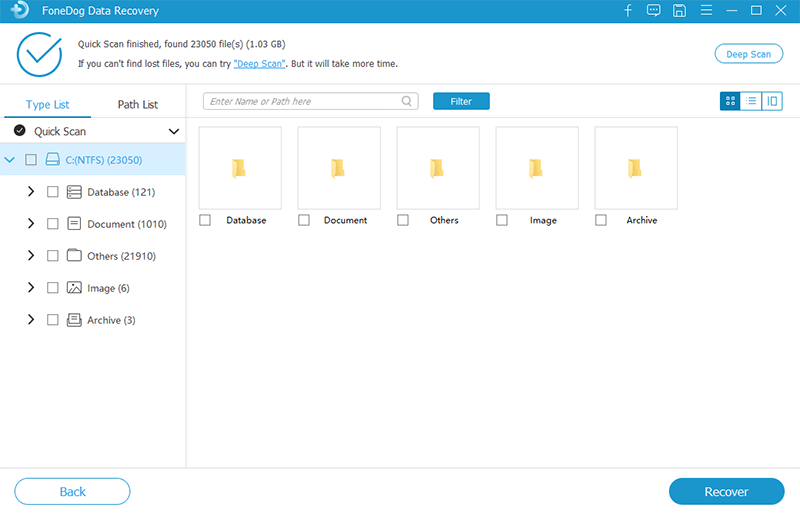
بعد ذلك ، بمجرد الانتهاء من عملية المسح ، يمكنك الآن المضي قدمًا ومعاينة بياناتك. هنا ، يمكنك التأكد من أنك ستحصل على البيانات الصحيحة التي تريد استردادها من جهاز USB الخاص بك. فقط اضغط عليها واحدا تلو الآخر.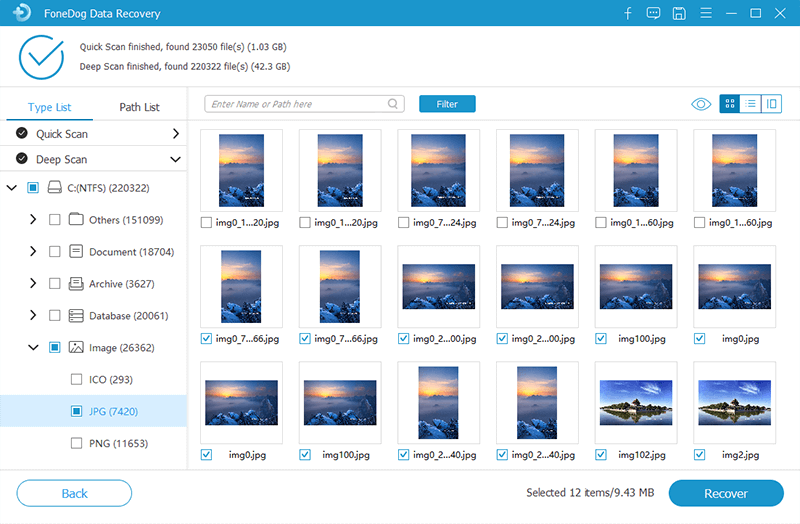
وبمجرد الانتهاء من اختيار البيانات التي تريد استعادتها ، فقد حان الوقت لك للنقر على زر الاسترداد. ستبدأ بعد ذلك عملية استعادة بياناتك ، لذا كل ما عليك فعله هو الانتظار حتى تكتمل العملية.
مع الحلول الخمسة السهلة التي ذكرناها أعلاه ، يمكنك الآن الوصول إلى جهاز USB الخاص بك. وفي حالة فقد ملفاتك بعد إعادة تعيين USB ، يمكنك المضي قدمًا والاعتماد عليها استعادة بيانات FoneDog وسيساعدك بالتأكيد في استعادة الملفات المفقودة.
اترك تعليقا
تعليق
استعادة بيانات
fonedog استعادة البيانات يمكن استرداد حذف الصور ، الفيديو ، الصوت ، البريد الإلكتروني ، وما إلى ذلك من ويندوز ، ماك ، القرص الصلب ، بطاقة الذاكرة ، ذاكرة فلاش ، الخ .
تحميل مجانا تحميل مجانامقالات ساخنة
/
مثير للانتباهممل
/
بسيطصعبة
:شكرا لك! إليك اختياراتك
Excellent
:تقييم 4.7 / 5 (مرتكز على 92 التقييمات)