

بقلم Vernon Roderick, ، آخر تحديث: March 11, 2021
اختصار محركات الأقراص الصلبة أن جهاز الكمبيوتر الخاص بك ليس مجرد أي مكون آخر تستخدمه كثيرًا. يتكون من أجزاء من الأجهزة التي تسمح لك بتخزين الملفات إلى درجة معينة. تتضمن هذه المعلومات الموسيقى والمستندات والصور ومقاطع الفيديو والمزيد.
نظرًا لأنه أحد أهم أجزاء الكمبيوتر ، فسيكون من غير الملائم للغاية أن يفشلوا معك. بالنسبة لبعض الناس ، يحاولون ذلك استعادة القرص الصلب المكسور بمفردهم.
فتحه بمفك البراغي. إعادة تهيئة نظام التشغيل بالكامل. إرسالها إلى محترف. لسوء الحظ ، يمكن أن تلحق بعض هذه الطرق ضررًا أكثر من نفعها لجهاز الكمبيوتر الخاص بك. وهذا هو السبب في أننا سنتحدث عن كيفية استعادة القرص الصلب المكسور.
الجزء 1. 4 علامات تحتاجها لاستعادة القرص الصلب المكسورالجزء 2. 4 أنواع من فشل القرص الصلبالجزء 3. حلول لاستعادة القرص الصلب المكسورالجزء 5. استنتاج
قبل أي شيء آخر ، يجب أن تفهم أولاً كيف يمكنك تمييز القرص الصلب المعطل عن القرص الصلب تمامًا. خلاف ذلك ، لن تعرف ما إذا كنت تقوم بالفعل بحل مشكلة أو مجرد إنشاء المشكلة بنفسك. بغض النظر ، فيما يلي بعض العلامات التي تحتاجها لاستعادة القرص الصلب المعطل:
إذا كان وضعك ينتمي إلى أي من هؤلاء الأربعة ، فأنت بالتأكيد بحاجة إلى استعادة القرص الصلب المكسور. ومع ذلك ، لن يكون الأمر بهذه السهولة. لتسهيل الأمر عليك ، إليك بعض أسباب المشكلة. يجب أن يمنحك هذا على الأقل فكرة عن ماهية المشكلة.
هناك أنواع مختلفة من فشل القرص الصلب. بالطبع ، سيكون للأنواع المختلفة طرق مختلفة لاستعادة القرص الصلب المكسور. فيما يلي الأنواع الأربعة الرئيسية لفشل محرك الأقراص الثابتة:
هذه هي الأنواع الأربعة لفشل القرص الصلب. اعتمادًا على نوع الفشل الذي تواجهه الآن ، قد تختلف صعوبة وطريقة استرداد القرص الصلب المعطل. في كلتا الحالتين ، إليك أكثر ما نوصي به ، والذي قد يحل مشكلتك بغض النظر عن الموقف الذي تعيش فيه حاليًا.
غالبًا ما نرى البرامج المتخصصة على أنها سبب للفساد. هذا أمر طبيعي فقط ، بالنظر إلى مدى احتواء معظم البرامج على برامج ضارة وفيروسات في الوقت الحاضر. وبالتالي ، من المهم البحث عن البرنامج على الأقل قبل استخدامه لاستعادة القرص الصلب المكسور.
لهذا السبب ، نوصي بـ استعادة بيانات FoneDog البرمجيات. تمامًا مثل أي أداة أخرى لاستعادة البيانات ، فهي تتيح لك استرداد ملفاتك من الحذف. هذه المرة ، مع ذلك ، فهي مرنة للغاية. لأحد ، فهو يدعم استعادة الصورومقاطع الفيديو والمستندات والمزيد ، والتي يمكنك أيضًا اختيار تنسيقات مختلفة منها.
نقطة بيع أخرى للبرنامج هي أنه يدعم معظم أنظمة الملفات ، بما في ذلك NTFS و FAT و exFAT والمزيد. الأهم من ذلك ، يمكنك الوصول إلى البرنامج على كل من Windows و Mac. في كلتا الحالتين ، إليك كيفية استخدام البرنامج لاستعادة القرص الصلب المكسور.
استعادة البيانات
استرجع الصور المحذوفة والوثيقة والصوت والمزيد من الملفات.
استعادة البيانات المحذوفة من الكمبيوتر (بما في ذلك سلة المحذوفات) ومحركات الأقراص الثابتة.
استرجع بيانات الفقد الناجم عن حادث القرص وسحق نظام التشغيل وأسباب أخرى.
تحميل مجانا
تحميل مجانا

قم بتنزيل البرنامج وتثبيته من الموقع الرسمي لـ FoneDog. بعد ذلك ، يجب أن تكون قادرًا على فتح البرنامج دون مشاكل. بمجرد القيام بذلك ، فإن أول شيء ستراه هو واجهة مع نوع الملف ومحرك التخزين. بالنسبة لنوع الملف ، نقترح النقر فوق تحقق من جميع أنواع الملفات. ثم بالنسبة لمحرك أقراص التخزين ، ما عليك سوى تحديد المحرك الذي يمثل محرك الأقراص الثابتة المكسور.
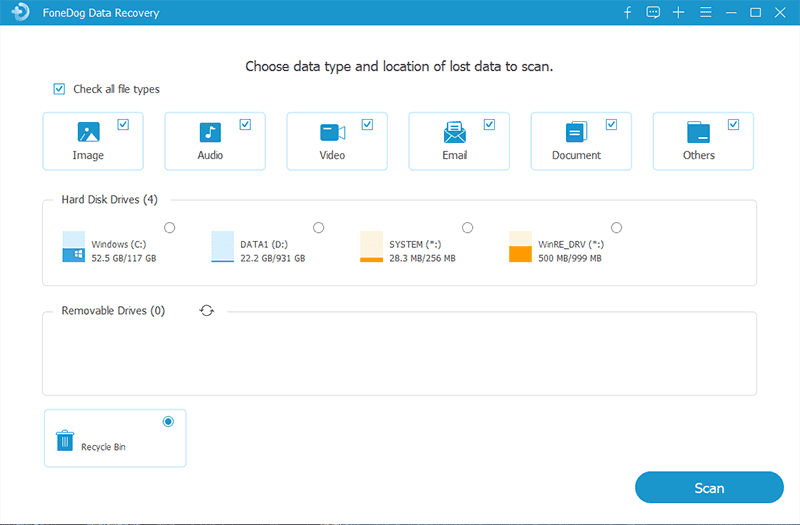
بمجرد اكتمال التكوينات ، انقر فوق ملف تفحص زر. بمجرد القيام بذلك ، سيبدأ الفحص السريع. يجب أن يبدأ هذا عملية المسح وسيكون أسرع من المعتاد. بعد انتهاء الفحص ، يمكنك المتابعة مع Deep Scan لفحص المزيد من الملفات ، على الرغم من أن الأمر سيستغرق وقتًا أطول قليلاً.
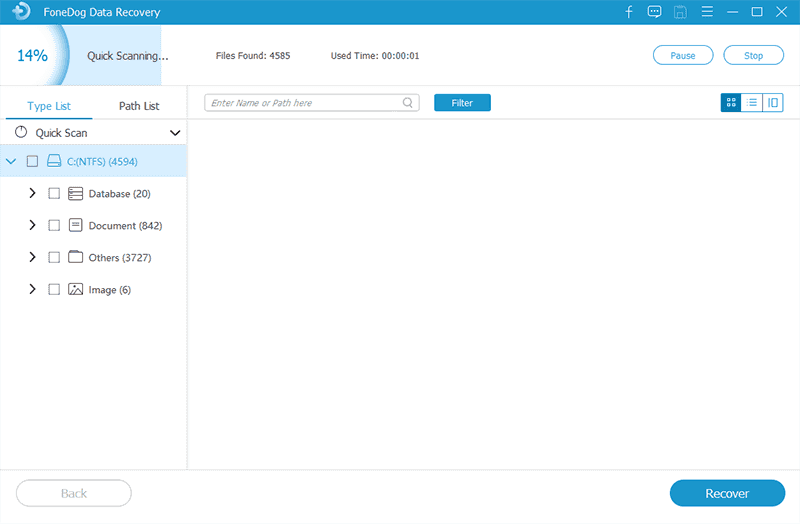
بغض النظر عن نوع الفحص الذي تختاره ، سترى دائمًا مجموعة مختارة من العناصر. هذه هي الملفات التي يمكنك استردادها من القرص الصلب. انقر الآن على المربعات المقابلة لكل عنصر لتحديد ملف. بمجرد الانتهاء من التحديد ، انقر فوق استعادة. على عكس الفحص ، لا يوجد خيار للاسترداد ، لذا يجب أن يكون بسيطًا إلى حد ما.
في هذه المرحلة ، لن تضطر إلى فعل أي شيء آخر غير انتظار اكتمال عملية الاسترداد. هذه طريقة واحدة لاستعادة القرص الصلب المعطل ، وربما الطريقة التي نوصي بها أكثر من غيرها. الآن نتجه إلى الحل التالي.
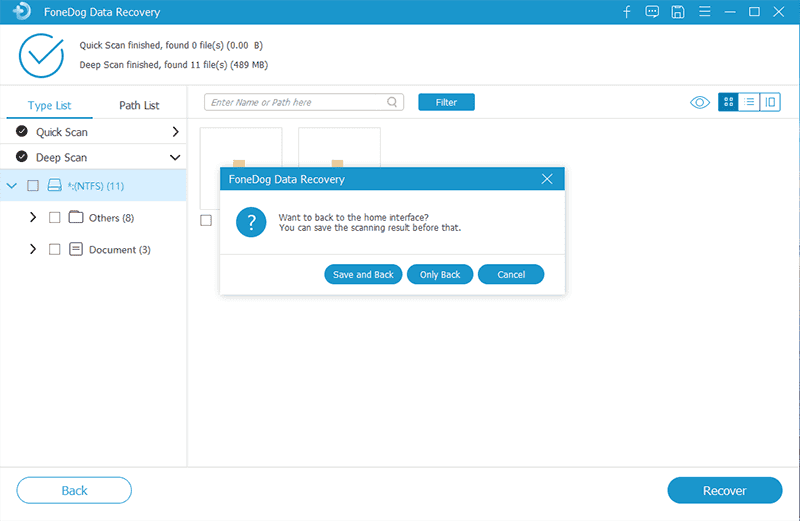
تتضمن هذه الطريقة التحقق من حالة القرص الصلب أولاً. واعتمادًا على الحالة التي ستراها ، ستختلف طريقة استرداد القرص الصلب المعطل. في كلتا الحالتين ، إليك كيفية التحقق من الحالة أولاً:
على لوحة المفاتيح ، اضغط على مفتاح الفوز + R.. هذا يجب أن يفتح ملف يجري صندوق المحادثة. الآن على اذهب الى الحقل ، اكتب "diskmgmt.msc" ثم اضغط أدخل. يجب أن يفتح هذا نافذة إدارة الأقراص هذه المرة.
طريقة بديلة لفتح هذه النافذة هي بالذهاب إلى ملف إبدأ القائمة ، وكتابة "إدارة القرص"، واختيار الخيار الأول الذي يظهر من نتائج البحث.
الآن في نافذة إدارة الأقراص ، يجب أن تكون قادرًا على رؤية حالة أي قرص على جهاز الكمبيوتر الخاص بك. لكن أولاً ، قم بتكبير النافذة لرؤية كل التفاصيل الموجودة بداخلها. لا يتعين عليك تحديد محرك الأقراص الثابتة في الأسئلة لأنه في الجزء السفلي من النافذة ، سترى حالة جميع الأقراص.
يجب أن تكون الحالة هي النص المعروض أسفل حجم القرص. وكما ذكرنا سابقًا ، بناءً على الحالة التي تحصل عليها ، ستكون هناك طرق مختلفة لاستعادة القرص الصلب المعطل. هناك خمس حالات بشكل عام. لنبدأ بالأول.
حالتنا الأولى عندما ترى "متصل (أخطاء)"كالحالة. إذا كان الأمر كذلك ، فإن معظم وحدات التخزين ، بما في ذلك الأقراص والأقسام ، سيكون لها حالة "(في خطر)". يجب إصلاح هذه المشكلة إذا اتبعت هذه الخطوات بعناية:
مع هذا ، يجب أن تكون قادرًا على استعادة القرص الصلب المكسور. ومع ذلك ، هناك حالات لا يظهر فيها إعادة تنشيط القرص كخيار. يحدث هذا غالبًا عندما لا تكون المشكلة حقًا بسبب الحالة. قد لا يظهر هذا الخيار أيضًا إذا لم تكن الحالة "متصل (أخطاء)".
إذا لم تنجح ، نقترح إنشاء نسخة احتياطية على الفور لأنها قد تعاني من فقدان البيانات في أي لحظة. ولكن إذا كانت المشكلة هي أن إعادة تنشيط القرص غير متاح ، فعليك فقط البحث عن المزيد من الخيارات.
في "لم يتم تهيئةغالبًا ما تحدث الحالة عندما يكون القرص الخاص بك يعاني من تلف فيروسي. هناك أيضًا حالات لا يحتوي فيها القرص على توقيع صالح حتى الآن. إليك كيفية استرداد القرص الصلب المعطل في هذه الحالة:
بمجرد القيام بذلك ، يجب أن تصبح حالة "Not Initialize" "متصل بالإنترنت" وستكون قد تعلمت بالفعل كيفية استرداد محرك الأقراص الثابتة المعطوب. إذا لم يكن الأمر كذلك ، فربما لا يكون هذا هو الحل الصحيح أيضًا.
هذه المرة ، ستكون الحالة "غير منشور"و"مفقود"سيتم العثور على النص الذي يحل محل اسم القرص. يحدث هذا عندما يكون محرك الأقراص الثابتة إما مغلقًا أو غير متصل أو في أسوأ السيناريوهات معطوب. الحل لهذا هو نفسه مع Case # 1 ، وهو باستخدام وظيفة إعادة تنشيط القرص. الآن دعنا ننتقل إلى قضيتنا التالية.
واحدة من أندر الحالات التي ستراها عند محاولة استرداد محرك الأقراص الثابتة المعطوب هي عندما تقول الحالة "أجنبي". سيؤدي هذا إلى تعطيل رؤية أي معلومات حول القرص الصلب. ليس حجمه. ليس اسمها. تماما لا توجد معلومات.
تظهر هذه الحالة غالبًا على محرك الأقراص الثابتة عند استخدامه مؤخرًا بواسطة كمبيوتر محلي آخر. سبب آخر لحدوث هذه الحالة عندما لم يعد نظام التشغيل لديك محدثًا وغير متوافق مع محرك الأقراص الثابتة. في كلتا الحالتين ، هناك طريقة واحدة فقط لإصلاح هذه المشكلة ، وإليك كيفية القيام بذلك:
على الرغم من أنها حالة نادرة ، إلا أنها ليست بالأمر المستحيل إصلاحه. عليك ببساطة اتباع الخطوات المذكورة أعلاه وأنت على ما يرام. مع ذلك ، فإن حالتنا التالية بالتأكيد ليست مستحيلة أيضًا.
بينما ذكرنا الحالات الأربع ، فإن الحالة الأخيرة هي في الواقع عندما لا يمكنك رؤية محرك الأقراص الثابتة في نافذة إدارة الأقراص. ربما تكون هذه هي الحالة الأكثر خطورة نظرًا لأنك لن تتمكن من حل المشكلة عن طريق تهيئة القرص أو استيراده أو إعادة تنشيطه. لحسن الحظ ، يمكنك حل هذه المشكلة باتباع الخطوات التالية:
هذا يلخص إلى حد كبير كل ما تحتاج لمعرفته حول حالة محرك الأقراص الثابتة الخاص بك. إذا لم ينجح أي من هذه الأمور معك ، فمن المحتمل أنك تبحث في مشكلة أكثر خطورة. لذلك لاستعادة القرص الصلب المكسور ، سيتعين عليك اختيار حلول أخرى.
في بعض الحالات ، يكون جهاز الكمبيوتر الخاص بك محدثًا بأحدث نظام تشغيل لا يلحق به محرك الأقراص الثابتة لديك. هذا هو بالضبط سبب التوصية بتحديث جميع مكونات الكمبيوتر في نفس الوقت.
بمعنى آخر ، لاستعادة القرص الصلب المكسور ، سيتعين عليك تحديث محرك الأقراص. هذه المرة ، لن تستخدم نافذة إدارة الأقراص ، لذا قد يكون الأمر صعبًا بعض الشيء. إذن هذه هي الخطوات التي عليك اتباعها:
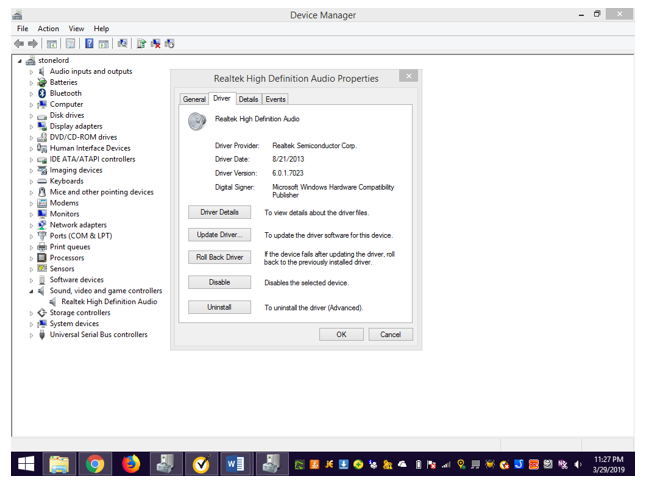
سيقوم النظام تلقائيًا بتحديث محرك الأقراص الثابتة الخاص بك. بمجرد الانتهاء من هذه العملية ، ستتمكن من القيام بالأشياء التي كنت تستطيع القيام بها من قبل عندما كانت لا تزال متوافقة. الجانب السلبي الوحيد لهذه الطريقة لاستعادة القرص الصلب المعطل هو أنك بحاجة إلى اتصال بالإنترنت لهذا الغرض. إذا لم يكن لديك مثل هذا المورد ، فربما تكون هذه الطريقة أكثر فائدة.
CHKDSK هي وظيفة على جهاز الكمبيوتر الخاص بك تسمح لك بإصلاح أي ملف القطاعات السيئة على محركات الأقراص الخاصة بك. يتضمن هذا القرص الصلب المكسور. يعد هذا خيارًا معقولاً للغاية لاستعادة القرص الصلب المعطل لأن القطاعات السيئة غالبًا ما تكون السبب في عدم عمل محركات الأقراص الثابتة بشكل صحيح. بالمناسبة ، ل إصلاح أي قطاعات تالفة على محرك الأقراص، يمكنك أيضًا استخدام أدوات الطرف الثالث المسماة FoneDog Data Recovery. ذكرنا أعلاه لتحقيق ذلك. إذا كنت مهتمًا ، يمكنك النقر لمعرفة المزيد عنها.
بالإضافة إلى ذلك ، لن تحتاج إلى اتصال بالإنترنت لهذا. في كلتا الحالتين ، إليك كيفية استخدام CHKDSK لاستعادة القرص الصلب المكسور:
اضغط على مفتاح الفوز + R. على لوحة المفاتيح لفتح مربع الحوار "تشغيل". ثم اكتب "كمد"في الحقل المفتوح والصحافة أدخل. هناك طريقة أخرى لفتح موجه الأوامر وهي الانتقال إلى ملف إبدأ القائمة ، البحث عن "كمد"، انقر بزر الماوس الأيمن فوق الخيار الأول ، ثم حدد تشغيل كمسؤول من القائمة المنسدلة. يجب أن يبدأ هذا موجه الأوامر.
في موجه الأوامر ، اكتب "CHKDSKثم اضغط على Enter. يجب أن يطالب هذا النظام بالبدء في البحث عن الأخطاء الموجودة على الأقراص الخاصة بك. بعد المسح ، يجب أن يكون هناك تقرير. ومع ذلك ، نقترح تجاهل التقرير وكتابة "chkdsk C: / f / r / x"حيث C: هو حرف محرك الأقراص. لذا إذا كان لديك حرف مختلف ، فاستبدل مثالنا.
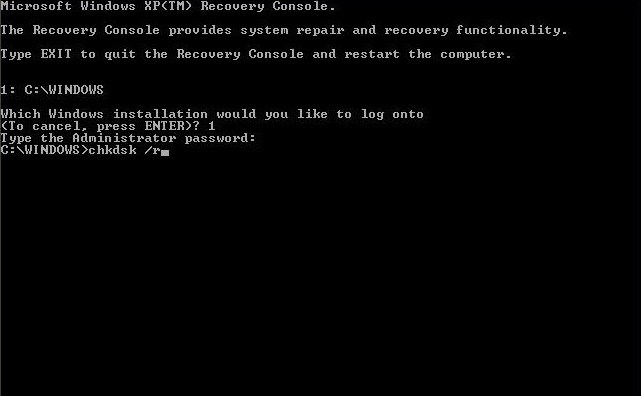
اعتمادًا على حجم محرك الأقراص الثابتة لديك ، قد يستغرق فحص الأخطاء وحل هذه الأخطاء بعض الوقت. بشكل عام ، إنها طريقة تستغرق وقتًا طويلاً لكنها فعالة لاستعادة محرك الأقراص الثابتة المكسور.
الآن لدينا طريقة قد تكون أسهل طريقة موجودة. يتضمن ذلك فحص القرص الصلب مباشرة بحثًا عن الأخطاء وإصلاحه. يعد هذا سريعًا قدر الإمكان ، ولكن لا يزال يتعين عليك اتباع هذه الخطوات بعناية لاستعادة محرك الأقراص الثابتة المكسور بنجاح:
في هذه المرحلة ، لم يعد لديك ما يدعو للقلق بشأن تعلم كيفية استعادة محرك الأقراص الثابتة المعطوب ، مع الأخذ في الاعتبار أن لديك الآن خمس طرق تحت تصرفك. هذا إلى حد كبير كل طريقة فعالة يمكنك استخدامها لاستعادة القرص الصلب المكسور.
الناس اقرأ أيضاطرق مختلفة لإصلاح القرص الصلب سيجيت لا يظهركيفية استرداد القرص الصلب غير المخصص دون فقد البيانات
لكي استعادة القرص الصلب المكسور، لا تحتاج فقط إلى معرفة الحلول. في الواقع ، قد يكون من الأفضل أن تتعرف على معلومات أخرى أيضًا ، مثل أصل المشكلة والعلامات والمزيد.
في كلتا الحالتين ، لن يكون الأمر صعبًا عليك بعد الآن لأنك تعرف هذه المعلومات أيضًا. علاوة على كل ذلك ، لديك أيضًا خمس طرق تحت تصرفك. لا ينبغي أن يكون وجود محرك أقراص ثابت معطل مشكلة بالنسبة لك بعد الآن. ومع ذلك ، هذا لا يعني أنك يجب أن تكون متهورًا. تذكر أن تظل حذرًا عند التعامل مع محركات الأقراص الثابتة.
اترك تعليقا
تعليق
استعادة بيانات
fonedog استعادة البيانات يمكن استرداد حذف الصور ، الفيديو ، الصوت ، البريد الإلكتروني ، وما إلى ذلك من ويندوز ، ماك ، القرص الصلب ، بطاقة الذاكرة ، ذاكرة فلاش ، الخ .
تحميل مجانا تحميل مجانامقالات ساخنة
/
مثير للانتباهممل
/
بسيطصعبة
:شكرا لك! إليك اختياراتك
Excellent
:تقييم 4.5 / 5 (مرتكز على 87 التقييمات)