

بقلم Adela D. Louie, ، آخر تحديث: June 21, 2021
من المعروف أن برنامج MS Outlook هو أحد العملاء المعروفين لبريدك الإلكتروني ويتم استخدامه في جميع أنحاء العالم. ومع ذلك ، هناك أيضًا بعض الحالات Outlook لا يستجيب بسبب بعض القضايا. وبهذا ، يمكن أن يتسبب ذلك في تعطل البرنامج كلما كنت تستخدمه أو حتى عندما تحاول فتح أو إرسال رسائل البريد الإلكتروني الخاصة بك.
في مثل هذه الأوقات ، فإن أحد الحلول الأكثر شيوعًا التي يقوم بها معظم المستخدمين هو الانتظار لبضع ثوانٍ أو عن طريق إعادة تشغيل البرنامج. ومع ذلك ، من الأفضل أن تجد طرقًا لكيفية إصلاح هذا النوع من الأخطاء بشكل دائم. في نهاية المقال ، ذكرنا أيضًا أننا نستخدم FoneDog Data Recovery لاسترداد الملفات التالفة من خلال نظرة غير مستجيبة. يمكن أيضًا استخدام FoneDog Data Recovery في ملفات استعادة مقاطع الفيديو.
الجزء 1. لماذا تم تجميد آفاق نظري؟الجزء 2. تظهر الحلول عند عدم استجابة Outlook للخطأالجزء 3. كيفية استعادة الملفات التالفة بسبب خطأ Outlook لا يستجيب
ولكن قبل المتابعة مع الحلول التي يمكنك القيام بها عند ظهور رسالة خطأ Outlook لا تستجيب ، إليك الأسباب الأولى لظهور هذا الخطأ.
لذلك نظرًا لأن السبب وراء عدم استجابة Outlook للخطأ ليس واضحًا ، فما يجب عليك فعله هو البحث عن الحلول حتى تتمكن من إصلاح هذا النوع من الخطأ. وبهذا ، سوف نعرض لك أدناه أفضل الحلول التي يمكنك تقديمها لك لتتمكن من إصلاحها.
نظرًا لأننا ظللنا نذكر لك سابقًا في هذا المنشور ، يجب أن تجد حلاً دائمًا لإصلاح خطأ Outlook الذي لا يستجيب وليس خطأً مؤقتًا. مع ذلك ، إليك بعض الحلول التي يمكنك تطبيقها للتخلص منه نهائيًا.
يعتبر هذا أحد الأسباب الرئيسية لظهور خطأ Outlook لا يستجيب. وبهذا ، إليك ما ستحتاج إلى القيام به.
الخطوة 1: قم بتشغيل مدير المهام
أول شيء يجب عليك فعله هو الانتقال إلى إدارة مهام Windows. ويمكنك القيام بذلك ببساطة عن طريق النقر بزر الماوس الأيمن على شريط المهام أو ببساطة عن طريق الضغط على مفاتيح Ctrl + Alt + Del على لوحة المفاتيح.
الخطوة 2: ابدأ إدارة المهام الخاصة بك
بمجرد أن تكون هناك ، ما عليك سوى المضي قدمًا والنقر فوق خيار بدء إدارة المهام لبدء استخدام هذا الخيار.
الخطوة 3: انتقل إلى علامة التبويب العملية
بعد البدء في تشغيل إدارة المهام على جهاز الكمبيوتر الخاص بك ، انطلق وتوجه إلى علامة التبويب "العملية" في البرنامج.
الخطوة 4: اختر Outlook.exe الخاص بك
ومن علامة التبويب "العملية" ، امض قدمًا ثم ابحث عن Outlook.exe الخاص بك ثم حدده.
الخطوة 4: قم بإنهاء العملية
وبمجرد تحديد موقع ملف Outlook.exe ، امض قدمًا وانقر على زر إنهاء العملية لإغلاقه.
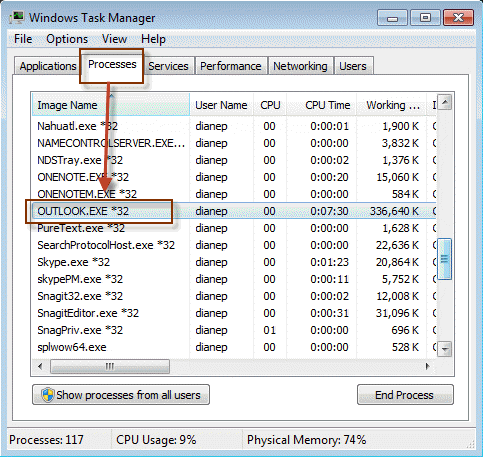
هناك طريقة أخرى يمكنك من خلالها إصلاح خطأ عدم استجابة Outlook وهي استخدام برنامج MS Outlook في الوضع الآمن. وعند استخدام الوضع الآمن أثناء تشغيل MS Outlook ، سيتم تشغيله بعد ذلك دون الحاجة إلى ملفات التخصيص والوظائف الإضافية الخاصة به. أيضًا ، إذا قمت بذلك ، فستتمكن من معرفة ما إذا كانت المشكلة تحدث بسبب الوظائف الإضافية الخاصة بها أو ما إذا كانت من ملفات التخصيص الخاصة بها.
لتشغيل برنامج MS Outlook بتنسيق الوضع الآمن، فيما يلي الخطوات التي عليك اتباعها.
الخطوة 1: تابع وانقر على زر ابدأ ثم اضغط على تشغيل.
الخطوة 2: من هناك ، امض قدمًا واكتب Outlook.exe / safe ، ثم اضغط على الزر Enter.
الخطوة 3: بمجرد أن يبدأ ذلك في العمل بشكل طبيعي ، امض قدمًا وانقر على ملف ، ثم اختر خيارات ، ثم انقر فوق الوظائف الإضافية.
الخطوة 4: من هناك ، ما عليك سوى المضي قدمًا واختيار COM Add-ins ثم النقر فوق الزر Go.
الخطوة 5: بعد ذلك ، امض قدمًا وقم بإلغاء تحديد كل مربعات الاختيار هذه ، ثم امض قدمًا وانقر على زر موافق.
الخطوة 6: بمجرد الانتهاء ، امض قدمًا وأعد تشغيل برنامج MS Outlook.
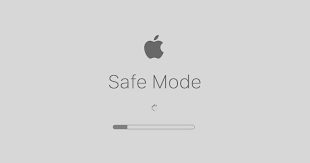
إذا تلقيت رسالة الخطأ حيث تقول إن Outlook لا يستجيب ، فسيخبرك معظم المستخدمين بإيقاف برنامج MS Outlook من تنزيل أي محتوى خارجي آخر. ولكي تقوم بذلك ، إليك الخطوات التي يجب عليك اتباعها.
الخطوة 1: تابع وانقر على ملف ثم اختر الخيار.
الخطوة 2: ومن هناك ، امض قدمًا وانتقل إلى Trust Center ثم انقر فوق Automatic Download (تنزيل تلقائي).
الخطوة 3: بعد ذلك ، امض قدمًا وانقر على خيار عدم تنزيل الصور والمحتويات الأخرى تلقائيًا في بريد HTML الإلكتروني.
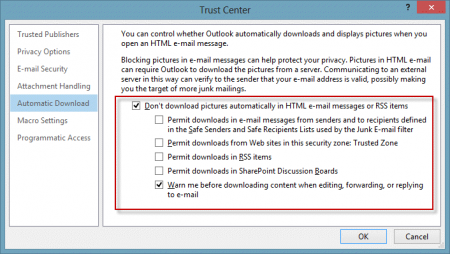
لقد قيل أن برنامج MS Outlook يجب أن يتمتع بأداء محسّن حتى يتمكن من تسهيل كل ما تقوم به. ومع ذلك ، فقط بسبب بعض المشكلات المتعلقة بالوظائف الإضافية التي يمكن أن تتسبب في حدوث بعض التعارضات في وظائفها. لذلك إذا كنت تواجه رسالة الخطأ التي لا يستجيب لها Outlook ، فيجب عليك المضي قدمًا وإيقاف تشغيل الوظائف الإضافية. وهنا كيف يمكنك القيام بذلك.
الخطوة 1: انتقل إلى خيارات Outlook الخاصة بك ، ثم حدد ببساطة في علامة التبويب حيث تشير إلى الوظائف الإضافية.
الخطوة 2: بعد ذلك ، اضغط على زر Go.
الخطوة 3: ثم من المربع المنبثق الذي يظهر على شاشتك ، يمكنك إخراج الوظائف الإضافية لبرنامج MS Outlook الخاص بك.
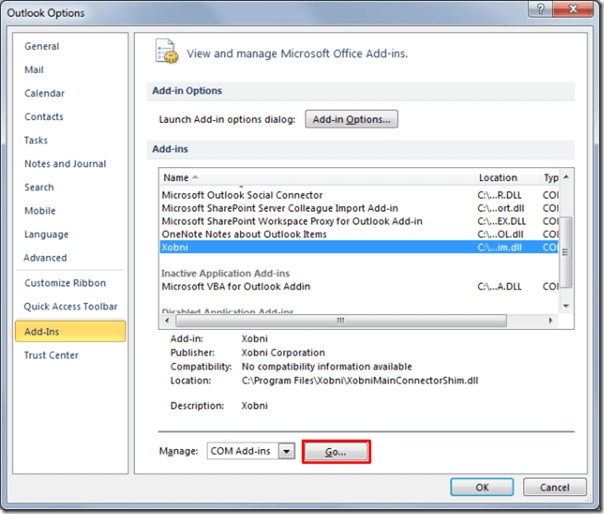
إذا كانت لديك بعض ملفات PST تالفة ، فقد يكون ذلك أيضًا أحد الأسباب التي تجعلك تتلقى رسالة الخطأ التي لا يستجيب لها Outlook. ولكي تكون قادرًا على إصلاح هذا ، يجب عليك استخدام أداة إصلاح علبة الوارد المضمنة. هذه أداة فعالة يمكنك استخدامها لتتمكن من إصلاح ملف PST التالف تلقائيًا. ولكي تعرف كيف يمكنك القيام بذلك ، إليك خطوة سريعة يمكنك اتباعها.
الخطوة 1: أولاً ، عليك إغلاق برنامج MS Outlook الخاص بك.
الخطوة 2: بعد ذلك ، ابحث عن مجلد OFFICE الخاص بك.
الخطوة 3: ومن هناك ، ابحث عن Scanpst.exe ثم انقر نقرًا مزدوجًا فوقه.
الخطوة 4: ثم انطلق واختر ملف PST الخاص بك ثم اختر تصفح.
الخطوة 5: ثم انقر فوق "خيارات" ثم اختر "مسح".
الخطوة 6: بعد ذلك ، امض قدمًا واضغط على زر البدء. سيبدأ هذا بعد ذلك عملية الإصلاح بمجرد اكتشاف بعض الأخطاء.
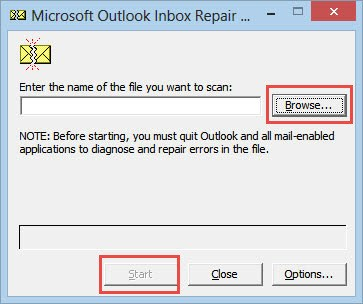
شيء آخر هو أنه عندما يكون هناك خطأ ما في MS Office الخاص بك ، فمن الواضح أن هذا يمكن أن يكون له تأثير على برنامج MS Outlook الخاص بك. لذلك سوف تحتاج إلى إصلاح هذا وإليك الطريقة.
الخطوة 1: ما عليك سوى إغلاق تطبيق MS Office الذي يعمل على جهاز الكمبيوتر الخاص بك.
الخطوة 2: ثم انتقل وانقر فوق الزر ابدأ ثم انقر فوق الزر Go واختر لوحة التحكم.
الخطوة 3: من هناك ، حدد البرامج والميزات.
الخطوة 4: ثم انقر بزر الماوس الأيمن على تطبيق MS Office الخاص بك ثم اختر إصلاح.
الخطوة 5: بعد ذلك ، ما عليك سوى إغلاق جميع التطبيقات الأخرى المفتوحة حاليًا.
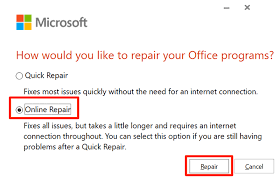
ومع ذلك ، إذا كان لديك على أي حال ملفات PST تالفة بشدة ، فيمكنك تجربة أداة استرداد لاستعادة تلك الملفات التالفة.
عندما يتم تكديس صندوق البريد الخاص بك ، فهذا يعني أيضًا أنه سيكون هناك المزيد من الموارد اللازمة لتتمكن من تشغيل أي مجلد. وبمجرد أن يكون لديك عدة ملفات في مجلد واحد فقط ، فقد يتسبب ذلك في ظهور رسالة الخطأ Outlook لا يستجيب. لذا ، لكي تتحقق من حجم صندوق البريد الخاص بك ، إليك ما عليك القيام به.
الخطوة 1: قم بتشغيل Outlook على جهاز الكمبيوتر الخاص بك ثم انتقل إلى ملف.
الخطوة 2: ثم اختر تحرير طريقة العرض الموجودة في الأعلى واختر أدوات.
الخطوة 3: بعد ذلك ستظهر قائمة منسدلة على شاشتك. لذا من هناك اختر تنظيف صندوق البريد.
الخطوة 4: في تلك الصفحة ، ما عليك سوى النقر فوق عرض حجم صندوق البريد.
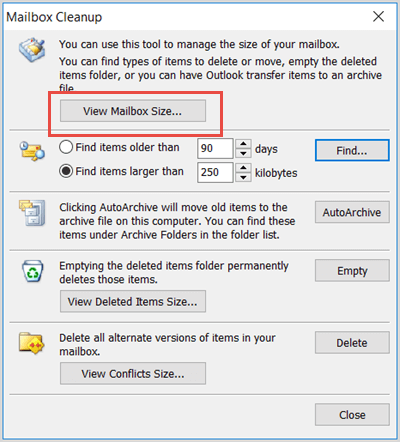
لذا ، من هناك ، بمجرد أن ترى حجمًا ضخمًا من صندوق بريد Outlook الخاص بك خاصةً إذا كان يتجاوز غيغابايت ، فإن ما ستحتاج إلى القيام به هو نقل بعضها إلى الأرشيف الخاص بك. لا تقلق لأن رسائل البريد الإلكتروني التي تنقلها ستظل موجودة ، إنها فقط لن تشغل أي مساحة في صندوق البريد الخاص بك.
عندما يحاول برنامج Outlook مزامنة رسائلك وكذلك جهات الاتصال الخاصة بك مع الأجهزة الأخرى ، فتذكر أنه لا يجب عليك فعل أي شيء باستخدام Outlook أثناء استمرار العملية. بهذه الطريقة ، سيكون لها عملية سلسة دون أي مقاطعة مثل الحصول على Outlook لا يستجيب خطأ.
إذا كان لديك أي برنامج مكافحة فيروسات لم يتم تحديثه ، فسيؤدي ذلك إلى تعطل برنامج Outlook الخاص بك مما يؤدي إلى عدم استجابة Outlook لرسالة الخطأ. لذلك إذا كنت تريد معالجة كل شيء بسلاسة ، فعليك التفكير في إيقاف تشغيل برنامج مكافحة الفيروسات أولاً. أو الأفضل من ذلك ، يجب أن تفكر في الحصول على آخر تحديث لبرنامج مكافحة الفيروسات الخاص بك إذا كان متاحًا للحصول عليه.
إذا كان لديك ملف تعريف مستخدم تالف أو تالف على أي حال ، فإن ما يجب عليك فعله هو إزالة هذا الملف الشخصي ثم إنشاء ملف تعريف جديد. بهذه الطريقة ، ستتمكن من إصلاح الخطأ الذي تحصل عليه. ولكي تعرف كيف يمكنك إنشاء ملف تعريف مستخدم جديد لبرنامج Outlook ، إليك ما تحتاج إلى القيام به.
الخطوة 1: انقر فوق الزر ابدأ على جهاز الكمبيوتر الخاص بك.
الخطوة 2: ثم اختر خيار لوحة التحكم.
الخطوة 3: من هناك ، انقر فوق Mail.
الخطوة 4: ثم اختر خيار إظهار الملفات الشخصية.
الخطوة 5: بمجرد أن تكون هناك ، ما عليك سوى تحديد ملف التعريف الذي ستحذفه.
الخطوة 6: انقر فوق الزر "إزالة".
الخطوة 7: ثم اختر خيار الإضافة لإنشاء ملف تعريف مستخدم جديد.
الخطوة 8: من هناك ، أدخل اسم ملف التعريف الخاص بك من المربع المنبثق اسم الملف الشخصي ثم اضغط على زر موافق.
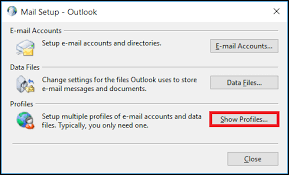
الآن ، كما ذكرنا سابقًا ، بمجرد أن ترى بعض الملفات التالفة أثناء القيام بعملية إصلاح الخطأ ، يمكنك الاستفادة من برنامج الاسترداد لاستعادتها. وعندما يتعلق الأمر باستعادة البيانات المفقودة أو التالفة على جهاز الكمبيوتر الخاص بك ، يجب أن تفكر في استخدام استعادة بيانات FoneDog البرنامج.
سيكون لهذا البرنامج القدرة على استعادة تلك البيانات التالفة على جهاز الكمبيوتر الخاص بك مثل الصور والمستندات ورسائل البريد الإلكتروني ومقاطع الفيديو والتسجيلات الصوتية. هذا برنامج سهل الاستخدام وآمن جدًا أيضًا. وبغض النظر عن حقيقة أنه يمكنه استعادة البيانات من جهاز الكمبيوتر الخاص بك ، فإنه يمكنه أيضًا استعادة البيانات من أي جهاز خارجي لديك. مثل الملفات المحذوفة من بطاقة SD. الجهاز الخارجي الذي لديك مثل محرك أقراص USB ، وبطاقة الذاكرة ، والقرص الصلب ، والمزيد.
الناس اقرأ أيضا4 طرق لإصلاح عدم استجابة Microsoft Wordإصلاح خطأ "أنت بحاجة إلى تهيئة القرص قبل أن تتمكن من استخدامه"
عندما يكون لديك رسالة خطأ Outlook لا يستجيب على جهاز الكمبيوتر الخاص بك عند استخدام البرنامج ، يمكنك ببساطة الرجوع إلى جميع الحلول التي أشرنا إليها أعلاه. بهذه الطريقة ، سيكون من الأسهل عليك إصلاح المشكلة تمامًا.
اترك تعليقا
تعليق
استعادة بيانات
fonedog استعادة البيانات يمكن استرداد حذف الصور ، الفيديو ، الصوت ، البريد الإلكتروني ، وما إلى ذلك من ويندوز ، ماك ، القرص الصلب ، بطاقة الذاكرة ، ذاكرة فلاش ، الخ .
تحميل مجانا تحميل مجانامقالات ساخنة
/
مثير للانتباهممل
/
بسيطصعبة
:شكرا لك! إليك اختياراتك
Excellent
:تقييم 4.5 / 5 (مرتكز على 79 التقييمات)