

بقلم Gina Barrow, ، آخر تحديث: November 26, 2019
هل سبق لك أن واجهت الكتابة عندما فجأة لديك Microsoft Word لا يستجيب?
من أكثر الأوقات المزعجة عند العمل مع Microsoft Word أنه كلما كنت في منتصف مهمة ما وفي عجلة من أمرك ، فجأة تجمد البرنامج بأكمله وأصبحت الشاشة بيضاء وتظهر رسالة خطأ Microsoft Word لا يستجيب.
في بعض الأحيان ، يظهر الخطأ أثناء الحفظ أو حتى أثناء الكتابة. ستلاحظ أنك غير قادر على كتابة أي أحرف أو النقر فوق أي شيء. أسوأ جزء هو أن ملفك قد يضيع عند إغلاق التطبيق ، وقد تحتاج إلى إعادة كل شيء.
قد يكون سبب هذا الخطأ الكثير من العوامل وهذا ما سنناقشه في هذه المقالة اليوم. نحن نقدر مقدار ما تحتاجه لإنهاء عملك ، ولذا فمن الصواب أن تفهم سبب حدوث هذا الخطأ ، وما هي الأسباب المحتملة وما يمكنك فعله لحل هذا الخطأ.
الجزء 1. استعادة الملفات المفقودة باستخدام استعادة البيانات عندما لا يستجيب Microsoft Wordالجزء 2. ثلاث طرق فعالة أخرى حول كيفية إصلاح مشكلة عدم استجابة Microsoft Wordالجزء 3. نصيحة إضافية: إصلاح Microsoft Word لا يستجيب لنظام التشغيل Macالجزء 4. ملخص
يصعب استرداد ملفات الكمبيوتر المفقودة مقارنة بهاتفك المحمول ، تمامًا مثل الملف الذي كنت تحفظه على Microsoft Word قبل أن لا يستجيب. على الرغم من أنه يحفظ نسخة من الملف الأخير الذي قمت بإنشائه بشكل افتراضي ، فقد تواجه صعوبة في التنقل إلى هذا المجلد وأحيانًا فقط لمعرفة ذلك ، لم يتم حفظه على الإطلاق.
أفضل خيار يمكنك القيام به هو التثبيت استعادة بيانات FoneDog. يقوم بفحص جهاز الكمبيوتر الخاص بك بعمق ويستعيد الملفات المفقودة بسرعة بما في ذلك تلك الموجودة في Microsoft Word. يتميز برنامج الاسترداد هذا باسترداد الملفات المهمة مثل المستندات والصور ومقاطع الفيديو والتسجيلات الصوتية وسلة المحذوفات والمزيد.
إذا كانت هذه هي المرة الأولى التي تستخدم فيها هذا البرنامج ، فاتبع هذا الدليل حول كيفية استعادة ملف Microsoft Word المفقود بسرعة:
على سبيل المثال ، إذا لم يتم العثور على الملف الدقيق الذي كنت تبحث عنه ضمن نتائج الفحص السريع ، فيمكنك إعادة المحاولة وتحديد طريقة الفحص العميق.
هذا هو! يمكنك الآن متابعة حفظ أو طباعة ملف Microsoft Word المذكور وإرساله في الموعد النهائي!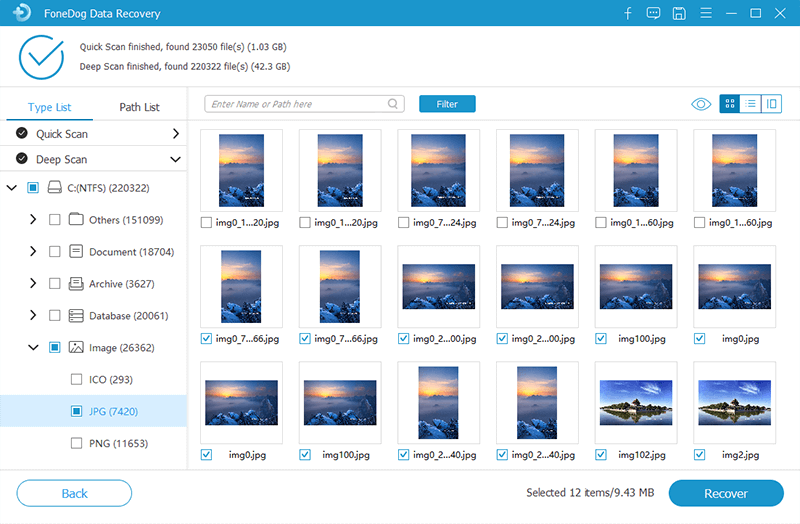
Microsoft Word لا يستجيب المشكلة هي في الواقع خطأ بسيط إذا كنت تعرف أين وماذا تفعل إذا كنت تريد معرفة كيفية استرداد هذه المشكلة وحلها ، فقد قمنا بإدراج 3 طرق فعالة أخرى تحقق منها.
عندما لا يستجيب Microsoft Word أثناء حفظ مستند أو فتحه ، يمكنك إصلاح البرنامج باستخدام أداة الإصلاح في Windows. قد تختلف العملية في كل إصدار من إصدارات Windows ولكن الخطوات متشابهة.
إليك كيفية الوصول إلى Microsoft Word وإصلاحه:
عند إعادة تشغيل التطبيق ، تحقق مما إذا كنت قادرًا على حفظ الملف والمتابعة من حيث توقفت.
خيار آخر لإصلاح Microsoft Word الخاص بك هو تعطيل الوظائف الإضافية. هذه الوظائف الإضافية هي ميزات مخصصة مضافة إلى برنامج MS Word الخاص بك ، وفي بعض الأحيان ، قد تتسبب في حدوث مشكلات أثناء الوصول إلى البرنامج أو استخدامه.
كيفية تعطيل الوظائف الإضافية على MS Word؟
ومع ذلك ، فإن هذا الحل تقني تمامًا ، خاصةً عندما لا تكون على دراية بالوظائف الإضافية. قد ينتهي بك الأمر إلى إفساد التطبيق بأكمله في حالة قيامك بتعطيله دون معرفة مناسبة بالوظائف الإضافية.
إذا لم تنجح الحلول المذكورة أعلاه في حل المشكلة ، فيمكنك استعادة ملف النسخ الاحتياطي لـ Microsoft Word. مثل ما ذكرته سابقًا ، يقوم Microsoft Word بإنشاء ملف نسخ احتياطي تلقائي افتراضيًا حتى تتمكن من استرداد أي ملف مفقود ، على أي حال ، سيواجه التطبيق مشكلات.
عادة ، عندما لا يستجيب تطبيق MS word ، سوف يتعطل على الفور ويغلق. عند إعادة فتح البرنامج ، يوجد ملف تم استرداده تلقائيًا معروضًا في الجزء الأيمن. لا يوجد أي شيء ، يمكنك البحث عن ملف النسخ الاحتياطي بدلاً من ذلك.
للبحث عن ملف النسخ الاحتياطي ، اتبع هذا الدليل:
إذا لم تنجح هذه الطريقة بأي فرصة ، يمكنك محاولة الاسترداد التلقائي لمستند Word.

لقد قدمنا لك تفاصيل الحلول حول كيفية الإصلاح Microsoft Word لا يستجيب على جهاز كمبيوتر يعمل بنظام Windows. ومع ذلك ، لم نوفر أي حلول لمستخدمي Mac هؤلاء حتى الآن ، لذا كمكافأة ، سنمنحك إصلاحات سريعة على Mac.
أول شيء يمكنك القيام به هو فرض إنهاء Microsoft Word بمجرد ظهور رسالة الخطأ على شاشتك. بعد ذلك جرب الطرق التالية:
ولكن ، ماذا لو لم يعد الملف موجودًا ، فما هي خطواتك التالية؟ تذكر ، عندما لا تتمكن من العثور على مستند Word المفقود ، يمكنك دائمًا الاعتماد عليه استعادة بيانات FoneDog. يعمل هذا البرنامج على كل من أجهزة كمبيوتر Windows و Mac.
في هذه المقالة ، يمكننا أن نوفر لك 4 طرق للإصلاح Microsoft Word لا يستجيب قضية. هذه المشكلة هي سيناريو شائع لأولئك المستخدمين الذين يستخدمون هذا التطبيق على أساس يومي. عادةً ما يحدث هذا الخطأ أثناء حفظ المستند أو عند الوصول إلى الملف.
من بين الحلول التي جمعناها ، باستخدام استعادة بيانات FoneDog هي أفضل طريقة لأنك لن تضطر بعد الآن إلى قضاء الكثير من الوقت في البحث عن جهاز الكمبيوتر الخاص بك واستكشاف الأخطاء وإصلاحها فقط لاسترداد الملف المفقود.
بصرف النظر عن هذا ، قمنا أيضًا بإدراج الحلول الأخرى التي يمكن أن تساعدك في تجاوز هذا الخطأ على أجهزة الكمبيوتر التي تعمل بنظام Windows و Mac. آمل أن يكون هذا المقال قد زودك بالدليل الكامل ومساعدتك في حل هذه المشكلة في أي وقت من الأوقات.
اترك تعليقا
تعليق
استعادة بيانات
fonedog استعادة البيانات يمكن استرداد حذف الصور ، الفيديو ، الصوت ، البريد الإلكتروني ، وما إلى ذلك من ويندوز ، ماك ، القرص الصلب ، بطاقة الذاكرة ، ذاكرة فلاش ، الخ .
تحميل مجانا تحميل مجانامقالات ساخنة
/
مثير للانتباهممل
/
بسيطصعبة
:شكرا لك! إليك اختياراتك
Excellent
:تقييم 4.6 / 5 (مرتكز على 76 التقييمات)