

بقلم Nathan E. Malpass, ، آخر تحديث: October 7, 2023
يعد حذف الملفات عن طريق الخطأ أمرًا لا مفر منه تقريبًا، حتى على أنظمة التشغيل الأكثر تقدمًا مثل Windows 10. حتى أن بعض المستخدمين أبلغوا عن ذلك يقوم Windows بحذف كل شيء بعد التحديث إلى 11. سواء أكان ذلك مستند عمل بالغ الأهمية، أو صورًا عائلية عزيزة، أو ملفات مشاريع قيمة، فإن الشعور بالغرق الذي يأتي مع إدراك أنك قمت بحذف شيء مهم يمكن أن يكون مؤلمًا.
لحسن الحظ، يوفر نظام التشغيل هذا مجموعة من الأدوات والتقنيات كيفية استعادة الملفات المحذوفة ويندوز 10 واستعادة البيانات الخاصة بك. في هذا الدليل الشامل، سنوجهك عبر الطرق المختلفة التي يمكن أن تساعدك في استعادة ملفاتك المفقودة، سواء قمت بإفراغ سلة المحذوفات أو تهيئة جهاز تخزين.
بدءًا من استخدام الميزات المضمنة وحتى استخدام برامج الطرف الثالث، ستكتسب المعرفة والثقة اللازمة لمعالجة فقدان البيانات بشكل مباشر. دعنا نتعمق في عالم استرداد ملفات Windows 10 ونتعلم كيفية استرداد تلك الملفات الثمينة التي اعتقدت أنها فقدت إلى الأبد.
الجزء رقم 1: طرق استرداد الملفات المحذوفة (نظام التشغيل Windows 10)الجزء رقم 2: أفضل أداة حول كيفية استرداد الملفات المحذوفة (نظام التشغيل Windows 10): برنامج FoneDog لاستعادة البياناتفي الختام
يعد حذف الملفات عن طريق الخطأ حادثًا شائعًا، والخبر السار هو أن Windows 10 يوفر شبكة أمان في شكل سلة المحذوفات. عندما تقوم بحذف ملف، لا يتم مسحه على الفور من نظامك؛ بدلاً من ذلك، يتم نقله إلى سلة المحذوفات حيث يبقى حتى تختار حذفه نهائيًا.
فيما يلي كيفية استرداد الملفات المحذوفة في نظام التشغيل Windows 10 باستخدام هذه الميزة المضمنة:
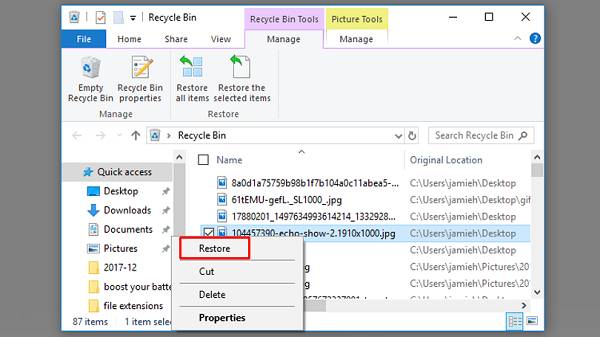
من المهم ملاحظة أن سلة المحذوفات لها حد تخزيني، وعندما تمتلئ، يتم حذف العناصر القديمة تلقائيًا لتوفير مساحة للعناصر الجديدة. لذلك، إذا قمت بحذف الملفات مؤخرًا، فمن المحتمل أن يتم العثور عليها في سلة المحذوفات. ومع ذلك، إذا كنت قد أفرغت ذلك، ثم استعادة تلك الملفات المحذوفة من سلة المحذوفات بعد إفراغها سيكون تحديا كبيرا.
عندما تفشل سلة المحذوفات في إنقاذ ملفاتك المحذوفة أو إذا قمت بحذفها نهائيًا، فإن أداة استرداد ملفات Windows تأتي للإنقاذ. تتيح لك الأداة المساعدة لسطر الأوامر هذه، التي تم تقديمها في تحديث Windows 10 May 2020 (الإصدار 2004)، استرداد مجموعة واسعة من أنواع الملفات من أجهزة التخزين المختلفة، بما في ذلك محركات الأقراص الداخلية والخارجية وبطاقات SD وأجهزة USB.
إليك كيفية استخدام أداة استرداد ملفات Windows:
قد يبدو استخدام أداة استرداد ملفات Windows أمرًا تقنيًا بعض الشيء نظرًا لواجهة سطر الأوامر الخاصة بها، ولكنه خيار قوي لاسترداد الملفات التي قد تكون غير قابلة للاسترداد. إنه مفيد بشكل خاص عند التعامل مع السيناريوهات التي تم فيها حذف الملفات منذ بعض الوقت أو عند التعامل مع وسائط التخزين التالفة.
في المشهد الرقمي اليوم، أصبحت خدمات التخزين السحابية جزءًا لا يتجزأ من إدارة البيانات لدينا. خدمات مثل في Google Drive توفر طبقة إضافية من الحماية ضد عمليات حذف الملفات غير المقصودة، حيث إنها غالبًا ما تأتي مزودة بميزات مدمجة لاستعادة الملفات المحذوفة. إذا قمت بتخزين ملفاتك على نظام أساسي سحابي مثل Google Drive، فإليك كيفية استعادتها:
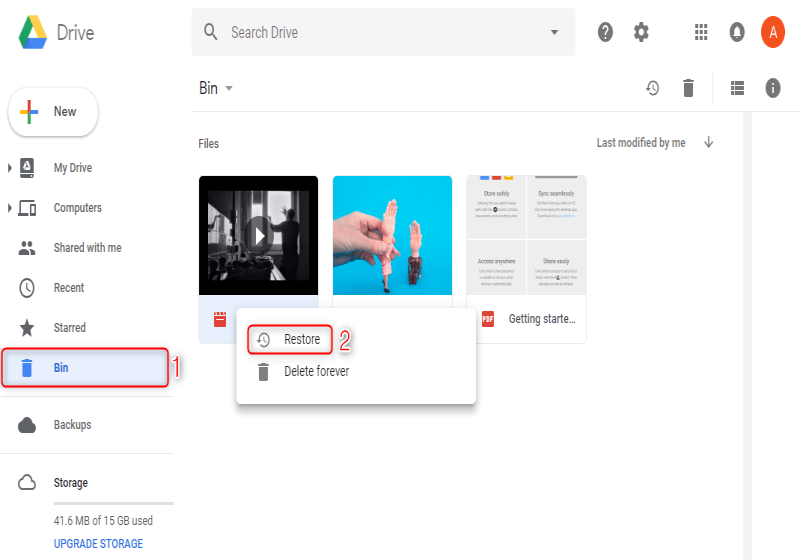
تذكر أن منصات التخزين السحابية غالبًا ما تحتفظ بالملفات المحذوفة في سلة المهملات لفترة معينة قبل حذفها نهائيًا. تختلف المدة من خدمة إلى أخرى، لذا يُنصح بالتصرف بسرعة إذا أدركت أنك قمت بحذف ملفات مهمة. بالإضافة إلى ذلك، توفر بعض الخدمات السحابية ميزات سجل الإصدارات، والتي يمكن أن تكون مفيدة لاستعادة الإصدارات السابقة من الملفات التي تم الكتابة فوقها أو تعديلها.
إن استخدام خدمات التخزين السحابية لاستعادة البيانات لا يحمي ملفاتك من عمليات الحذف غير المقصودة فحسب، بل يوفر أيضًا سهولة الوصول إلى بياناتك من أجهزة مختلفة. ومع ذلك، لا يزال من الضروري وجود استراتيجية نسخ احتياطي، حيث أن الاعتماد على التخزين السحابي فقط قد يكون له قيود.
يعد موجه الأوامر أداة متعددة الاستخدامات يمكن استخدامها لمهام مختلفة، بما في ذلك استعادة الملفات المحذوفة على نظام التشغيل Windows 10. على الرغم من أن هذه الطريقة تتطلب بعض الإلمام بالأوامر، إلا أنها يمكن أن تكون فعالة في سيناريوهات معينة. فيما يلي كيفية استرداد الملفات المحذوفة لنظام التشغيل Windows 10 باستخدام موجه الأوامر:
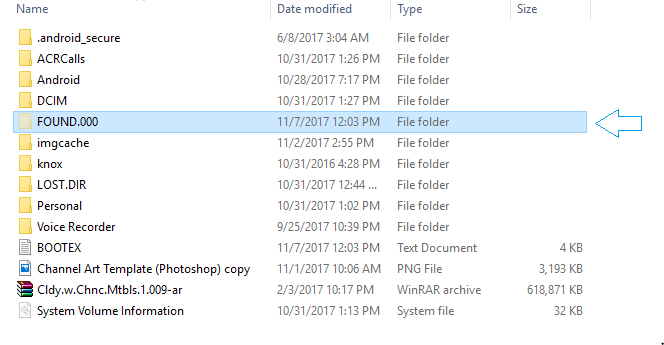
على الرغم من أن استخدام موجه الأوامر لاستعادة الملفات يمكن أن يكون فعالاً في حالات معينة، فمن المهم ملاحظة أن هذه الطريقة لا تضمن استرداد جميع الملفات المحذوفة، وقد لا تكون مناسبة للجميع بسبب طبيعتها التقنية. علاوة على ذلك، فإن الأجزاء المستردة قد لا تكون في شكلها الأصلي الكامل.
عندما يتعلق الأمر باستعادة الملفات المحذوفة على نظام التشغيل Windows 10 بشكل فعال، يمكن لبرنامج استعادة البيانات التابع لجهة خارجية أن يوفر حلاً شاملاً وسهل الاستخدام. استعادة بيانات FoneDog يعد البرنامج إحدى الأدوات القوية التي يمكنها مساعدتك في استرداد ملفاتك المفقودة بسهولة. سواء تم حذف ملفاتك من محرك الأقراص الثابتة أو أجهزة التخزين الخارجية أو حتى الأقسام المنسقة، فإن FoneDog يوفر طريقة موثوقة لاستعادتها.
استعادة البيانات
استرجع الصور والمستندات والصوت المحذوفة والمزيد من الملفات.
احصل على البيانات المحذوفة مرة أخرى من جهاز الكمبيوتر (بما في ذلك سلة المحذوفات) ومحركات الأقراص الثابتة.
استعادة البيانات المفقودة الناجمة عن حادث القرص، وتعطل نظام التشغيل وأسباب أخرى.
تحميل مجانا
تحميل مجانا

كيفية استعادة الملفات المحذوفة ويندوز 10 باستخدام برنامج FoneDog لاستعادة البيانات:
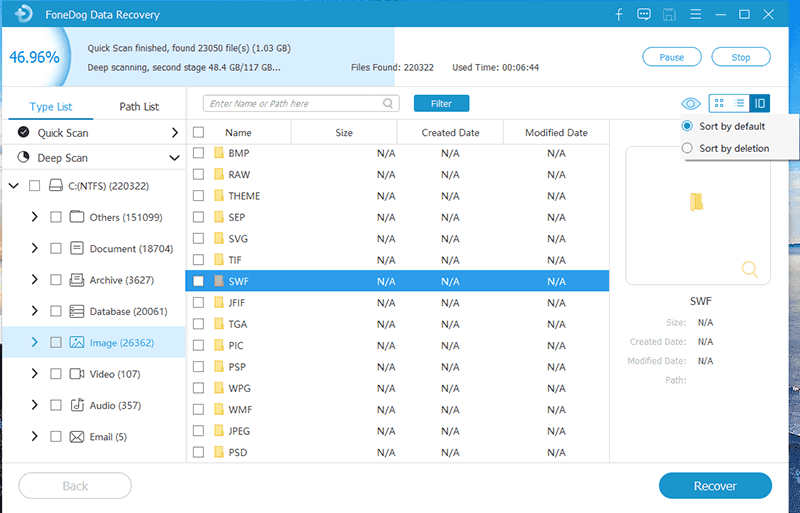
من خلال الاستفادة من إمكانيات برنامج FoneDog Data Recovery، يمكنك تعزيز فرصك في استعادة الملفات المحذوفة بنجاح على نظام التشغيل Windows 10. توفر هذه الأداة حلاً شاملاً للمستخدمين الذين يبحثون عن طريقة موثوقة وفعالة لاستعادة بياناتهم القيمة. في القسم التالي من هذا الدليل، سنستكشف أهمية النسخ الاحتياطية المنتظمة وكيف يمكن أن تكون خط دفاعك الأول ضد فقدان البيانات.
الناس اقرأ أيضا4 طرق لاستعادة نقاط الاستعادة المحذوفة على نظام التشغيل Windows 7 [تم التحديث في عام 2023]كيفية استرجاع الملفات المحذوفة من الفلاش ميموري بدون برامج
يمكن أن يكون الحذف العرضي للملفات تجربة مؤلمة، ولكن باستخدام المعرفة والأدوات المناسبة، يمكنك استرداد بياناتك المفقودة بشكل فعال على نظام التشغيل Windows 10. خلال هذا الدليل، استكشفنا طرقًا مختلفة لاستعادة الملفات المحذوفة، كل منها يلبي سيناريوهات ومستويات مختلفة من الخبرة الفنية.
توفر أدوات مثل برنامج FoneDog Data Recovery حلاً بديهيًا وشاملاً كيفية استعادة الملفات المحذوفة ويندوز 10. بفضل الواجهات سهلة الاستخدام، وأوضاع الاسترداد المتنوعة، ودعم أنواع الملفات، يمكن لهذه الأدوات أن تعزز فرص نجاح استرداد البيانات بشكل كبير.
بالإضافة إلى طرق التعافي هذه، تذكر أن الوقاية هي المفتاح. يمكن أن يؤدي النسخ الاحتياطي لملفاتك المهمة بشكل منتظم إلى محركات الأقراص الخارجية أو التخزين السحابي أو مواقع الشبكة إلى تقليل تأثير عمليات الحذف غير المقصودة بشكل كبير. يضمن تنفيذ إستراتيجية نسخ احتياطي قوية أنه حتى في حالة فقدان الملفات، فإن لديك نسخة يمكن استعادتها.
في النهاية، سيعتمد النهج الذي تختاره لاستعادة الملفات المحذوفة على الظروف المحددة ومستوى راحتك مع الطرق المختلفة. من خلال التعرف على هذه التقنيات والأدوات، ستكون مجهزًا جيدًا للتعامل مع مواقف فقدان البيانات بثقة. تصرف دائمًا على الفور عندما تدرك أن الملفات مفقودة، لأن تأخير محاولات الاسترداد قد يقلل من فرص نجاح الاسترداد.
اترك تعليقا
تعليق
استعادة بيانات
fonedog استعادة البيانات يمكن استرداد حذف الصور ، الفيديو ، الصوت ، البريد الإلكتروني ، وما إلى ذلك من ويندوز ، ماك ، القرص الصلب ، بطاقة الذاكرة ، ذاكرة فلاش ، الخ .
تحميل مجانا تحميل مجانامقالات ساخنة
/
مثير للانتباهممل
/
بسيطصعبة
:شكرا لك! إليك اختياراتك
Excellent
:تقييم 4.6 / 5 (مرتكز على 84 التقييمات)