

بقلم Gina Barrow, ، آخر تحديث: December 3, 2019
Excel هو أحد البرامج المستخدمة بشكل كبير من قبل الشركات. من الصعب تخيل كيف يمكن أن تستمر الأعمال التجارية دون استخدام برنامج Excel. يجعل Excel كل شيء أسهل وأسرع. يوجد الكثير من البيانات المخزنة في برنامج جداول البيانات هذا.
يمكن أن تضيع ملفات Excel من خلال حادث أو ظروف غير متوقعة. والأسوأ من ذلك أنك ربما لم تحفظ ملف Excel الذي أزلته من جهاز Mac. بعد الحذف الدائم من نظام Mac الخاص بك ، هل هناك طريقة كيفية استرداد ملف Excel غير المحفوظ على نظام التشغيل Mac?
قد تعتقد أنه لا توجد طريقة لاستعادة Excel المحذوفة بمجرد حذفه نهائيًا. كنت حصلت عليه كل خطأ. هناك طرق مؤكدة يمكنك القيام بها لاستعادة ملفات Excel غير المحفوظة. تابع القراءة لمعرفة المزيد.
الجزء 1 - كيفية استرداد ملف Excel غير المحفوظ على نظام التشغيل Mac باستخدام استعادة البياناتالجزء 2 - استرداد ملف Excel غير المحفوظ على نظام التشغيل Mac باستخدام الحفظ التلقائي والاسترداد التلقائيالجزء 3 - استرداد ملف Excel غير المحفوظ باستخدام مجلد Mac المؤقت الجزء 4 - استرداد ملف Excel غير المحفوظ على نظام التشغيل Mac باستخدام القائمة الأخيرة
إذا كنت تريد خدمة استعادة بيانات شبيهة بالاحترافية دون إنفاق إضافي ؛ جرب برنامج FoneDog Data Recovery. استعادة بيانات FoneDog هو برنامج متميز يوفر استردادًا سريعًا وبسيطًا وآمنًا للبيانات. يمكنك استرداد أي ملف Excel على جهاز Mac باتباع التعليمات التالية:
ابحث عن برنامج FoneDog Data Recovery وقم بتنزيله وإعداده على جهاز الكمبيوتر الخاص بك. بمجرد التثبيت ، افتح البرنامج.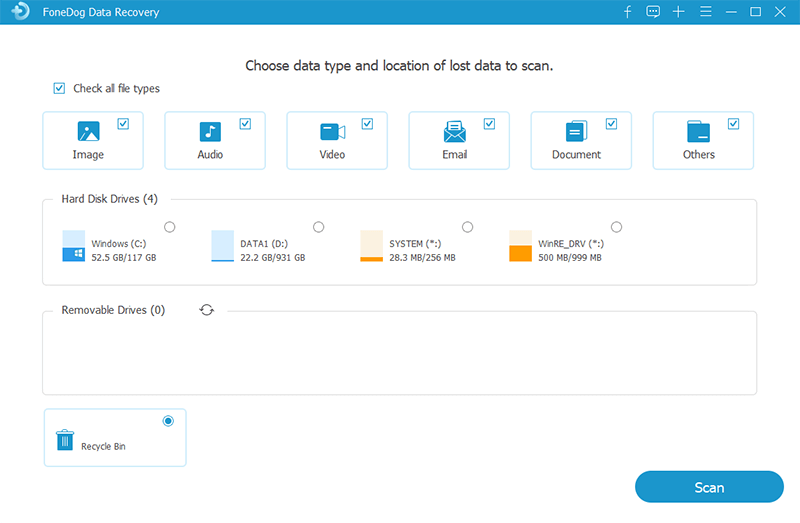
باستخدام FoneDog Data Recovery ، يمكن استرداد أي ملف Excel تريد استعادته. حدد نوع الملف الذي تريده ، في هذه الحالة ، Excel. حدد محرك الأقراص الذي سيتم فحص الملف منه وابدأ في المسح.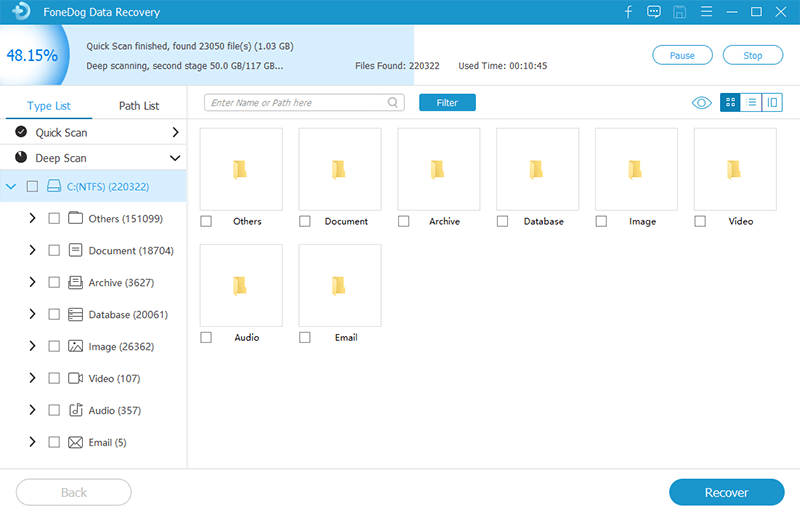
سيتم عرض قائمة بالملفات المحذوفة. اختر البيانات التي تحتاجها وانقر على "استرداد". انتظر حتى تنتهي عملية الاسترداد.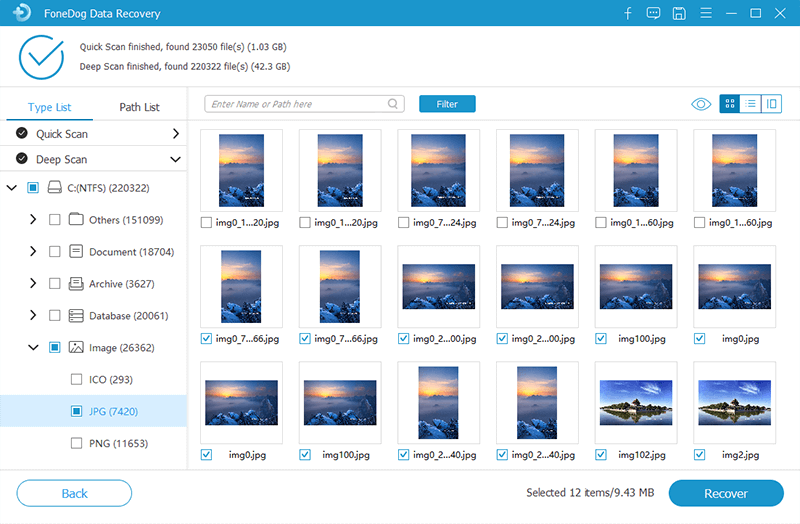
FoneDog Data Recovery هو برنامج قوي يمكنك استخدامه لاسترداد ملف Excel غير المحفوظ على Mac. بنقرات بسيطة وسهلة هنا وهناك ، ستستعيد ملف Excel المهم في أي وقت من الأوقات. يوفر FoneDog Data Recovery استعادة غير محدودة للبيانات على جهاز Mac الخاص بك. نحن نضمن أن جميع أنواع الملفات متوافقة.
لاستعادة البيانات بشكل سريع وآمن وموثوق ، جرب برنامج FoneDog Data Recovery الآن! احصل على نسخة تجريبية مجانية وضمان 30 يومًا لاسترداد الأموال على أفضل برنامج لاستعادة البيانات. والأفضل من ذلك ، أنك تحصل على أعلى معدل نجاح ، لذا قل وداعًا للتغييرات والتعديلات على البيانات المستردة. استرجع ملف Excel الخاص بنا واستمتع به كما كان. جرب برنامج FoneDog Data Recovery الآن!
من الأشياء الرائعة في استخدام Excel وجود ميزات الحفظ التلقائي والاسترداد التلقائي. هذه الميزات هي المنقذة للحياة. إذا أنشأت مستندًا جديدًا ولكنك لم تحفظه بعد ، فستقوم وظيفة الحفظ التلقائي بحفظ التغييرات تلقائيًا كل بضع ثوانٍ. تساعد وظيفة الحفظ التلقائي في تقليل مخاطر فقدان البيانات بسبب الأخطاء والفشل غير المرغوب فيه والعرضي.
من ناحية أخرى ، تحاول وظيفة الاسترداد التلقائي استرداد ملفات Excel المحذوفة أو المفقودة التي قد تكون ناجمة عن تعطل البرنامج أو النظام. يقوم بانتظام بحفظ نسخة من ملف Excel في الخلفية. يمكنك استعادة ملفات Excel غير المحفوظة من خلال الخطوات التالية:
الخطوة 01: على جهاز Mac الخاص بك ، حدد "Finder" وانقر فوق مفتاح الرجوع.
الخطوة 02: اتبع المسار أدناه واضغط على "Go". اكتب / Users / username / Library / Containers / com.microsoft.Excel / Data / Library / Preferences / AutoRecovery
سيؤدي هذا إلى فتح مجلد الاسترداد التلقائي لبرنامج Excel.
الخطوة 03: ابحث عن ملف Excel غير المحفوظ المطلوب واسترده في مجلد آخر على Mac.
وظيفة AutoSave بسيطة. إنه فعال في استعادة المستندات غير المحفوظة تلقائيًا. إنه مفيد في حالات فقدان البيانات غير المتوقع. إنه متاح دائمًا لاستعادة آخر إصدار تم حفظه تلقائيًا من ملف Excel لديك.
يتم تمكين خيار الاسترداد التلقائي افتراضيًا. ولكن لضمان قيامه بحفظ ملفات Excel تلقائيًا ، فمن الأفضل تمكين ميزات Excel AutoRecovery و AutoSave في Mac.
يوجد مجلد مؤقت بورقة عمل Excel. هذا هو المكان الذي تستعيد فيه ملفات Excel غير المحفوظة. إذا كنت تستخدم Excel 2016 ، فإنه يحتوي على ميزة أنه حتى بدون الحفظ ، ستظل قادرًا على متابعة مشروع Excel من حيث توقفت. إذا كنت ترغب في استرداد ملفات Excel باستخدام المجلد المؤقت لنظام التشغيل Mac ، فاتبع الخطوات التالية:
الخطوة 01: باستخدام جهاز Mac الخاص بك ، اختر التطبيقات> الأدوات المساعدة> المحطة الطرفية.
الخطوة 02: عندما ترى المحطة مفتوحة ، اكتب “open $ TMPDIR”. لفتح المجلد المؤقت ، اضغط مع الاستمرار على مفتاح الرجوع.
الخطوة 03: اعرض جميع المجلدات واختر المجلد الذي يحمل الاسم "TemporaryItems".
الخطوة 04: ضمن "TemporaryItems" ، ابحث عن الملف غير المحفوظ الذي تريد استرداده ثم استعادته.
الخطوة 05: قم بتغيير الامتداد من .tmp إلى .xls أو .xlsx لنسخ الملف وحفظه في مكان آمن آخر.
يعد استخدام المجلد المؤقت طريقة رائعة لاستعادة ملفات Excel غير المحفوظة. إنه سهل ، لكنه لا يضمن دائمًا من خلال العثور على جميع ملفات Excel غير المحفوظة التي تحتاجها.
عندما ننشغل كثيرًا ونشتغل كثيرًا بمهامنا ، ننسى أحيانًا الضغط على زر الحفظ. إذا كنت أحد الأشخاص العديدين الذين تركوا ملفات Excel بدون قصد غير محفوظة على جهاز Mac الخاص بك ، فلدينا حل مناسب لك. تختفي ملفات Excel على نظام Mac ولا يزال من الممكن إحياء الملفات غير المحفوظة باستخدام القائمة الأخيرة. هذا ما يجب عليك فعله لاكتشاف موقع تخزين ملفات Excel:
الخطوة 01: على جهاز Mac الخاص بك ، افتح Office Excel.
الخطوة 02: توجه إلى ملف> فتح الأخير. يمكنك أيضًا تحديد المزيد للبحث عن ملف Excel.
الخطوة 03: يمكنك بعد ذلك حفظ ملف Excel على جهاز Mac أو تحريره أو حفظه حسب الحاجة.
كيفية استرداد ملف Excel غير المحفوظ على نظام Mac من السهل إذا اتبعت هذه الطرق المذكورة أعلاه. يعد Mac وميزاته المدمجة مساعدة كبيرة عند استعادة ملفات Excel غير المحفوظة. ومع ذلك ، هناك الكثير مما يمكنها فعله. إذا لم يعمل كما كنت ترغب في ذلك ، فمن الأفضل دائمًا اختيار برنامج احترافي لاستعادة البيانات. ومن هذا ، استعادة بيانات FoneDog هو أفضل حل يمكنك الحصول عليه!
اترك تعليقا
تعليق
استعادة بيانات
fonedog استعادة البيانات يمكن استرداد حذف الصور ، الفيديو ، الصوت ، البريد الإلكتروني ، وما إلى ذلك من ويندوز ، ماك ، القرص الصلب ، بطاقة الذاكرة ، ذاكرة فلاش ، الخ .
تحميل مجانا تحميل مجانامقالات ساخنة
/
مثير للانتباهممل
/
بسيطصعبة
:شكرا لك! إليك اختياراتك
Excellent
:تقييم 4.8 / 5 (مرتكز على 76 التقييمات)