

بقلم Adela D. Louie, ، آخر تحديث: November 23, 2021
يعد تحديث جهاز الكمبيوتر الذي يعمل بنظام Windows طريقة رائعة للتخلص من تلك الأخطاء غير المرغوب فيها وأي مواطن خلل أخرى قد تحدث عندما يكون جهاز الكمبيوتر الخاص بك قديمًا. ومع ذلك ، فإن إحدى المشكلات الرئيسية عند تحديث Windows الخاص بك هي عندما يكون ملف حذف تحديث الويندوز كل شيء على جهاز الكمبيوتر الخاص بك وهذا حقًا حالة مروعة. ولهذا السبب ، يعاني العديد من المستخدمين من كيفية استعادة تلك البيانات المحذوفة بعد تحديث Windows.
حسنًا ، لا داعي للقلق بعد الآن لأننا في هذا المنشور سوف نوضح لك طرقًا لكيفية استرداد البيانات المحذوفة بعد تحديث Windows على جهاز الكمبيوتر الخاص بك.
هل واجهت من أي وقت مضى يقوم Windows Update بمسح القرص الصلب الخاص بك؟ إليك مقال يمكن أن يخبرك بكيفية حلها.
الجزء 1. أفضل طريقة لاستعادة البيانات بعد أن حذف Windows Update كل شيءالجزء 2. كيفية استرداد الملفات الخاصة بك باستخدام Windows. المجلد القديم بعد Windows Update حذف كل شيءالجزء 3. استعادة البيانات من جهاز الكمبيوتر بعد أن قام Windows بحذف كل شيء باستخدام نقطة الاستعادة السابقةالجزء 4. استعادة بياناتك بعد أن حذف Windows Update كل شيء عن طريق تمكين حساب مسؤول Windows 10الجزء 5. كل شيء محذوف من Windows Update - تذكير بنسخ البيانات احتياطيًا قبل الترقيةالجزء 6. استنتاج
يمكن أن يكون هناك العديد من الحلول حول كيفية استرداد تلك البيانات المحذوفة بعد أن حذف تحديث Windows كل شيء ، ولكن يمكن اعتبار أحدها أفضل خيار يمكنك الحصول عليه. وذلك باستخدام برنامج استعادة البيانات الذي يمكن أن يساعدك بسهولة في استعادة تلك البيانات المفقودة بعد تحديث Windows.
وعندما يتعلق الأمر باستعادة بياناتك ، هناك برنامج واحد يمكنه مساعدتك في إنجاز المهمة ، وهو برنامج استعادة البيانات من FoneDog.
اختصار استعادة بيانات FoneDog سهل الاستخدام للغاية ويأتي بواجهة سهلة الاستخدام يمكنك حتى أنت وحدك التعامل معها بسهولة. باستخدام برنامج FoneDog Data Recovery ، ستتمكن من استعادة تلك البيانات المحذوفة على جهاز الكمبيوتر الخاص بك مثل ملفاتكورسائل البريد الإلكتروني والصور ومقاطع الفيديو والتسجيلات الصوتية وغير ذلك الكثير بعد إعادة ضبط المصنع. يمكنه أيضًا استعادة البيانات المحذوفة من مجموعة متنوعة من أجهزة التخزين مثل محركات الأقراص الثابتة وبطاقة الذاكرة ومحرك أقراص USB ومحركات الأقراص الثابتة الخارجية والمزيد.
لمعرفة كيفية استخدام برنامج FoneDog لاستعادة البيانات ، إليك عملية سريعة يمكنك اتباعها لاستعادة تلك البيانات التي فقدتها أثناء تحديث Windows.
استعادة البيانات
استرجع الصور المحذوفة والوثيقة والصوت والمزيد من الملفات.
استعادة البيانات المحذوفة من الكمبيوتر (بما في ذلك سلة المحذوفات) ومحركات الأقراص الثابتة.
استرجع بيانات الفقد الناجم عن حادث القرص وسحق نظام التشغيل وأسباب أخرى.
تحميل مجانا
تحميل مجانا

يمكنك التوجه إلى موقعنا الرسمي على www.fonedog.com ثم قم بتنزيل برنامج FoneDog Computer Data Recovery. وبمجرد الانتهاء من ذلك ، قم ببساطة بتثبيت البرنامج على جهاز الكمبيوتر الخاص بك حيث تم حذف ملفاتك بعد التحديث ثم قم بتشغيله لبدء استخدام البرنامج.
ثم بعد تشغيل البرنامج على جهاز الكمبيوتر الخاص بك ، يمكنك المضي قدمًا الآن والتحقق من واجهته الرئيسية. هنا ، توجد قائمة بأنواع البيانات التي يمكنك الاختيار من بينها. لذا من هنا ، انقر فوق تلك التي ترغب في استعادتها. وبعد ذلك ، في نفس الصفحة ، امض قدمًا واختر محرك الأقراص الثابتة لجهاز الكمبيوتر الخاص بك أو حيث توجد ملفات البيانات لاستعادتها.
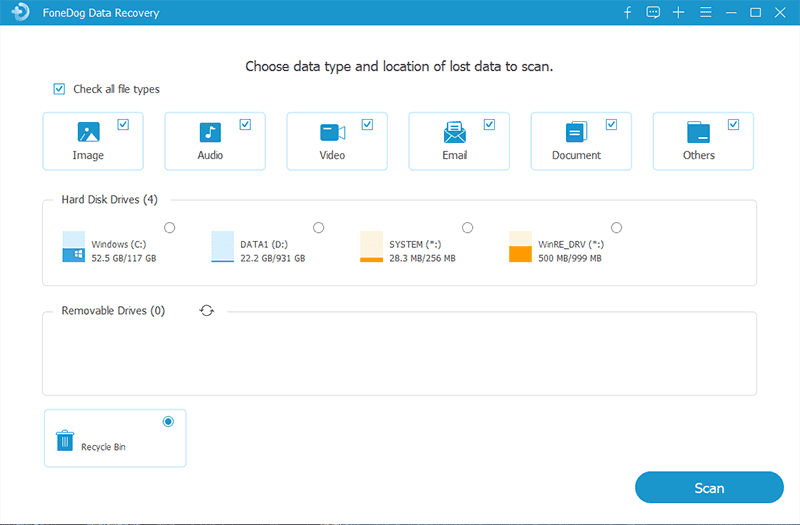
بمجرد أن تتمكن من اختيار الخيارات الضرورية ، فإن الشيء التالي الذي يجب عليك فعله هو فحص جهاز الكمبيوتر الخاص بك. وللقيام بذلك ، ما عليك سوى المضي قدمًا والنقر فوق الزر Scan. بعد ذلك سيكون هناك خياران يمكنك تحديدهما. أحدهما هو عملية المسح السريع والآخر هو عملية المسح العميق. ما عليك سوى المضي قدمًا واختيار الطريقة التي تريدها لفحص جهاز الكمبيوتر الخاص بك.
تذكير: يمكن أن تستغرق عملية المسح العميق وقتًا أطول حتى تنتهي من عملية فحص جهاز الكمبيوتر الخاص بك ، لذا عليك الانتظار بصبر حتى تكتمل.
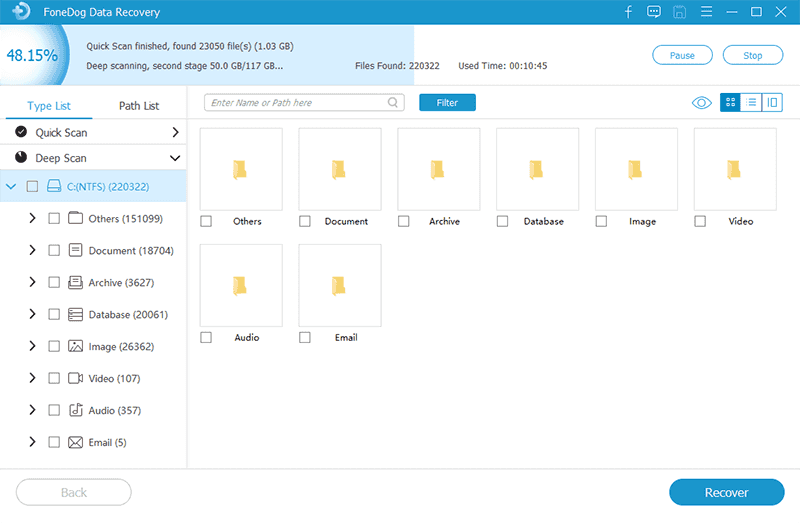
بعد اكتمال عملية المسح بالكامل ، يمكنك الآن التحقق من بياناتك التي تم مسحها ضوئيًا بواسطة البرنامج. يمكنك التحقق هنا مما إذا كان برنامج FoneDog Data Recovery قادرًا على مسح موقع البيانات الصحيح أو إذا كان لديك البيانات الصحيحة التي تحتاج إلى استعادتها.
ثم اختر من بين هذه البيانات تلك التي تحتاجها. يمكنك اختيارهم بشكل انتقائي إذا كنت ترغب في ذلك أو يمكنك أيضًا اختيارهم جميعًا لاستعادتهم جميعًا. يمكنك أيضًا استخدام شريط البحث للعثور على بيانات معينة تبحث عنها.
بمجرد الانتهاء من تحديد جميع البيانات التي تريدها ، يمكنك الآن المتابعة والنقر فوق الزر استرداد. سيبدأ برنامج FoneDog Data Recovery بعد ذلك في استعادة تلك البيانات التي حددتها مسبقًا ، لذا انتظر حتى تكتمل. وبمجرد الانتهاء من ذلك ، سيتم حفظ البيانات التي استردتها على جهاز الكمبيوتر الخاص بك تلقائيًا.
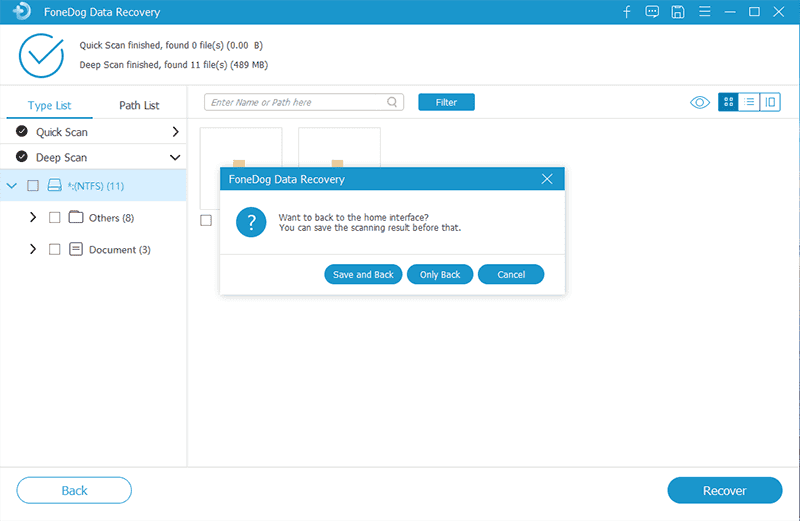
إذا كنت تواجه حاليًا عملية كاملة على ملف الترقية على جهاز الكمبيوتر الخاص بك، فسيقوم الإعداد تلقائيًا بعمل نسخة من التثبيت الخاص بك مسبقًا وستكون موجودة في نظام Windows الخاص بك. المجلد القديم. لديك عشرة أيام للوصول إلى هذا. لذا هنا ، عليك التأكد من أنك ستتمكن من الانتقال إلى هذا المجلد والبحث عن الملفات المفقودة قبل أن تختفي تمامًا على جهاز الكمبيوتر الخاص بك. ومع ذلك ، إليك الخطوات التي تحتاج إلى اتباعها لاستعادة ملفاتك من Windows. المجلد القديم بعد تحديث Windows حذف كل شيء.
الخطوة 1: انطلق وافتح مجلد جهاز الكمبيوتر هذا من سطح مكتب Windows.
الخطوة 2: وبعد ذلك ، امض قدمًا وابدأ تشغيل القرص المحلي C:
الخطوة 3: بعد ذلك ، امض قدمًا وافتح Windows. المجلد القديم ثم ابحث عن الملفات التي تريد استردادها.
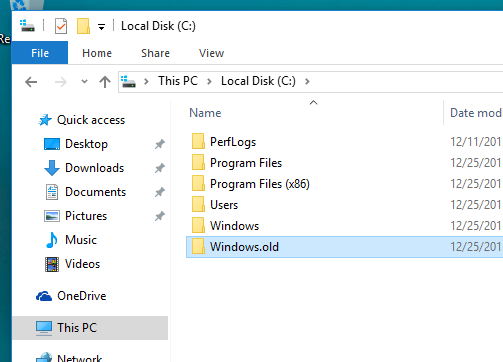
الخطوة 4: وبمجرد أن تتمكن من البحث عن الملفات التي تريد استردادها. وبمجرد أن تتمكن من العثور على المجلد الخاص بك ، انطلق وانقلهم إلى المجلد المطابق من تثبيت Windows الخاص بك.
عليك أن تتذكر ذلك في حال فشلت في العثور على Windows الخاص بك. المجلد القديم ، فهذا يعني أنك قمت بترقية جهاز الكمبيوتر الخاص بك من خلال الترقية النظيفة. ولهذا السبب ، لن يتمكن من إجراء نسخ احتياطي لبياناتك أثناء قيامك بعملية ترقية جهاز الكمبيوتر الخاص بك. لذلك إذا كانت هذه هي حالتك ، فيمكنك المضي قدمًا والقيام بالحلول الأخرى المتوفرة.
ولتتمكن من استعادة بياناتك المفقودة باستخدام النسخة الاحتياطية السابقة بطريقة أخرى. وإليك الخطوات التي عليك اتباعها.
الخطوة 1: انقر فوق الزر "ابدأ" أو أيقونة Windows.
الخطوة 2: ثم من هناك ، امض قدمًا واختر الإعدادات.
الخطوة 3: من الإعدادات ، تابع واختر التحديث والأمان.
الخطوة 4: ثم اختر النسخ الاحتياطي.
الخطوة 5: ومن هناك ، انقر فوق Go للنسخ الاحتياطي واستعادة Windows 7.
الخطوة 6: ومن هناك ، امض قدمًا وانقر على استعادة ملفاتي.
يمكنك استخدام هذه الطريقة إذا كنت قادرًا على نسخ بياناتك احتياطيًا قبل تحديث جهاز الكمبيوتر الخاص بك. إذا لم يكن الأمر كذلك ، فلن تتمكن من معالجة هذه الطريقة.
إليك طريقة أخرى للعثور على بياناتك المفقودة عن طريق تمكين حسابات مسؤول Windows 10 الخاصة بك.
الخطوة 1: باستخدام شريط البحث ، امض قدمًا وأدخل إدارة الكمبيوتر.
الخطوة 2: بمجرد فتحه ، امض قدمًا وانقر فوق المستخدم المحلي والمجموعات المحلية ثم انقر فوق المستخدمون.
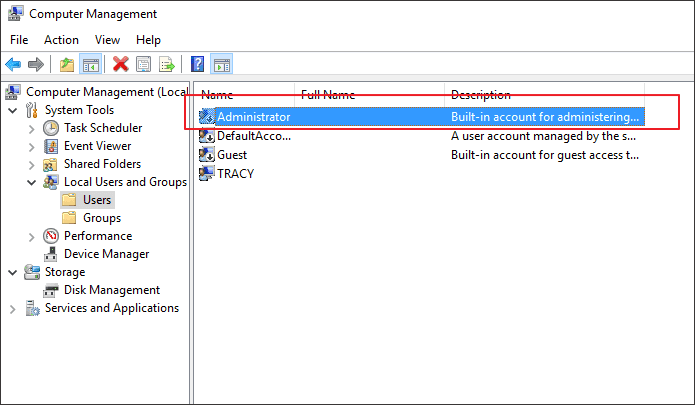
الخطوة 3: إذا رأيت سهمًا لأسفل بجانب مجلد المسؤول ، فهذا يعني فقط أن المجلد معطل حاليًا. وبسبب ذلك ، ستحتاج إلى تمكينه.
الخطوة 4: انطلق وانقر نقرًا مزدوجًا على مجلد المسؤول ثم اختر خصائص لتشغيله.
الخطوة 5: ومن هناك ، امض قدمًا وقم بإلغاء تحديد الحساب كخيار معطل ، ثم انقر فوق الزر "تطبيق".
الخطوة 6: وبمجرد الانتهاء من ذلك ، امض قدمًا وقم بتسجيل الخروج ثم قم بتسجيل الدخول مرة أخرى إلى Windows 10 باستخدام حساب المسؤول.
قبل إجراء أي ترقية على جهاز الكمبيوتر الذي يعمل بنظام Windows ، يجب عليك التأكد من أن لديك نسخة احتياطية من بياناتك بحيث إذا حدث أي شيء ، فستتمكن من استعادة بياناتك مرة أخرى. مع ذلك ، إليك كيفية عمل نسخة احتياطية على جهاز الكمبيوتر الذي يعمل بنظام Windows 10.
الخطوة 1: انطلق وافتح الإعدادات ، ثم اختر التحديث والأمان.
الخطوة 2: ثم على الجانب الأيسر من شاشتك ، امض قدمًا واختر النسخ الاحتياطي ثم حدد خيار الانتقال إلى النسخ الاحتياطي واستعادة Windows 7.
الخطوة 3: بعد ذلك ، امض قدمًا واختر إعداد نسخة احتياطية وسيبدأ بعد ذلك في عمل نسخة احتياطية لجهاز الكمبيوتر الذي يعمل بنظام Windows.
الناس اقرأ أيضاكيفية استرداد الملفات المحذوفة من محرك أقراص فلاش بدون برامجكيفية استرداد الملفات المحذوفة من بطاقة SD
كما ترى ، بمجرد ترقية جهاز الكمبيوتر الخاص بك الذي يعمل بنظام Windows ، هناك اتجاه قد ينتهي بك الأمر بفقدان كل شيء. لذلك عندما تفقد بياناتك لأنك حذف تحديث الويندوز كل شيء، فما عليك سوى المضي قدمًا واتباع الإرشادات التي قدمناها لك أعلاه لإعادة هذه البيانات إلى جهاز الكمبيوتر الخاص بك.
اترك تعليقا
تعليق
استعادة بيانات
fonedog استعادة البيانات يمكن استرداد حذف الصور ، الفيديو ، الصوت ، البريد الإلكتروني ، وما إلى ذلك من ويندوز ، ماك ، القرص الصلب ، بطاقة الذاكرة ، ذاكرة فلاش ، الخ .
تحميل مجانا تحميل مجانامقالات ساخنة
/
مثير للانتباهممل
/
بسيطصعبة
:شكرا لك! إليك اختياراتك
Excellent
:تقييم 4.7 / 5 (مرتكز على 71 التقييمات)