

بقلم Vernon Roderick, ، آخر تحديث: July 14, 2021
تقدم هذه المقالة عدة طرق حول كيفية حذف الملفات نهائيًا أو تنسيق أجهزة التخزين بحيث لا يمكن استرداد البيانات. توفر هذه العمليات إرشادات خطوة بخطوة حول كيفية التأكد من عدم إمكانية استرداد الملفات المحذوفة في أنظمة تشغيل Windows و Mac.
لاحظ أن هذا يؤدي إلى مسح البيانات الموجودة في أجهزتك بشكل دائم ، لذا تأكد من اختيار الملفات ومحركات الأقراص الصحيحة لتنسيقها. إذا كنت ترغب في اختبار ما إذا كانت الملفات قد تم حذفها بالفعل ولا يمكن استعادتها ، فيمكنك استخدام برنامج استعادة البيانات مثل FoneDog Data Recovery ومعرفة ما إذا كانت الطريقة مناسبة لك.
في حالة الحذف العرضي للملفات التي تحتاج إلى استعادتها ، حاول استخدام FoneDog Data Recovery إذا كان لا يزال بإمكانك استرداد الملفات المهمة. على سبيل المثال، استعادة الملفات المحذوفة من ماك.
الجزء 1. كيفية التأكد من عدم إمكانية استرداد الملفات المحذوفة باستخدام أفضل البرامجالجزء 2. كيفية التأكد من عدم إمكانية استرداد الملفات المحذوفة في مهملات Macالجزء 3. كيفية التأكد من عدم إمكانية استرداد الملفات المحذوفة بواسطة تنسيق Macالجزء 4. كيفية التأكد من عدم إمكانية استرداد الملفات المحذوفة بواسطة تنسيق Windowsالجزء 5. كيفية التأكد من عدم إمكانية استرداد الملفات المحذوفة باستخدام DBANالجزء 6. كيفية التأكد من عدم إمكانية استرداد الملفات المحذوفة باستخدام الممحاة
مجموعة أدوات موثوقة ومهنية موصى بها للغاية لاحتياجات استعادة البيانات الخاصة بك ، استعادة بيانات FoneDog البرنامج عبارة عن أداة مجانية قابلة للتنزيل يمكنك استخدامها إذا احتجت إلى استعادة بياناتك المحذوفة أو المفقودة من أجهزة التخزين المختلفة.
يمكنه استرداد أي نوع من البيانات مثل المستندات والبريد الإلكتروني والأرشيف والصوت والفيديو والصور وأي تنسيق ملف آخر من أي نوع من الأجهزة. بفضل معالج الواجهة البسيط وسهل الاستخدام ، فإنه يدعم استعادة البيانات في جميع المواقف. كلاهما متاح لنظامي التشغيل Windows و نظام التشغيل Mac OS.
تدعم أداة FoneDog Data Recovery أيضًا أنظمة الملفات المختلفة مثل NTFS و FAT. يمكن للأداة إجراء عمليات مسح سريعة وعميقة لأجهزتك وإرجاع النتائج حسب المسار أو قائمة الملفات. يمكنك اختيار معاينة الملفات وتحديد الملفات التي ترغب في استعادتها.
توفر هذه الطريقة الأساسية خطوات مفصلة حول كيفية التأكد من عدم إمكانية استرداد الملفات المحذوفة عن طريق حذف الملفات التي تم نقلها إلى سلة المهملات بشكل دائم باستخدام ميزة Secure Empty Trash في نظام Mac.
الخطوة 01: على جهاز كمبيوتر Mac الخاص بك ، احذف الملفات بالانتقال إلى محذوف. يمكنك القيام بذلك عن طريق سحب الملفات إلى ملف محذوف، استخدم الاختصار Command + Delete مفاتيح ، أو انقر بزر الماوس الأيمن فوق الملف وانقر فوق نقل إلى المهملات.
الخطوة شنومك: افتح محذوف لرؤية الملفات المحذوفة هناك.
الخطوة شنومكس: انتقل إلى مكتشف.
الخطوة 04: بعد ذلك ، انقر فوق ملف مكتشف القائمة، حدد تأمين المهملات الفارغة. سيظهر مربع حوار منبثق مع رسالة "هل أنت متأكد من أنك تريد مسح العناصر الموجودة في المهملات بشكل دائم باستخدام Secure Empty Trash؟"
الخطوة شنومك: انقر OK. انتظر حتى يتم حذف ملفات المهملات والذي سيعتمد على عدد الملفات في سلة المهملات.
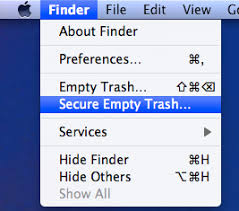
توفر هذه الطريقة الأساسية إرشادات خطوة بخطوة حول كيفية التأكد من عدم إمكانية استرداد الملفات المحذوفة عن طريق تهيئة محرك الأقراص على جهاز الكمبيوتر الخاص بك باستخدام ميزة Disk Utility في Mac.
ملاحظة: ستحذف هذه الطريقة جميع الملفات الموجودة في محرك التخزين المختار الذي تريد تنسيقه. سيؤدي التنسيق إلى مسح جميع الملفات المخزنة في محرك الأقراص.
الخطوة 01: أعد تشغيل جهاز كمبيوتر Mac الخاص بك.
الخطوة 02: عند بدء التشغيل عند سماع الرنين ، اضغط على القيادة + R على الفور لبدء تشغيل استرداد نظام التشغيل Mac OS. أعد تشغيل جهاز كمبيوتر Mac مرة أخرى إذا تم تشغيله على سطح المكتب واضغط مرة أخرى على مفاتيح Command + R عند بدء التشغيل.
خطوة 03: أداة القرص ستظهر النافذة. اضغط على أداة القرص القائمة.
الخطوة شنومك: انقر استمرار وحدد محرك الأقراص الذي ترغب في تهيئته.
ملاحظة: تأكد من أن محرك الأقراص الذي حددته هو محرك الأقراص الصحيح الذي ترغب في تهيئته.
الخطوة شنومك: انقر فوق محو تم العثور على علامة التبويب أعلى الشاشة.
الخطوة 06: في ملف شكل الحقل، حدد نظام التشغيل Mac OS الموسعة. من القائمة المنسدلة.
الخطوة 07: في ملف الاسم (إلزامي) الحقل ، قم بتوفير اسم جديد لمحرك الأقراص.
الخطوة شنومك: انقر فوق خيارات الأمان .
الخطوة 09: في ملف أنتما الإثنان مريضان خيارات ، قم بتحريك شريط التمرير إلى اليمين على ملف آمنة معظم خيار التسمية. سيحدد هذا الخيار كيفية مسح وحدة التخزين المحددة وكيفية التأكد من عدم إمكانية استرداد الملفات المحذوفة لأن Secure Erase يستبدل البيانات التي يمكن الوصول إليها.
الخطوة شنومك: انقر OK.
الخطوة شنومك: انقر فوق محو زر. سيبدأ هذا في تهيئة محرك الأقراص على جهاز كمبيوتر Mac الخاص بك. انتظر حتى تكتمل عملية التهيئة. لا تقم بإيقاف تشغيل الكمبيوتر أو إعادة تشغيله أثناء استمرار عملية التهيئة. بمجرد اكتمال التنسيق ، سيتم تشغيل جهاز كمبيوتر Mac الخاص بك على سطح المكتب.
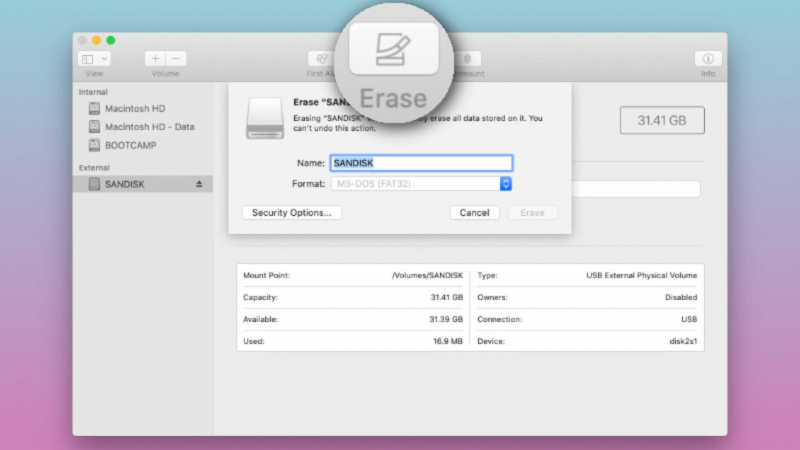
يوفر هذا القسم إرشادات خطوة بخطوة حول كيفية التأكد من عدم إمكانية استرداد الملفات المحذوفة عن طريق تنسيق البيانات في ملف وسائط التخزينأو التقسيم أو القرص الصلب.
ملاحظة: ستحذف هذه الطريقة جميع الملفات الموجودة في محرك التخزين المختار الذي تريد تنسيقه. سيؤدي التنسيق إلى مسح جميع الملفات المخزنة في محرك الأقراص.
الخطوة 01: إذا كانت الملفات مخزنة في محرك أقراص قابل للإزالة ، فقم بتوصيل الجهاز بالكمبيوتر باتصال مناسب.
الخطوة 02: إطلاق ملف مستكشف. صحافة شعار Windows + E مفاتيح كاختصار.
الخطوة 03: انقر بزر الماوس الأيمن على محرك الأقراص الذي تريد مسحه وتحديده شكل.
ملاحظة: تأكد من أن محرك الأقراص الذي حددته هو محرك الأقراص الصحيح الذي ترغب في تهيئته.
الخطوة 04: حدد ملف نظام الملفات وأدخل تسمية وحدة التخزين الاسم.
الخطوة 05: ضع علامة على خيارات التنسيق إذا كنت تريد إجراء تهيئة سريعة لمحرك الأقراص. قم بإلغاء تحديد المربع إذا كنت تريد تنسيقًا متقدمًا لمحرك الأقراص والذي سيستغرق وقتًا أطول حتى يكتمل.
الخطوة شنومك: انقر فوق إبدأ زر لبدء تنسيق محرك الأقراص المختار. سيبدأ هذا في تهيئة محرك الأقراص على جهاز الكمبيوتر الذي يعمل بنظام Windows. انتظر حتى تكتمل عملية التهيئة. لا تقم بإيقاف تشغيل الكمبيوتر أو إعادة تشغيله أثناء استمرار عملية التهيئة.
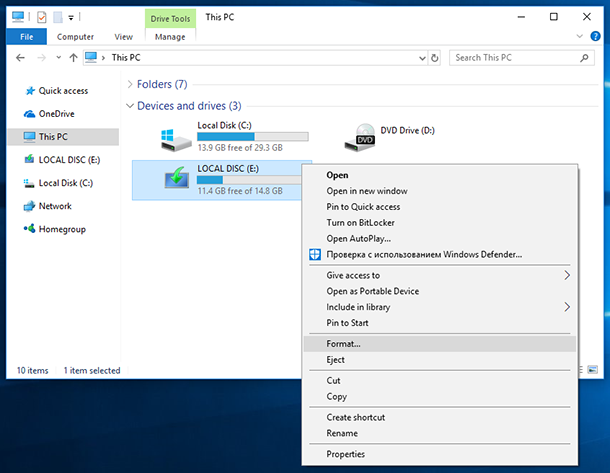
يوفر هذا القسم إرشادات خطوة بخطوة حول كيفية التأكد من عدم إمكانية استرداد الملفات المحذوفة عن طريق تهيئة محرك الأقراص في Windows باستخدام طريقة DBAN. DBAN (Darik's Boot and Nuke) هي أداة مجانية يمكنك استخدامها لمسح محرك الأقراص بالكامل في نظام التشغيل Windows.
ملاحظة: ستدمر هذه الطريقة جميع البيانات الموجودة في محركات أقراص الكمبيوتر التي تريد تنسيقها. سيقوم DBAN بمسح جميع الملفات المخزنة في محرك الأقراص. إذا لم تكن واثقًا من استخدام هذه الطريقة المتقدمة ، فيمكنك طلب المساعدة من أحد الخبراء.
الخطوة 01: قم بتأمين قرص تثبيت Windows إذا احتجت إلى إعادة تثبيت نظام التشغيل على جهاز الكمبيوتر الخاص بك بعد اكتمال عملية DBAN.
الخطوة 02: قم بتنزيل أداة مسح بيانات جهة خارجية تسمى DBAN من الويب. إنه برنامج محو مجاني يمسح البيانات الموجودة في محرك الأقراص الخاص بك تمامًا. الملف الذي تم تنزيله هو صورة ISO. إذا كان بتنسيق مضغوط أو مضغوط ، فاستخرج محتويات الملف أولاً.
الخطوة 03: انسخ صورة DBAN ISO على قرص مضغوط أو قرص DVD.
الخطوة 04: بمجرد الانتهاء من النسخ على القرص المضغوط أو قرص DVD ، أدخل القرص المضغوط أو قرص DVD الذي يحتوي على أداة DBAN في محرك الأقراص المضغوطة / أقراص DVD بالكمبيوتر.
الخطوة الخامسة: أعد تشغيل جهاز الكمبيوتر الذي يعمل بنظام Windows.
الخطوة 06: سيقوم Windows بالتمهيد إلى قرص DBAN.
الخطوة شنومك: اضغط على أدخل مفتاح لبدء DBAN في الوضع التفاعلي. لتلميحات استكشاف الأخطاء وإصلاحها ، يمكنك الضغط على المفتاح F4 إذا احتجت إليه. استخدم مفاتيح الأسهم لأعلى ولأسفل لتمييز اختيارك.
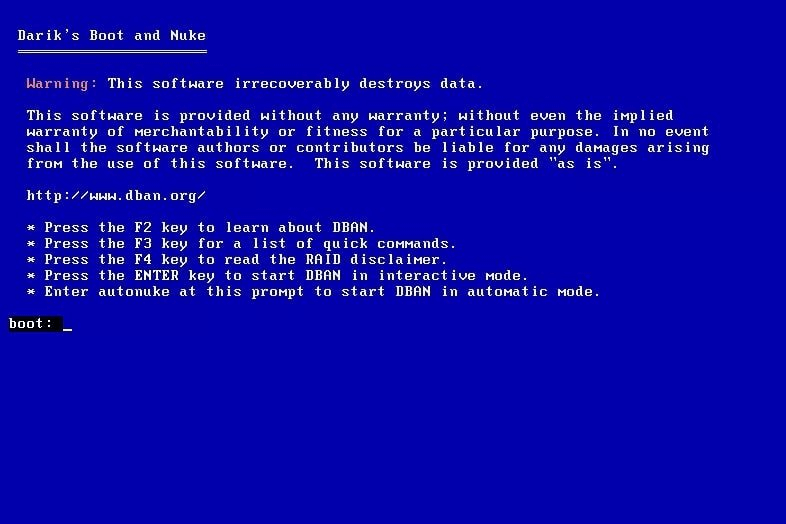
الخطوة شنومك: اضغط على قضيب معدني بالكمبيوتر للمباعدة بين الكلمات مفتاح لتحديد محرك الأقراص المراد تهيئته. ملاحظة: تأكد من أن محرك الأقراص الذي حددته هو محرك الأقراص الصحيح الذي ترغب في تهيئته.
الخطوة شنومك: اضغط على M مفتاح لتحديد طريقة المسح.
الخطوة شنومك: اضغط على F10 مفتاح لبدء عملية الحذف. انتظر حتى تكتمل عملية DBAN. هذا سوف يعتمد على حجم محرك الأقراص الخاص بك. لا تقم بإيقاف تشغيل الكمبيوتر أو إعادة تشغيله أثناء استمرار عملية المسح. يظهر الوقت المتبقي في أعلى يمين الشاشة.
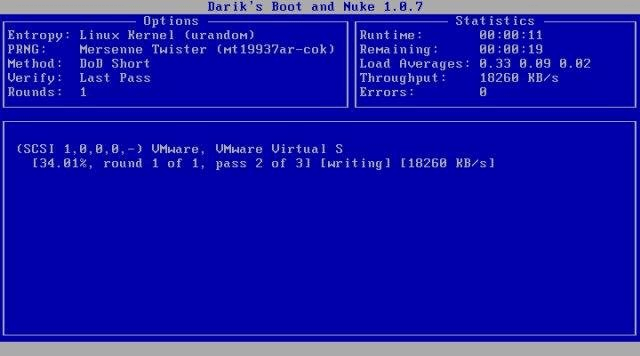
الخطوة 11: عندما ترى كلمة "تجاوز"، يمكنك الآن إخراج قرص DBAN. هذا يعني أن عملية المسح قد اكتملت. أغلق جهاز الكمبيوتر الخاص بك بعد.
الخطوة 12: إذا كنت بحاجة إلى إعادة استخدام محرك الأقراص وإعادة تثبيت نظام التشغيل ، فأدخل قرص تثبيت Windows من الخطوة 01.
الخطوة 13: أعد تشغيل الكمبيوتر للتمهيد إلى قرص تثبيت Windows. سيتيح لك ذلك إعادة تثبيت نظام التشغيل Windows. اتبع التعليمات التي تظهر على الشاشة للمتابعة إلى الخطوات التالية.
يوفر هذا القسم إرشادات خطوة بخطوة حول كيفية التأكد من عدم إمكانية استرداد الملفات المحذوفة باستخدام أداة خارجية يمكنك تنزيلها من الويب. تُعرف أداة محو الملفات الشائعة التي يمكنك استخدامها باسم Eraser والتي ستعمل فقط على أنظمة تشغيل Windows. Eraser هي أداة مجانية لمساحة القرص يمكنك استخدامها لحذف الملفات والكتابة عليها.
الخطوة 01: قم بتنزيل أداة مسح بيانات مجانية تابعة لجهة خارجية تسمى Eraser من الويب. قم بتثبيت الأداة على جهاز الكمبيوتر الخاص بك الذي يعمل بنظام Windows.
الخطوة 02: افتح Windows ملف مستكشف. اضغط مع الاستمرار على شعار Windows + E مفاتيح لفتحه.
الخطوة 03: ابحث عن الملفات أو المجلدات التي تريد حذفها نهائيًا. حدد الملفات والمجلدات.
الخطوة 04: انقر بزر الماوس الأيمن فوق الملفات والمجلدات وحدد ممحاة.
الخطوة 05: ثم اختر محو. سيبدأ هذا في حذف الملفات والمجلدات المحددة نهائيًا دون نقلها إلى سلة المحذوفات. انتظر حتى تستمر عملية الحذف. سيعتمد وقت الإكمال على حجم الملفات.
يمكنك أيضًا استخدام أداة Eraser لمسح الملفات التي قمت بحذفها في الماضي نهائيًا.
الخطوة 01: إطلاق ممحاة برنامج.
الخطوة شنومكس: انتقل إلى الإعدادات وحدد الجيش الأمريكي or القوات الجوية قيم طريقة محو الملف الافتراضية و طريقة محو المساحة الافتراضية غير المستخدمة.
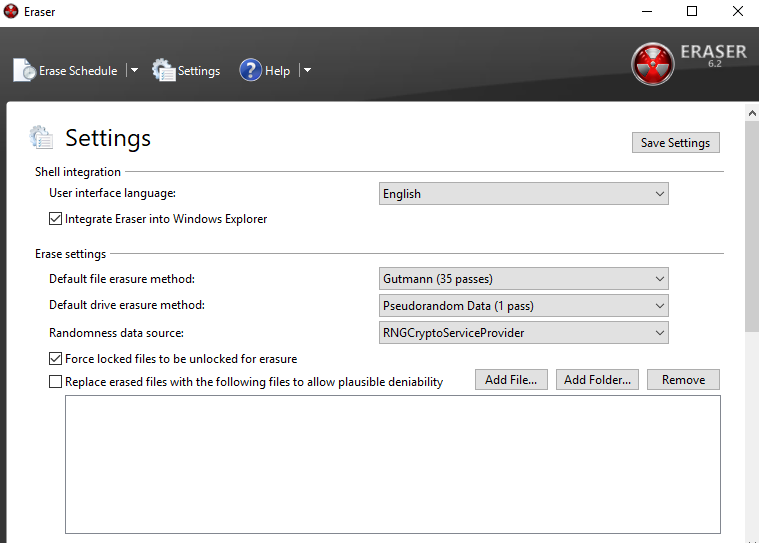
الخطوة شنومك: انقر فوق حفظ الإعدادات .
الخطوة 04: انقر فوق السهم الموجود بجانبه الجدول الزمني محو وحدد مهمة جديدة من القائمة المنسدلة.
الخطوة 05: في ملف نوع المهمة، انقر تشغيل يدويًا.
الخطوة شنومك: انقر إضافة البيانات ثم حدد مساحة القرص غير المستخدمة.
الخطوة 07: اختر محرك الأقراص الرئيسي من القائمة وانقر فوق OK.
الخطوة 08: انقر بزر الماوس الأيمن فوق الجدول الزمني محو. انقر فوق المهمة التي قمت بإنشائها وانقر فوق اركض الآن.
الناس اقرأ أيضادليل: تعرف على تنزيل برنامج Outlook Email Recovery المجانيكيفية الإصلاح عندما لا يظهر SSD الخاص بك في إدارة الأقراص
تتطلب منك مواقف معينة حذف الملفات بالكامل وجعلها غير قابلة للاسترداد. من أمثلة هذه الملفات مستندات سرية تحتوي على معلومات حساسة وخاصة. يتضمن ذلك مسحًا دائمًا لهذه البيانات من أجهزة التخزين التي يجب ألا تكون في متناول المستخدمين غير المصرح لهم.
لهذه المسألة ، يقدم دليل المقالة هذا عدة طرق حول كيفية التأكد من عدم إمكانية استرداد الملفات المحذوفة المتوفرة لكل من أنظمة تشغيل Windows و Mac. يتضمن هذا أيضًا أدوات موثوقة تابعة لجهات خارجية يمكنك استخدامها لمسح البيانات بالكامل. قد تعمل أو لا تعمل بعض الطرق من أجلك اعتمادًا على السيناريو.
إذا كنت ترغب في اختبار أنه لم يعد من الممكن استرداد ملفاتك ، فحاول استخدام برنامج استعادة البيانات الموصى به للغاية مثل FoneDog Data Recovery الذي يسمح باسترداد الملفات بجميع التنسيقات. يمكنك استعادة البيانات من أي جهاز تخزين وفي أي نوع من المواقف. عندما تحتاج إلى استعادة الملفات المحذوفة أو المفقودة ، حاول استخدام مجموعة الأدوات الاحترافية هذه. هنا أيضا مقال ل لقطات استرداد على أجهزة الكمبيوتر للرجوع اليها ، بحيث يمكنك استخدام FoneDog Data Recovery بشكل أفضل.
اترك تعليقا
تعليق
استعادة بيانات
fonedog استعادة البيانات يمكن استرداد حذف الصور ، الفيديو ، الصوت ، البريد الإلكتروني ، وما إلى ذلك من ويندوز ، ماك ، القرص الصلب ، بطاقة الذاكرة ، ذاكرة فلاش ، الخ .
تحميل مجانا تحميل مجانامقالات ساخنة
/
مثير للانتباهممل
/
بسيطصعبة
:شكرا لك! إليك اختياراتك
Excellent
:تقييم 4.7 / 5 (مرتكز على 58 التقييمات)