بقلم Nathan E. Malpass, ، آخر تحديث: November 16, 2023
يمكن أن يكون فقدان مستند Word قيمًا تجربة مؤلمة، خاصة إذا كان يحتوي على معلومات مهمة أو ساعات من العمل الشاق. سواء كان لديك اختفى مستند Word بسبب الإغلاق العرضي دون حفظهأو تعطل مفاجئ للنظام أو ملف تالف، الخبر السار هو أنك لست وحدك في هذا المأزق، وهناك العديد من الطرق المتاحة ل استعادة مستند Word.
في هذه المقالة، سنستكشف مجموعة من طرق استرداد مستندات Word، بدءًا من التقنيات السريعة والبسيطة وحتى الحلول الأكثر تقدمًا، لضمان حصولك على أفضل فرصة لاسترداد ملفاتك الثمينة. لذلك، دعونا نتعمق في عالم إنقاذ المستندات ونتعلم كيفية إنقاذ مستندات Word الخاصة بك بسهولة.
الجزء رقم 1: طرق استرداد مستند Word لنظام التشغيل Macالجزء #2: طرق استرداد Word Doc لنظام التشغيل Windowsالجزء رقم 3: أفضل أداة لاستعادة Word Doc على نظامي التشغيل Mac وWindows: FoneDog Data Recoveryنبذة عامة
الجزء رقم 1: طرق استرداد مستند Word لنظام التشغيل Mac
الطريقة رقم 1: استخدام سلة المهملات
إذا كنت من مستخدمي Mac، فهناك احتمال كبير أن يظل مستند Word المحذوف عن طريق الخطأ موجودًا في سلة المهملات. إليك كيفية استخدام هذه الطريقة لاستعادة ملفك الثمين:
-
حدد موقع سلة المهملات وافتحها: اضغط على رمز سلة المهملات في قفص الاتهام الخاص بجهاز Mac. يبدو وكأنه سلة المهملات.
-
ابحث عن المستند الخاص بك: في سلة المهملات، ستجد قائمة بالملفات المحذوفة. استخدم شريط البحث الموجود في الزاوية اليمنى العليا للبحث عن مستند Word الخاص بك بالاسم، إذا كنت تتذكره.
-
استعادة المستند الخاص بك: بمجرد تحديد موقع المستند، انقر عليه بزر الماوس الأيمن أو اسحبه إلى سطح المكتب. سيؤدي هذا الإجراء إلى استعادة الملف إلى موقعه الأصلي.
-
تحقق من الموقع الأصلي: انتقل إلى المجلد الذي تم تخزين مستند Word الخاص بك فيه في الأصل، وستجده هناك مرة أخرى.
يعد استخدام سلة المهملات طريقة سريعة وبسيطة لاستعادة مستندات Word على جهاز Mac، بشرط عدم إفراغ سلة المهملات بعد حذف الملف. ومع ذلك، إذا لم تتمكن من العثور على المستند الخاص بك في سلة المهملات، أو إذا تمت إزالته من هناك، فلا تقلق، حيث يوجد المزيد من الطرق لاستكشافها لاستعادة ملفات Word المفقودة.
الطريقة رقم 2: استخدام آلة الزمن
آلة الزمن، وهي ميزة نسخ احتياطي مدمجة في نظام التشغيل macOS، يمكن أن تكون منقذًا عندما يتعلق الأمر باستعادة مستندات Word المفقودة أو المحذوفة. فيما يلي كيفية استخدام Time Machine لاسترداد مستندات Word على جهاز Mac الخاص بك:
-
قم بتوصيل محرك النسخ الاحتياطي الخاص بك: تأكد من أن محرك النسخ الاحتياطي الخارجي، حيث يتم تخزين أرشيفات Time Machine، متصل بجهاز Mac الخاص بك.
-
تفعيل آلة الزمن: انقر على شعار أبل في الزاوية العلوية اليسرى من شاشتك، ثم حدد "تفضيلات النظام". في نافذة تفضيلات النظام، انقر فوق "آلة الزمن".
-
حدد "أدخل إلى آلة الزمن": في تفضيلات Time Machine، انقر فوق "حدد قرص النسخ الاحتياطي" زر واختر محرك النسخ الاحتياطي الخاص بك. ثم اضغط "استخدام القرص".
-
التنقل عبر الزمن: بمجرد إعداد Time Machine، انقر فوق أيقونة Time Machine في شريط القائمة واختر "أدخل آلة الزمن". سيسمح لك هذا بالتنقل خلال النسخ الاحتياطية الخاصة بك بالترتيب الزمني.
-
تحديد موقع المستند الخاص بك واستعادته: استخدم المخطط الزمني الموجود على اليمين للانتقال إلى التاريخ الذي كان فيه مستند Word متاحًا آخر مرة. عندما تجد إصدار المستند الذي تريده، حدده وانقر فوقه "يعيد".
-
احفظ المستند المستعاد: سيتم وضع مستند Word المستعاد في نفس الموقع الذي كان فيه في التاريخ الذي حددته. احفظه في الموقع الذي تريده.
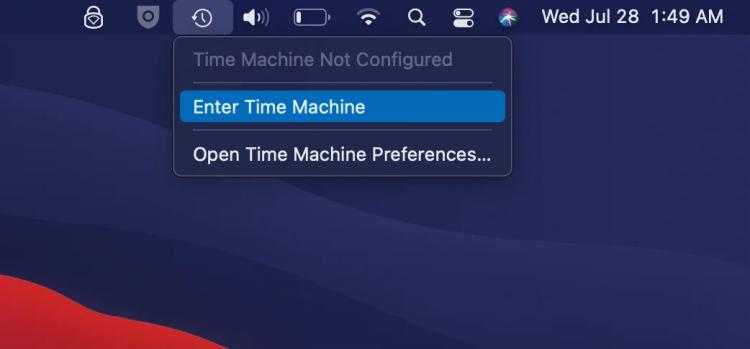
يحتفظ Time Machine بإصدارات متعددة من ملفاتك، مما يجعله أداة قوية لاستعادة الإصدارات القديمة من مستندات Word، خاصة عندما لا تكون متأكدًا من وقت حذف المستند أو فقده. كن صبورًا أثناء استخدام Time Machine، حيث قد يستغرق الأمر بعض الوقت للعثور على الإصدار المحدد الذي تحتاجه.
الطريقة رقم 3: استخدام المحطة
إذا كنت مرتاحًا لاستخدام الوحدة الطرفية على جهاز Mac الخاص بك، فيمكنك استخدام تقنيات سطر الأوامر لمحاولة استرداد مستند Word. ضع في اعتبارك أن هذه الطريقة أكثر تقدمًا ويجب استخدامها بحذر. هيريس كيفية القيام بذلك:
-
فتح المحطة: يمكنك العثور على Terminal في مجلد Utilities ضمن مجلد Applications، أو يمكنك البحث عنه باستخدام Spotlight.
-
انتقل إلى سلة المهملات: استخدم ال cd أمر للانتقال إلى مجلد سلة المهملات. يمكنك القيام بذلك عن طريق كتابة:
مؤتمر نزع السلاح ~/.سلة المهملات
-
قائمة الملفات: لعرض محتويات مجلد سلة المهملات، استخدم LS. سيعرض هذا قائمة بجميع الملفات الموجودة في سلة المهملات.
-
استعادة مستند Word الخاص بك: إذا رأيت مستند Word الخاص بك في القائمة، فيمكنك استخدام الملف mv أمر بنقله إلى مكان آخر. يستبدل DOCX بالاسم الفعلي لملفك و /المسار/إلى/استعادة/الموقع بالمسار الذي تريد استعادة الملف فيه. سيؤدي هذا إلى نقل الملف إلى الموقع المحدد. على سبيل المثال:
mv your_document.docx /path/to/restore/location
يعد استخدام الوحدة الطرفية طريقة فعالة لأولئك الذين هم على دراية بواجهات سطر الأوامر، ولكن من المهم توخي الحذر. يمكن أن تؤدي الأخطاء في الوحدة الطرفية إلى فقدان البيانات أو عدم استقرار النظام، لذا تأكد من فهم الأوامر التي تستخدمها وقم بعمل نسخة احتياطية من بياناتك إن أمكن قبل تجربة هذه الطريقة.
الجزء #2: طرق استرداد Word Doc لنظام التشغيل Windows
الطريقة رقم 1: استخدام سلة المحذوفات
إذا كنت من مستخدمي Windows، فيمكن أن تكون "سلة المحذوفات" خط دفاعك الأول في استعادة مستندات Word المحذوفة. فيما يلي كيفية استخدام هذه الطريقة لاسترداد مستند Word:
-
افتح سلة المحذوفات: حدد موقع رمز سلة المحذوفات على سطح المكتب لديك وانقر فوقه نقرًا مزدوجًا لفتحه.
-
ابحث عن المستند الخاص بك: في سلة المحذوفات، سترى قائمة بالملفات المحذوفة مؤخرًا. يمكنك التمرير عبر القائمة أو استخدام شريط البحث الموجود في الزاوية العلوية اليمنى للبحث عن مستند Word الخاص بك حسب الاسم أو نوع الملف.
-
استعادة المستند الخاص بك: بمجرد تحديد موقع مستند Word الخاص بك، انقر بزر الماوس الأيمن عليه وحدد "يعيد". سيؤدي هذا الإجراء إلى إعادة الملف إلى موقعه الأصلي على جهاز الكمبيوتر الخاص بك.
-
تحقق من الموقع الأصلي: انتقل إلى المجلد الذي تم تخزين مستند Word الخاص بك فيه في الأصل، وستجده هناك مرة أخرى.
يعد استخدام سلة المحذوفات طريقة مباشرة وفعالة لاستعادة مستندات Word المحذوفة مؤخرًا على جهاز كمبيوتر يعمل بنظام Windows. ومع ذلك، إذا لم تتمكن من العثور على المستند الخاص بك في "سلة المحذوفات" أو إذا تم حذفه نهائيًا، فلا تقلق؛ هناك المزيد من الطرق ل استعادة البيانات من سلة المحذوفات بعد إفراغها.
الطريقة رقم 2: استخدام ميزة الاسترداد التلقائي
يحتوي Microsoft Word، وهو برنامج معالجة النصوص الشهير لنظام التشغيل Windows، على ميزة الاسترداد التلقائي التي يمكنها مساعدتك في استعادة المستندات غير المحفوظة أو المفقودة. إليك كيفية استخدام هذه الطريقة:
-
افتح برنامج Microsoft Word: قم بتشغيل Microsoft Word على جهاز الكمبيوتر الخاص بك.
-
انتقل إلى القائمة "ملف".: اضغط على "ملف" علامة التبويب في الزاوية اليسرى العليا من نافذة Word.
-
حدد "فتح": في القائمة، انقر على "افتح" لفتح مستكشف الملفات.
-
انتقل إلى ملفات الاسترداد التلقائي: في مستكشف الملفات، انتقل إلى الموقع التالي. يستبدل "اسم المستخدم الخاص بك" باستخدام اسم مستخدم Windows الفعلي الخاص بك:
C:\Users\YourUserName\AppData\Roaming\Microsoft\Word
-
ابحث عن المستند الخاص بك: في ال "كلمة" المجلد، ابحث عن الملفات ذات الامتداد ".اسد" امتداد. هذه هي ملفات الاسترداد التلقائي. يمكنك استخدام شريط البحث الموجود في الزاوية العلوية اليمنى من نافذة File Explorer للبحث عن المستند بالاسم.
-
استعادة المستند الخاص بك: بمجرد تحديد موقع ملف الاسترداد التلقائي الذي يتوافق مع المستند المفقود، انقر عليه نقرًا مزدوجًا لفتحه في Microsoft Word.
-
احفظ المستند المسترد: بعد فتح ملف الاسترداد التلقائي، احفظه فورًا في مكان جديد لضمان عدم فقدانه مرة أخرى.
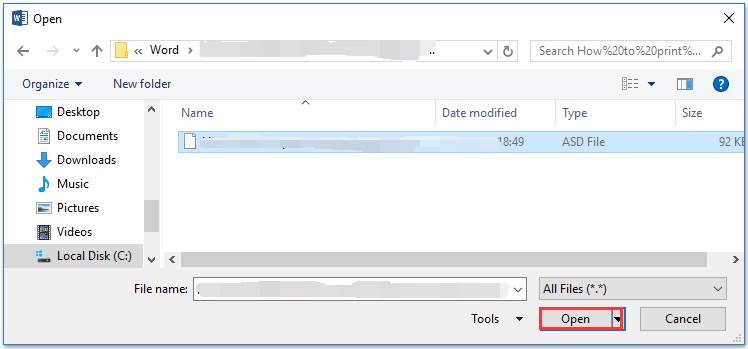
ميزة الاسترداد التلقائي في ميكروسوفت ورد هي أداة قيمة لاستعادة المستندات غير المحفوظة أو المفقودة بسبب تعطل البرامج أو عمليات إيقاف التشغيل غير المتوقعة. يقوم بشكل دوري بحفظ نسخ احتياطية من عملك، مما يوفر شبكة أمان لفقدان البيانات غير المقصود.
الطريقة رقم 3: استخدام موجه الأوامر
في نظام التشغيل Windows، يمكنك أيضًا استخدام موجه الأوامر لمحاولة استرداد مستندات Word، خاصة إذا كنت تتعامل مع الملفات المفقودة أو الملفات التي أصبح يتعذر الوصول إليها. فيما يلي كيفية استخدام Command for Word doc Recovery:
-
افتح موجه الأوامر: صحافة ويندوز + Xوحدد "محطة Windows" أو "موجه الأوامر" (في الإصدارات القديمة، يمكنك اختيار "موجه الأوامر (المسؤول)"). سيؤدي هذا إلى فتح نافذة موجه الأوامر.
-
انتقل إلى محرك الأقراص: ستحتاج إلى الانتقال إلى محرك الأقراص الذي يوجد به مستند Word المفقود. استخدم ال cd الأمر متبوعًا بحرف محرك الأقراص. يستبدل "D" مع حرف محرك الأقراص المناسب. على سبيل المثال:
القرص المضغوط د:
-
استخدم الأمر دير: بمجرد أن تكون في محرك الأقراص الصحيح، استخدم دير أمر لسرد الملفات والدلائل في الموقع الحالي. يمكنك أيضًا الانتقال إلى أدلة محددة باستخدام الملف cd
-
استرداد الوثيقة: إذا كنت تعرف اسم مستند Word المفقود أو جزء منه، فيمكنك استخدام الملف نسخة الأمر لمحاولة استعادته. على سبيل المثال:
انسخ /b filename.docx الوجهة
استبدل "filename.docx" بالاسم الفعلي لمستند Word الخاص بك و"الوجهة" بالموقع الذي تريد نسخ الملف فيه.
إذا تم حذف الملف أو كان تالفًا، فقد لا تعمل هذه الطريقة دائمًا، ولكنها تستحق المحاولة.
يعد استخدام موجه الأوامر طريقة أكثر تقدمًا ويجب استخدامه بحذر. تأكد من أنك تفهم جيدًا الأوامر التي تستخدمها، وقم دائمًا بعمل نسخة احتياطية من الملفات المهمة قبل محاولة أي عمليات استرداد للملفات.
الطريقة رقم 4: استخدام ميزة الإصدارات السابقة
يحتوي Windows على ميزة تسمى "الإصدارات السابقة" والتي يمكن أن تكون أداة قيمة لاستعادة الإصدارات القديمة من مستندات Word. إليك كيفية استخدام هذه الطريقة:
-
انقر بزر الماوس الأيمن على المستند: انتقل إلى المجلد الذي يوجد به مستند Word الخاص بك. انقر بزر الماوس الأيمن على المجلد أو المستند المحدد الذي تريد استرداده.
-
حدد "استعادة الإصدارات السابقة": في قائمة السياق التي تظهر بعد النقر بزر الماوس الأيمن، اختر "إستعادة النسخ السابقة". سيؤدي هذا إلى فتح علامة التبويب "الإصدارات السابقة" في نافذة خصائص المجلد.
-
حدد الإصدار السابق: في ال "الإصدارات السابقة" علامة التبويب، سترى قائمة بالإصدارات السابقة للمجلد أو الملف. حدد الإصدار الذي تعتقد أنه يحتوي على مستند Word الذي تريد استرداده.
-
انقر فوق "استعادة": بعد تحديد الإصدار السابق، انقر فوق "يعيد" زر. سيؤدي هذا إلى استبدال الإصدار الحالي من المجلد أو الملف بالإصدار السابق المحدد.
-
تحقق من المستند المستعاد: انتقل إلى موقع مستند Word الخاص بك، وستجد أن الإصدار الأقدم من ملفك قد تمت استعادته.
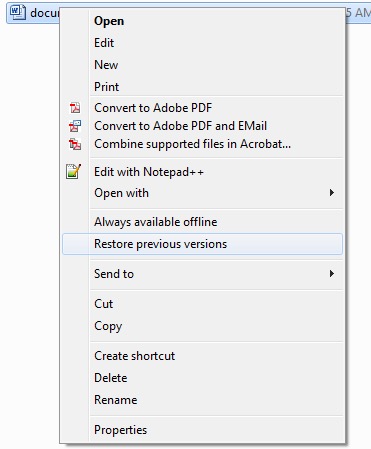
تعد ميزة "الإصدارات السابقة" في Windows مفيدة بشكل خاص لاستعادة التكرارات السابقة لمستند Word الخاص بك، وتعمل بشكل جيد إذا قمت بتمكين "استعادة النظام". ومع ذلك، قد لا تكون هذه الطريقة فعالة بالنسبة للتغييرات الحديثة جدًا أو إذا لم تقم بتكوين النظام لإنشاء إصدارات سابقة من الملفات.
الجزء رقم 3: أفضل أداة لاستعادة Word Doc على نظامي التشغيل Mac وWindows: FoneDog Data Recovery
استعادة بيانات FoneDog هي أداة متعددة الاستخدامات وموثوقة لاستعادة البيانات تعمل بسلاسة على أنظمة Mac وWindows. إنه خيار ممتاز لاستعادة مستندات Word والعديد من أنواع الملفات الأخرى التي تم حذفها أو فقدها أو إتلافها لأسباب مختلفة.
استعادة البيانات
استرجع الصور والمستندات والصوت المحذوفة والمزيد من الملفات.
احصل على البيانات المحذوفة مرة أخرى من جهاز الكمبيوتر (بما في ذلك سلة المحذوفات) ومحركات الأقراص الثابتة.
استعادة البيانات المفقودة الناجمة عن حادث القرص، وتعطل نظام التشغيل وأسباب أخرى.
تحميل مجانا
تحميل مجانا

فيما يلي نظرة عامة على ميزاته وخطوات استرداد مستندات Word الخاصة بك:
الميزات الرئيسية:
-
توافق النظام الأساسي: يتوفر FoneDog Data Recovery لنظامي التشغيل Mac وWindows، مما يجعله حلاً متعدد الاستخدامات للمستخدمين على منصات مختلفة.
-
Document Recovery: تتخصص هذه الأداة في استرداد أنواع مختلفة من الملفات، بما في ذلك مستندات Word (DOC وDOCX)، وجداول بيانات Excel، وملفات PDF، والمزيد.
-
أوضاع الاسترداد المتعددة: يقدم FoneDog أوضاع استرداد متنوعة، مثل "استرداد الملفات المحذوفة"، و"استرداد الأقسام"، و"استرداد الملفات الأولية"، لتلبية سيناريوهات فقدان البيانات المختلفة.
-
معاينة قبل الاسترداد: يمكنك معاينة الملفات القابلة للاسترداد قبل استعادتها، مما يساعدك على ضمان استعادة المستندات الصحيحة.
-
الانتعاش الانتقائي: لديك المرونة اللازمة لتحديد مستندات Word معينة لاستعادتها، بدلاً من استعادة جميع الملفات مرة واحدة.
-
واجهة سهلة الاستخدام: تجعل واجهة FoneDog سهلة الاستخدام عملية الاسترداد واضحة ومباشرة، حتى بالنسبة للمستخدمين ذوي الخبرة الفنية المحدودة.
خطوات استرداد مستندات Word باستخدام FoneDog Data Recovery:
فيما يلي دليل خطوة بخطوة حول كيفية استخدام FoneDog Data Recovery Wاسترداد وثيقة أورد على نظامي ماك وويندوز:
لماك:
-
تنزيل وتثبيت FoneDog Data Recovery لنظام التشغيل Mac: ابدأ بتنزيل البرنامج وتثبيته على جهاز الكمبيوتر الخاص بك الذي يعمل بنظام Mac.
-
إطلاق البرنامج: افتح FoneDog Data Recovery بالنقر فوق الرمز الخاص به في مجلد التطبيقات.
-
حدد وضع الاسترداد: ستظهر لك خيارات وضع الاسترداد. اختر الوضع المناسب وفقًا لسيناريو فقدان البيانات لديك (على سبيل المثال، "استرداد الملفات المحذوفة").
-
اختر القيادة أو الموقع: حدد محرك الأقراص أو الموقع الذي تم تخزين مستندات Word الخاصة بك فيه.
-
البحث عن المستندات المفقودة: انقر على "مسح" زر لبدء عملية المسح. سيقوم البرنامج بالبحث عن مستندات Word المفقودة أو المحذوفة.
-
معاينة الملفات واختيارها: بعد اكتمال الفحص، يمكنك معاينة الملفات القابلة للاسترداد. حدد مستندات Word التي تريد استردادها.
-
استعادة مستندات Word: انقر على "استعادة" زر، واختر موقعًا لحفظ المستندات المستردة، ثم قم بتأكيد الاسترداد.
ل Windows:
-
تنزيل وتثبيت FoneDog Data Recovery لنظام التشغيل Windows: قم بتنزيل البرنامج وتثبيته على جهاز الكمبيوتر الذي يعمل بنظام Windows.
-
إطلاق البرنامج: قم بتشغيل FoneDog Data Recovery بالنقر المزدوج فوق اختصار سطح المكتب أو من قائمة "ابدأ".
-
اختر وضع الاسترداد: حدد وضع الاسترداد المناسب الذي يتوافق مع سيناريو فقدان البيانات لديك (على سبيل المثال، "استرداد الملفات المحذوفة").
-
حدد القيادة أو الموقع: اختر محرك الأقراص أو الموقع الذي توجد به مستندات Word الخاصة بك.
-
بدء المسح: انقر على "مسح" زر لبدء المسح بحثًا عن مستندات Word المفقودة أو المحذوفة.
-
معاينة الملفات واختيارها: بمجرد اكتمال الفحص، يمكنك معاينة الملفات القابلة للاسترداد. اختر مستندات Word التي ترغب في استردادها.
-
استعادة مستندات Word: انقر على "استعادة" زر، وحدد موقعًا لحفظ الملفات المستردة، وقم بتأكيد عملية الاسترداد.
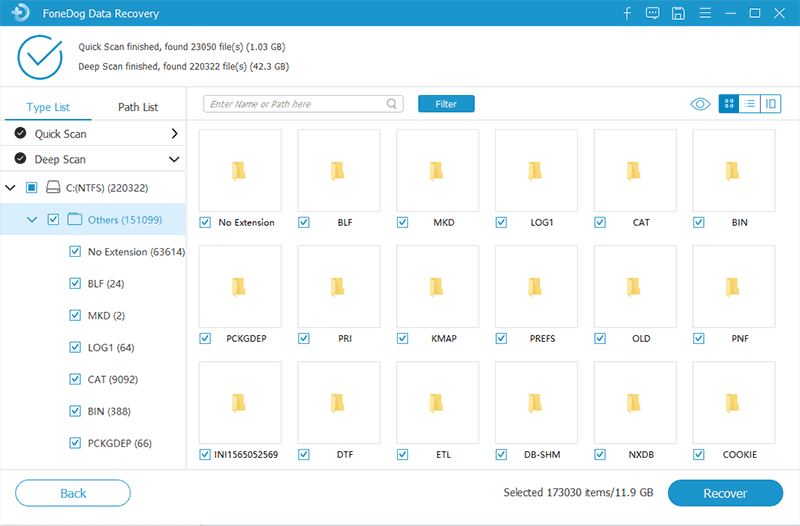
يعمل FoneDog Data Recovery على تبسيط عملية استرداد مستندات Word، مما يجعلها في متناول المستخدمين من جميع مستويات المهارة. إن ميزاته الشاملة وتوافقه مع كل من أنظمة Mac وWindows تجعله الخيار الأفضل لاستعادة المستندات المهمة التي ربما تم حذفها أو فقدها عن طريق الخطأ.
الناس اقرأ أيضاكيفية استرداد البيانات من القرص الصلب التالف4 طرق قوية حول كيفية استرداد الملفات المفقودة على نظام التشغيل Mac
نبذة عامة
استعادة مستند Word هي حاجة شائعة لكل من مستخدمي Mac وWindows. في هذه المقالة، استكشفنا طرقًا مختلفة لاسترداد مستندات Word لكلا النظامين الأساسيين. فيما يلي ملخص للطرق التي تمت مناقشتها. على الرغم من أن هذه الأساليب يمكن أن تكون فعالة، إلا أنها قد تكون لها قيود، مثل الحاجة إلى نسخ احتياطية حديثة أو قيود في استعادة الملفات التي تم استبدالها.
للحصول على حل شامل وسهل الاستخدام، يمكنك التفكير في استخدام برامج استعادة البيانات التابعة لجهة خارجية مثل FoneDog Data Recovery، المتوافق مع كل من نظامي التشغيل Mac وWindows. يوفر هذا البرنامج ميزات متقدمة، بما في ذلك استرداد الملفات الانتقائية ومعاينتها، مما يجعله خيارًا موثوقًا به لاستعادة مستندات Word المفقودة أو المحذوفة وأنواع الملفات الأخرى المتنوعة.
اختر الطريقة التي تناسب حالتك المحددة وخبرتك الفنية لزيادة فرص نجاح استرداد مستند Word.


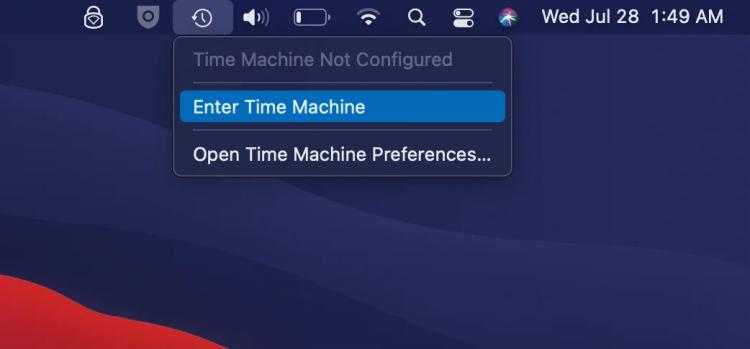
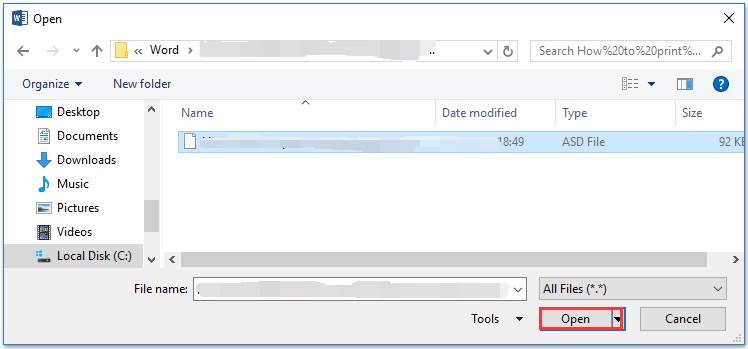
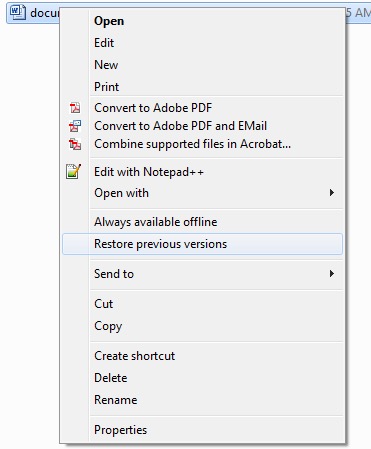

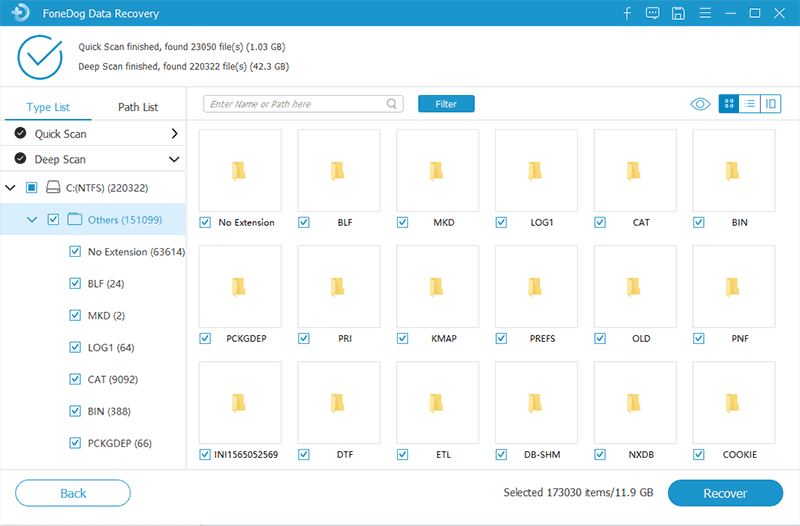
/
/