

بقلم Vernon Roderick, ، آخر تحديث: December 30, 2019
قد يحدث فقدان البيانات على جهاز الكمبيوتر الخاص بك والذي يمكن أن يكون بسبب فشل القرص المنطقي أو المادي ، أو تعطل النظام ، أو مشكلات الأجهزة أو البرامج ، أو أخطاء التطبيق ، وغير ذلك الكثير. من الضروري دائمًا إنشاء نسخة احتياطية من بياناتك في جهاز خارجي بحيث في حالة فشل النظام ، يمكنك بسهولة استعادة النسخة الاحتياطية لبياناتك إلى محرك الأقراص الخاص بك.
يمكنك استخدام أداة Disk Utility التي تأتي مع جهاز كمبيوتر Mac الخاص بك لإنشاء نسخ من بياناتك. أداة استنساخ القرص الصلب لجهاز Mac هو تطبيق مفيد يكون مفيدًا في حالة حدوث عطل مفاجئ في القرص. لا داعي للقلق حيث تقوم أداة Disk Utility بإنشاء نسخة طبق الأصل مثل النسخة الأصلية واستعادتها إلى جهازك. أداة أسهل وأكثر ملاءمة يمكن أن تساعد في استعادة البيانات المفقودة أو المحذوفة هي برنامج FoneDog Data Recovery الذي يسمح باستعادة البيانات من أي نوع من الملفات من أجهزتك. إنها أداة موثوقة تساعد في استعادة الملفات إلى أي نوع من الأجهزة في أي نوع من المواقف.
الجزء 1: ما هو Clone Mac Hard Drive Disk Utilityالجزء 2: كيف تعمل أداة Clone Mac Hard Drive Disk Utilityالجزء 3: نصائح إضافية: كيفية الحصول على استعادة البيانات على أجهزة الكمبيوترالجزء 4: في الخلاصة
يأتي تطبيق Disk Utility مع كل نسخة من نظام تشغيل Mac. إنه مجاني للمستخدمين لإنشاء نسخ من بياناتك من محرك الأقراص الثابتة لنظام التشغيل Mac الخاص بك واستعادتها إلى محرك أقراص آخر أو وسائط خارجية. في حالات فشل القرص ، يمكنك بسهولة استعادة البيانات باستخدام أداة Disk Utility لإنشاء نسخة من البيانات من محرك الأقراص المصدر إلى محرك النسخ الاحتياطي أو محرك الوجهة.
باستخدام وظيفة الاستعادة في Clone Mac Hard Drive Disk Utility ، يمكنك استعادة أي بيانات حتى من جهاز تخزين مثل محرك أقراص USB محمول ومحرك أقراص ثابت خارجي وصورة قرص وما إلى ذلك. مثبتة من جهاز Mac الخاص بك وتأكد من أن محركات الأقراص هذه ليست قيد الاستخدام لتجنب تغيير البيانات وضمان استعادة بياناتك بسلاسة ونجاح. سيساعد إنشاء نسخة احتياطية لمحرك الأقراص باستخدام Disk Utility من Mac في حماية بياناتك من أي خسارة. يقوم بإنشاء نسخة طبق الأصل من البيانات الأصلية للنسخ الاحتياطي.
يوفر هذا القسم عملية بسيطة ليعلمك كيفية أداء Clone Mac Hard Drive Disk Utility باستخدام خيار الاستعادة. سيسمح لك ذلك باستنساخ أو نسخ بيانات محرك الأقراص الثابتة في جهاز Mac واستعادتها إلى قرص آخر أو جهاز خارجي باستخدام أداة قرص Mac. النسخة الاحتياطية هي صورة قرص يمكنك استعادتها في حالة فشل القرص. لاحظ أن النسخة الاحتياطية التي تم إنشاؤها باستخدام Disk Utility غير قابلة للتمهيد.
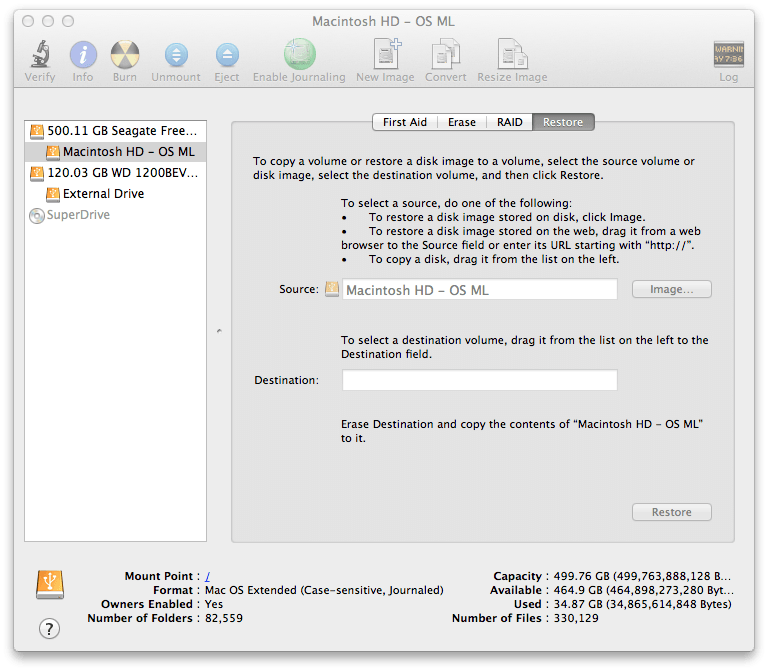
عندما يتعلق الأمر باحتياجات استعادة البيانات الخاصة بك ، استعادة بيانات FoneDog موجود هنا لمساعدتك في استعادة البيانات المحذوفة أو المفقودة من أي جهاز. إنها أداة موثوقة ومحترفة مع ميزة معالج سهلة الاستخدام ومريحة تسمح لك باستعادة ملفات البيانات الخاصة بك بسرعة وأمان. يتوفر وضعان للمسح الضوئي لك. يتيح فحصًا سريعًا وعميقًا لملفاتك بمعدل نجاح عالٍ وبيانات آمنة. يمكنك اختيار معاينة ملفاتك بعد المسح وقبل الاسترداد. يمكنك استرداد أي نوع من الملفات مثل الصور والتسجيلات الصوتية ومقاطع الفيديو ورسائل البريد الإلكتروني والمستندات والأرشفة والتطبيقات والاسترداد من أي جهاز في أي نوع من المواقف مثل استرداد القسم واستعادة الملفات واستعادة القرص الصلب واستعادة بطاقة الذاكرة ومحرك أقراص فلاش الاسترداد ، وتعطل استرداد Windows أو Mac.
يتوفر إصدار تجريبي مجاني من التطبيق للتنزيل مع ضمان استرداد الأموال لمدة 30 يومًا إذا كنت ترغب في شرائه. يدعم FoneDog Data Recovery كلاً من أنظمة تشغيل Windows و Macintosh. استرجع بياناتك المحذوفة بثلاث خطوات سهلة: التشغيل والمسح الضوئي والاستعادة. يتم توفير الخطوات التفصيلية أدناه حول كيفية استخدام برنامج FoneDog لاستعادة البيانات.
استعادة البيانات
استرجع الصور المحذوفة والوثيقة والصوت والمزيد من الملفات.
استعادة البيانات المحذوفة من الكمبيوتر (بما في ذلك سلة المحذوفات) ومحركات الأقراص الثابتة.
استرجع بيانات الفقد الناجم عن حادث القرص وسحق نظام التشغيل وأسباب أخرى.
تحميل مجانا
تحميل مجانا

قم بتنزيل وتثبيت برنامج FoneDog Data Recovery على جهاز الكمبيوتر الخاص بك. لفتح برنامج التطبيق ، يمكنك الانتقال إلى قائمة "ابدأ" والبحث عن FoneDog Data Recovery من قائمة البرامج. يمكنك أيضًا النقر نقرًا مزدوجًا فوق رمز الاختصار الموجود على سطح المكتب أو النقر فوق الرمز المثبت على شريط المهام (إذا تم إنشاء اختصار أو تم تثبيته على شريط المهام).
على الشاشة الرئيسية ، اختر الأنواع المختلفة من الملفات ومحركات الأقراص (القرص الصلب أو القابل للإزالة) حيث ترغب في استعادة ملفات البيانات الخاصة بك. في الجزء السفلي الأيمن من الشاشة ، انقر فوق الزر Scan (مسح ضوئي) لبدء مسح البيانات في أجهزتك المحددة. يمكنك استعادة أي نوع من البيانات مثل الصورة والفيديو والصوت والبريد الإلكتروني والأرشيف والتطبيق والمستندات من أي جهاز في أي موقف وفي أنظمة ملفات مختلفة مدعومة.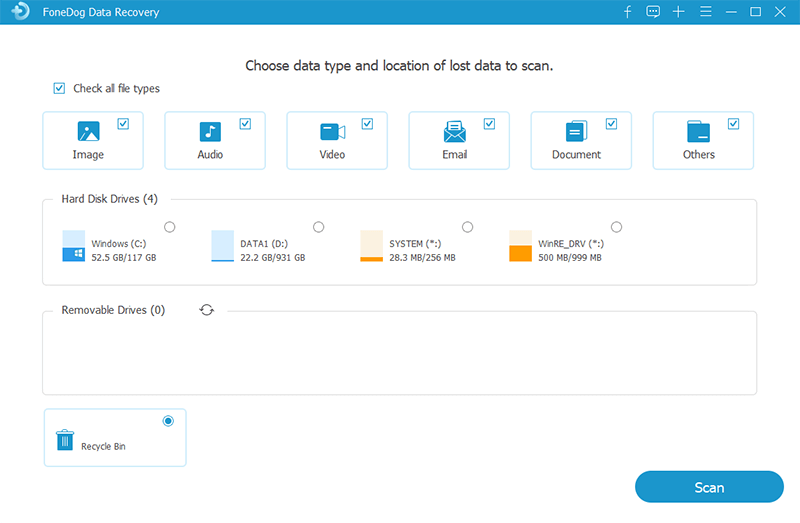
يمكنك الاختيار بين عمليتي المسح: المسح السريع أو المسح العميق. يعمل الفحص الأول بسرعة أكبر بينما يستغرق الفحص الثاني وقتًا أطول حتى ينتهي ولكنه يعرض المزيد من المحتوى. في بحثك ، يمكنك تطبيق بعض المرشحات مثل أسماء الملفات أو مسارات الملفات لتضييق نطاق النتائج وتحديد موقع الملفات بسرعة. انتظر حتى يكتمل فحص البيانات ولا تغلق المعالج أبدًا أثناء تقدم عملية المسح.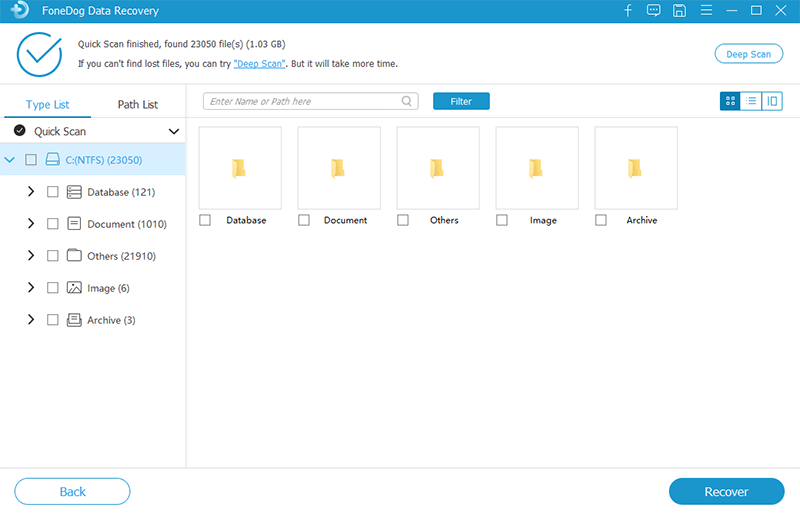
عند اكتمال الفحص ، حدد نتائج الملف التي تريد استردادها. يتم عرض نتائج الملف حسب النوع أو المسار. انقر فوق الزر Recover لبدء عملية استعادة البيانات. تأكد من وجود اتصال ثابت بين الكمبيوتر والوسائط الخارجية. تذكر التحلي بالصبر وعدم إغلاق نافذة FoneDog Data Recovery أبدًا أثناء إجراء الاسترداد. انتظر حتى تنتهي عملية مسح البيانات واستعادتها. أيضًا ، لا تقم بإيقاف تشغيل الكمبيوتر أو إعادة تشغيله ما لم يُطلب منك القيام بذلك في أداة المعالج.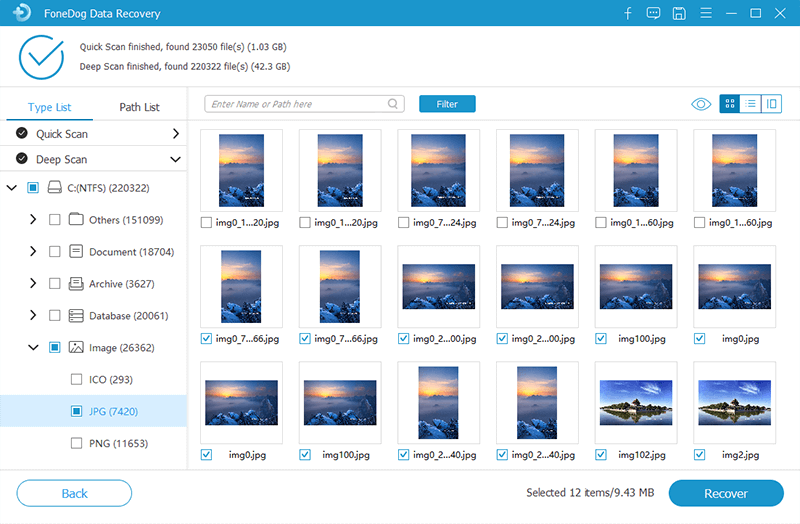
عند استخدام جهاز الكمبيوتر الخاص بك ، من المهم للغاية إنشاء نسخ احتياطية منتظمة من ملفات البيانات الخاصة بك. هذا لضمان أنه عند حدوث مواقف مزعجة مثل فشل النظام أو محرك الأقراص ، يمكنك بسهولة الرجوع إلى النسخ الاحتياطية واستعادتها إلى جهازك. ترجع أسباب هذه الإخفاقات إلى فشل القرص المنطقي أو المادي ، وتعطل النظام ، وأخطاء النظام والتطبيق ، وهجمات البرامج الضارة وفيروسات الكمبيوتر التي يمكن أن تصيب محركات الأقراص الثابتة ، وأخطاء التنسيق وغيرها الكثير ، وبالتالي ، هناك حاجة لإنشاء نسخة احتياطية أو استنساخ من بياناتك. مع Mac ، يمكنك استخدام تطبيق Disk Utility لاستعادة البيانات. يمكنك تنفيذ Clone Mac Hard Drive Disk Utility باستخدام خيار الاستعادة.
هناك طريقة أخرى موصى بها بشدة لاستعادة ملفات البيانات المهمة وهي استخدام أداة لاستعادة البيانات مثل برنامج FoneDog Data Recovery الذي يمكن أن يساعد في استعادة أي نوع من الملفات مثل الصور ومقاطع الفيديو والتسجيلات الصوتية والمستندات والتطبيقات الثمينة. يمكنك الاسترداد من أي جهاز مثل الكمبيوتر أو محرك أقراص فلاش USB أو بطاقات الذاكرة وما إلى ذلك ، في أي نوع من المواقف. ستعمل أداة FoneDog Data Recovery في أنظمة تشغيل Windows و Mac. أنت مطمئن إلى أن بياناتك آمنة دون أي خسارة.
اترك تعليقا
تعليق
استعادة بيانات
fonedog استعادة البيانات يمكن استرداد حذف الصور ، الفيديو ، الصوت ، البريد الإلكتروني ، وما إلى ذلك من ويندوز ، ماك ، القرص الصلب ، بطاقة الذاكرة ، ذاكرة فلاش ، الخ .
تحميل مجانا تحميل مجانامقالات ساخنة
/
مثير للانتباهممل
/
بسيطصعبة
:شكرا لك! إليك اختياراتك
Excellent
:تقييم 4.6 / 5 (مرتكز على 101 التقييمات)