

بقلم Adela D. Louie, ، آخر تحديث: February 21, 2024
هل تمنيت يومًا أن يكون من السهل التقاط السحر على شاشتك؟ لا تنظر أبعد! هذه القطعة تخبرك عن أفضل برامج تسجيل الشاشة المجانية التي تم تصميمها فقط لمستخدمي Windows. يمكننا مساعدتك سواء كنت محترفًا في إعداد البرامج التعليمية أو لاعبًا يعرض أوقاتًا ملحمية.
ابحث خطوة بخطوة عن كيفية القيام بذلك سجل الشاشة مجانا ويندوزونصائح داخلية واقتراحات لأفضل البرامج التي تسهل عليك تسجيل ما هو موجود على شاشتك وتحريره ومشاركته. قل وداعًا للبرامج باهظة الثمن ومرحبًا بالتقاط الشاشة الذي يعمل كالسحر. الآن هو الوقت المناسب لتكثيف لعبة تسجيل الشاشة.
الجزء رقم 1: 3 طرق لتسجيل شاشة Windows مجانًاالجزء رقم 2: أفضل طريقة لتسجيل الشاشة مجانًا على نظام التشغيل Windows 11/10 (مع الصوت)وفي الختام
فيما يلي برامج تسجيل الشاشة المجانية الشائعة لنظام التشغيل Windows بالإضافة إلى شرح حول كيفية استخدامها:
يتميز OBS Studio بأنه برنامج قوي ومفتوح المصدر يستخدم على نطاق واسع للبث المباشر والتقاط محتوى الشاشة. يتميز هذا البرنامج بمجموعة من الميزات المتطورة المصممة لالتقاط وبث أنواع متنوعة من المحتوى.
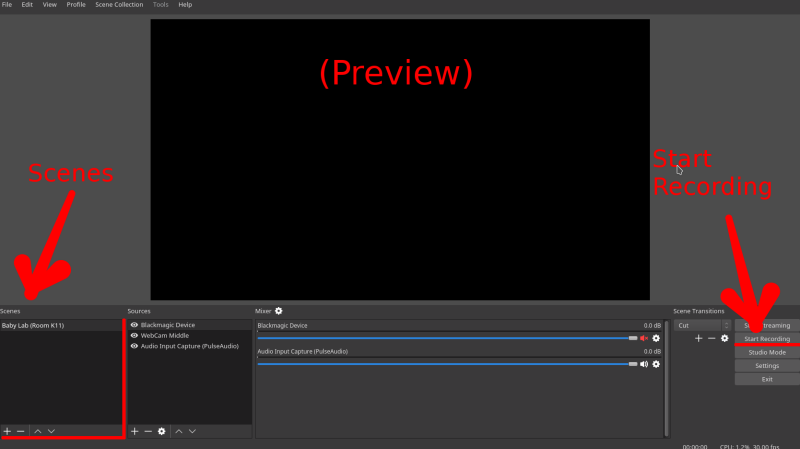
تبرز ShareX كأداة متعددة الاستخدامات ومتعددة الوظائف مصممة لتسجيل الشاشة مجانًا على نظام Windows. تتيح مجموعة الميزات الغنية للمستخدمين ليس فقط التقاط لقطات الشاشة ولكن أيضًا تسجيل شاشاتهم بسلاسة مع تسهيل المشاركة المباشرة عبر منصات متعددة.
يعد Windows 10 Game Bar ميزة متكاملة مصممة لتزويد المستخدمين بوظائف تسجيل الشاشة المتأصلة، وهي مخصصة في المقام الأول لأغراض الألعاب ولكنها قابلة للتكيف لمهام تسجيل الشاشة العامة أيضًا.

مسجل الشاشة فون دوج يمثل برنامج تسجيل شاشة مجاني شامل وسهل الاستخدام ومصمم خصيصًا لمستخدمي Windows. توفر هذه الأداة حلاً سلسًا لالتقاط أنشطة الشاشة، سواء كان ذلك لإنشاء برامج تعليمية أو التقاط طريقة اللعب أو تسجيل العروض التقديمية، دون أي التزام مالي.
تحميل مجانا
للنوافذ
تحميل مجانا
لأجهزة ماكينتوش العادية
تحميل مجانا
بالنسبة إلى M1 و M2 و M3
للاستفادة من FoneDog Screen Recorder لـ سجل الشاشة مجانا ويندوز، اتبع الخطوات التالية:
1. قم بزيارة الموقع الرسمي لـ FoneDog Screen Recorder لبدء عملية التنزيل.
2. عند الانتهاء من التنزيل، تابع تنفيذ إجراء التثبيت وفقًا للتوجيهات، مما يسمح بتثبيت البرنامج بسلاسة على نظام Windows الخاص بك.
3. بعد التثبيت، وبعد ذلك يتعين عليك تحديد موقع أيقونة FoneDog Screen Recorder على سطح المكتب أو ضمن قائمة البرامج المثبتة.
4. قم بتنفيذ التطبيق بالضغط على جهاز تسجيل فيديو أيقونة لبدء واجهة البرنامج.

5. بمجرد الدخول إلى واجهة التطبيق، يمكنك بعد ذلك استكشاف مجموعة إعدادات التسجيل المتاحة لتخصيص تجربة تسجيل الشاشة الخاصة بك.
6. قم بتخصيص منطقة التسجيل عن طريق ضبط إطار الالتقاط، واختيار المنطقة أو النافذة المحددة على شاشتك التي تنوي التقاطها.

7. اختر مصدر إدخال الصوت المفضل لديك لأغراض التسجيل، سواء كان ذلك لالتقاط صوت النظام أو إدخال الميكروفون أو مزيجًا من الاثنين معًا.

8. بعد ضبط الإعدادات لتتناسب مع تفضيلاتك، ابدأ عملية التسجيل بالضغط على المحدد "ابدأ التسجيل" زر داخل واجهة التطبيق.

9. قم بتنفيذ الإجراءات أو المهام أو المحتوى الذي ترغب في التقاطه على شاشتك، مع التأكد من أن البرنامج يسجل المحتوى المرئي والصوتي المقصود.
10. لإيقاف جلسة التسجيل، انتقل مرة أخرى إلى واجهة FoneDog Screen Recorder وانقر فوق "قف" .

11. سيتم حفظ ملف الفيديو المسجل تلقائيًا في المجلد الوجهة الذي حددته أثناء عملية الإعداد، وسيكون جاهزًا للتشغيل أو الاستخدام الإضافي.

يتميز FoneDog Screen Recorder بواجهته البديهية، مما يسمح للمستخدمين بالتقاط أنشطة الشاشة بسهولة وبنقرات قليلة فقط. يلبي تنوعه احتياجات التسجيل المختلفة، مما يضمن أن يتمكن المستخدمون من إنشاء تسجيلات عالية الجودة بسهولة.
يعد برنامج تسجيل الشاشة المجاني هذا بمثابة أداة قيمة لمستخدمي Windows، حيث يمكّنهم من إنتاج محتوى جذاب ومواد تعليمية أو التقط لحظات اللعب التي لا تنسى خالية من المتاعب.
الناس اقرأ أيضاالتقاط اللحظة: اختر أفضل مسجل GIFاختصار تسجيل شاشة Windows: قم بالتسجيل على Windows 10/11 بسهولة
تسجيل الشاشة مجانا للويندوز، من خلال أدوات مثل OBS Studio وShareX وWindows 10 Game Bar وFoneDog Screen Recorder، تمكن المستخدمين من التقاط أنشطة الشاشة بكفاءة. للبدء، قم بتنزيل البرنامج المفضل وقم بتكوينه بالكامل، مع تحديد مناطق الالتقاط ومصادر الصوت. بدء وإيقاف التسجيل باستخدام الأزرار المخصصة.
تتيح تجربة هذه الأدوات للمستخدمين إمكانية إنشاء برامج تعليمية جذابة أو أبرز الألعاب أو العروض التقديمية، مما يعزز التواصل والإنتاجية بسهولة.
اترك تعليقا
تعليق
شاشة مسجل
برنامج قوي لتسجيل الشاشة لالتقاط شاشتك باستخدام كاميرا الويب والصوت.
مقالات ساخنة
/
مثير للانتباهممل
/
بسيطصعبة
:شكرا لك! إليك اختياراتك
Excellent
:تقييم 4.5 / 5 (مرتكز على 91 التقييمات)