

بقلم Adela D. Louie, ، آخر تحديث: June 24, 2024
يعد التواصل بصريًا أمرًا بالغ الأهمية في العصر الرقمي، كما يوفر تسجيل الشاشة وسيلة رائعة أداة ممتازة لتعزيز رسالتك. يعد تعلم تسجيل الشاشة أمرًا بالغ الأهمية لمنشئي المحتوى والمعلمين والمهنيين الذين يتطلعون إلى تحسين كفاءة الاتصال. سيزودك الدليل التالي بجميع المعلومات اللازمة حول كيفية القيام بذلك تسجيل جزء من الشاشة من جهازك.
أتقن فن تسجيل الأنشطة التي تظهر على الشاشة، وتقديم البرامج التعليمية بجودة عالية، وإنشاء عروض تقديمية جذابة تجذب جمهورك على الفور. انضم إلى هذا لزيادة إمكانيات تسجيل الشاشة إلى أقصى حد مع تحسين طريقة تفاعلك!
الجزء 1. لماذا تقوم بتسجيل جزء من الشاشة؟الجزء 2. كيفية تسجيل جزء من الشاشة على جهاز كمبيوتر يعمل بنظام Windows أو Macالجزء 3. كيفية تسجيل جزء من الشاشة (Mac)الجزء 4. كيفية تسجيل جزء من الشاشة (Windows)الجزء 5. الأسئلة الشائعةوفي الختام
لماذا تختار التقاط جزء فقط من الشاشة، بدلاً من تصوير الشاشة بأكملها؟ نظرًا لوجود أسباب ومزايا مختلفة للقيام بالتقاط جزئي للشاشة.
مسجل الشاشة فون دوج يعتبر حلا رائعا عندما يتعلق الأمر بالتقاط أجزاء من شاشة جهاز الكمبيوتر الخاص بك. إن واجهته التي يسهل التعرف عليها وتثبيتها البسيط تجعله تطبيقًا مثاليًا لتسجيل الشاشة على كل من نظامي التشغيل Mac وWindows. من خلال دمج سمات مثل أدوات التعليقات التوضيحية، والتقاط الصوت المستمر، ومنطقة تسجيل قابلة للتعديل، يضمن FoneDog تسجيلًا مبسطًا ومثاليًا للشاشة.
تحميل مجانا
للنوافذ
تحميل مجانا
لأجهزة ماكينتوش العادية
تحميل مجانا
بالنسبة إلى M1 و M2 و M3
عندما يتعلق الأمر بالتقاط أجزاء من الشاشة على جهاز الكمبيوتر، فإن FoneDog Screen Recorder هو الخيار الأفضل نظرًا لتعدد استخداماته وراحته الاستثنائية، بغض النظر عما إذا كان ذلك مخصصًا للبرامج التعليمية أو مجرد العروض التقديمية.

يعد التقاط نشاط الشاشة طريقة مفيدة ومستخدمة على نطاق واسع. يساعد في إنتاج مقاطع فيديو لأغراض مثل حل المشكلات والتعليم والتعلم.
قد يحتاج بعض الأشخاص إلى التقاط الشاشة بأكملها لضمان حصول المشاهدين على فهم شامل لجميع الإجراءات التي تظهر على الشاشة، بينما قد يفضل آخرون التقاط أجزاء محددة فقط لتسليط الضوء على المعلومات المهمة دون تشتيت الانتباه عن المحتوى العام.
وقت سريع لديه القدرة على العمل كأداة لالتقاط الشاشة على أجهزة كمبيوتر Mac، مما يتيح للمستخدمين تسجيل أقسام معينة من شاشتهم. تأكد من تثبيت QuickTime على نظام Mac الخاص بك والتزم بالتعليمات المقدمة لبدء عملية تسجيل الشاشة.

يعمل برنامج التقاط الشاشة على تبسيط إجراءات التقاط منطقة معينة من شاشة Windows. دون الحاجة إلى عمليات تثبيت إضافية، يمكنك التقاط منطقة معينة من شاشتك باستخدام ميزة تسجيل الشاشة الأصلية لنظام التشغيل Windows. فيما يلي طريقتان يمكنك توظيفهما في نظام التشغيل Windows لديك.
يعد Xbox Game Bar، الذي تم تصميمه في البداية لالتقاط طريقة اللعب، بمثابة مسجل شاشة مدمج مصمم خصيصًا لـ Xbox Game Bar نوافذ 10. تكمن موطن قوتها في التقاط أنشطة الشاشة التي تشمل الألعاب ومتصفحات الويب والبرامج المختلفة بسهولة، وحفظ التسجيلات بتنسيق MP4. كيفية استخدامه لالتقاط جزء من الشاشة على نظام التشغيل Windows؟ فيما يلي كيفية تسجيل منطقة محددة من الشاشة على نظام التشغيل Windows:
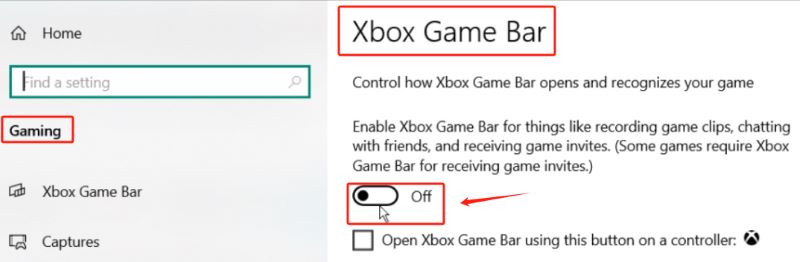
من الجدير بالذكر أن ملف مسجل شاشة ويندوز يسمح فقط بتسجيل النوافذ النشطة. لا يسهل اختيار منطقة معينة للتسجيل. بالإضافة إلى ذلك، قد تنشأ مشكلات عرضية تتعلق بعدم التشغيل، مما يؤدي إلى أداء غير متناسق وتأخير محتمل في التسجيل. وعلى الرغم من كفاءته في التقاط علامات تبويب المتصفح ونوافذ البرامج، إلا أنه يفتقر إلى المرونة في اختيار منطقة التسجيل.
تأتي أداة القطع كتطبيق لقطة شاشة مثبت مسبقًا داخل نظام التشغيل Windows. مع ظهور نظام التشغيل Windows 11، اكتسب وظيفة إضافية كأداة متعددة الأوجه لتسجيل الشاشة. دعنا الآن نستكشف عملية التقاط جزء من الشاشة على نظام Windows باستخدام هذه الأداة.
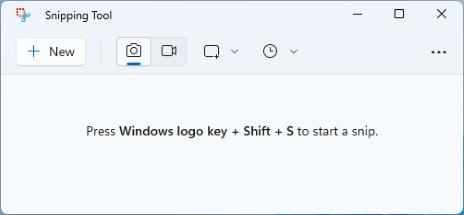
تتوفر العديد من التطبيقات لكل من أنظمة Windows وMac لتسجيل جزء من الشاشة. للحصول على خيار شامل، فكر في تجربة FoneDog Screen Recorder. تمكنك هذه الأداة من تعيين أي منطقة مرغوبة على شاشتك للتسجيل عالي الدقة و4K، وتوفر إمكانات التحرير الفوري بعد التسجيل، وتدعم تصدير مقاطع الفيديو بمجموعة متنوعة من التنسيقات المستخدمة على نطاق واسع.
في كل من أنظمة Mac وWindows، يتم عادةً حفظ الجزء المسجل من الشاشة في مجلد معين يختاره المستخدم أثناء عملية التسجيل. يمكن أن يختلف موقع المجلد هذا وفقًا لبرنامج تسجيل الشاشة المستخدم وأي إعدادات مخصصة قام المستخدم بتكوينها.
الناس اقرأ أيضا16 أفضل برامج تسجيل الصوت لنظام التشغيل Mac (2024)11 أفضل برامج تسجيل الألعاب الجيدة في عام 2024
وفي الختام، معرفة كيفية القيام بذلك تسجيل جزء من الشاشة أصبح سهلاً باستخدام الأدوات والتقنيات المناسبة. سواء باستخدام مسجل الشاشة فون دوج على جهاز الكمبيوتر أو الأدوات الأخرى المذكورة أعلاه، تتضمن العملية بضع خطوات بسيطة. باستخدام هذه الأدوات سهلة الاستخدام، يمكن للمستخدمين إنشاء تسجيلات شاشة بجودة احترافية لأغراض مختلفة. تسجيل سعيد!
تحميل مجانا
للنوافذ
تحميل مجانا
لأجهزة ماكينتوش العادية
تحميل مجانا
بالنسبة إلى M1 و M2 و M3
اترك تعليقا
تعليق
شاشة مسجل
برنامج قوي لتسجيل الشاشة لالتقاط شاشتك باستخدام كاميرا الويب والصوت.
مقالات ساخنة
/
مثير للانتباهممل
/
بسيطصعبة
:شكرا لك! إليك اختياراتك
Excellent
:تقييم 4.7 / 5 (مرتكز على 64 التقييمات)