

بقلم Adela D. Louie, ، آخر تحديث: July 11, 2024
هل تساءلت يومًا عن كيفية القيام بذلك دون عناء التقاط حركات الشاشة الخاصة بك وإنشاء مقاطع فيديو مقنعة؟ انغمس في هذا الدليل الفعال المصمم لتسجيل الشاشة. سواء كنت منشئ محتوى، أو معلمًا يهدف إلى إشراك طلابك، أو محترفًا يبحث عن أدوات اتصال مؤثرة، فإن هذه المقالة هي مصدرك المفضل.
سنرشدك خطوة بخطوة كيفية تسجيل تسجيل الشاشة وأفضل الأدوات لإنشاء تسجيلات شاشة خالية من العيوب. استعد للارتقاء بالعروض التقديمية والبرامج التعليمية والمحتوى عبر الإنترنت بدقة وبراعة.
الجزء 1. ما هو Screencast؟الجزء 2. كيفية تسجيل Sreencast على نظام التشغيل Windows أو Macالجزء 3. الطريقة الشائعة لتسجيل Screencastالجزء 4. أهمية Recordind Screencastوفي الختام
تسجيل الشاشة هو تسجيل رقمي لشاشة جهاز كمبيوتر أو جهاز محمول، وعادةً ما يكون مصحوبًا بسرد صوتي لتوضيح عملية ما، أو شرح مفهوم، أو عرض برنامج تعليمي. فهو يسمح للمشاهدين برؤية وفهم كيفية أداء مهمة معينة أو التنقل عبر البرامج أو مواقع الويب أو التطبيقات. يتم استخدام Screencasts بشكل شائع لأغراض مختلفة، بما في ذلك:
تعتبر Screencasts طريقة فعالة للتواصل بصريًا وتوفير إرشادات خطوة بخطوة، مما يجعل المهام المعقدة أسهل للفهم من خلال عرض كل إجراء على الشاشة بشكل مرئي.
مسجل الشاشة فون دوج هي أداة متعددة الاستخدامات وسهلة الاستخدام مصممة لالتقاط نشاط شاشتك دون عناء، مما يجعلها طريقة ممتازة لتسجيل تسجيلات الشاشة عالية الجودة. يتميز هذا البرنامج ببساطته وميزاته الشاملة، مما يجعله مثاليًا لتلبية احتياجات التسجيل المتنوعة، بما في ذلك البرامج التعليمية وأسلوب اللعب والعروض التقديمية والمزيد.
تحميل مجانا
للنوافذ
تحميل مجانا
لأجهزة ماكينتوش العادية
تحميل مجانا
بالنسبة إلى M1 و M2 و M3

فيما يلي الخطوات أو الخطوات العامة حول كيفية تسجيل تسجيل للشاشة، تحقق مما يلي:
قبل البدء في التسجيل، قم بتخطيط ما تريد عرضه أو تقديمه في تسجيل الشاشة الخاص بك. قم بتنظيم أفكارك، وحدد تدفق المحتوى، وقم بإعداد أي مواد ضرورية.
اختر مناسبا برنامج التسجيل أو أداة لتسجيل الشاشة الخاصة بك. تتضمن بعض الخيارات الشائعة OBS Studio أو Camtasia أو QuickTime (لنظام التشغيل Mac) أو Xbox Game Bar (نظام التشغيل Windows) أو برامج تسجيل الشاشة المتخصصة الأخرى.
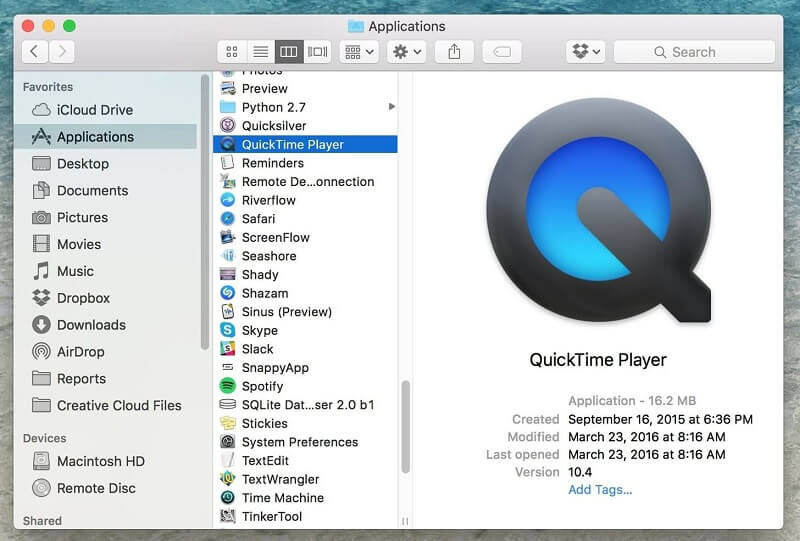
تأكد من أن شاشتك منظمة وخالية من عناصر التشتيت. أغلق البرامج أو النوافذ غير الضرورية التي لن يتم استخدامها أثناء التسجيل. تأكد من تكوين إعدادات الميكروفون والصوت بشكل صحيح إذا كنت تخطط لتضمين السرد الصوتي.
ضمن البرنامج الذي اخترته، اضبط الإعدادات وفقًا لتفضيلاتك:

بمجرد تكوين الإعدادات، ابدأ التسجيل:
تسمح بعض البرامج بإضافة التعليقات التوضيحية أو النصوص أو الإبرازات أو التراكبات في الوقت الفعلي أثناء التسجيل. استخدم هذه الميزات إذا لزم الأمر للتأكيد على نقاط محددة أو إضافة تفسيرات.
عند الانتهاء من تسجيل المحتوى المطلوب:
احفظ تسجيل الشاشة المسجل بالتنسيق المفضل لديك (MP4، AVI، وما إلى ذلك) وموقعه على جهاز الكمبيوتر الخاص بك. تأكد من تسمية الملف بشكل مناسب لسهولة التعرف عليه.
استخدم برنامج تحرير الفيديو إذا لزم الأمر لقص البداية أو النهاية، أو إضافة مقدمة/خاتمة، أو تضمين انتقالات، أو إجراء تحسينات أخرى لتحسين جودة التسجيل الرقمي للشاشة.
بمجرد أن تشعر بالرضا عن التسجيل الرقمي للشاشة، قم بمشاركته على النظام الأساسي الذي تريده — YouTube أو Vimeo أو موقع الويب الخاص بك أو أي نظام أساسي آخر — للوصول إلى جمهورك المستهدف.
ستساعدك هذه الخطوات في إنشاء تسجيل رقمي للشاشة عالي الجودة، سواء كان ذلك للأغراض التعليمية أو البرامج التعليمية أو العروض التوضيحية أو أي محتوى آخر ترغب في مشاركته. اضبط هذه الخطوات بناءً على البرنامج والميزات المحددة المتوفرة في أداة التسجيل التي اخترتها.
لتسجيل تسجيلات الشاشة يخدم عدة أغراض مهمة في مختلف المجالات والصناعات:
تكمن أهمية تسجيل التسجيلات الرقمية للشاشة في قدرتها على إظهار العمليات بصريًا، وتوضيح المفاهيم المعقدة، وتسهيل التعلم، وتبسيط الاتصال عبر مختلف القطاعات، مما يؤدي في النهاية إلى تحسين الفهم والإنتاجية.
الناس اقرأ أيضا16 أفضل برامج تسجيل الصوت لنظام التشغيل Mac (2024)11 من أفضل برامج التقاط الفيديو لنظام التشغيل Mac (2024)
في الواقع، يعد Screencasting أداة لا تقدر بثمن، حيث يعزز التواصل والتعليم والإنتاجية في مجالات متنوعة. إن قدرتها على إظهار العمليات بصريًا وتبسيط المفاهيم المعقدة تجعلها لا غنى عنها. احتضان إمكانية التحسين المستمر مع تسجيل تسجيل للشاشة مساعيك وتحسين تقنياتك بالفعل، واستكشاف ميزات البرامج الجديدة، والتفاعل مع تعليقات الجمهور.
اترك تعليقا
تعليق
شاشة مسجل
برنامج قوي لتسجيل الشاشة لالتقاط شاشتك باستخدام كاميرا الويب والصوت.
مقالات ساخنة
/
مثير للانتباهممل
/
بسيطصعبة
:شكرا لك! إليك اختياراتك
Excellent
:تقييم 4.5 / 5 (مرتكز على 102 التقييمات)