بقلم Adela D. Louie, ، آخر تحديث: April 24, 2024
هل أنت من مستخدمي Mac وتتوق لإطلاق العنان لإبداعك على YouTube؟ رحب بتسجيل الفيديو بسلاسة! تبدأ صياغة محتوى جذاب لقناتك بمعرفة كيفية التقاط أفكارك بخبرة على جهاز Mac الخاص بك. في هذا الدليل الكامل، نكشف النقاب عن أسرار تسجيل مقاطع فيديو YouTube عالية الجودة بسهولة باستخدام جهاز Mac الخاص بك مسجلات يوتيوب.
بدءًا من اختيار البرنامج المناسب وحتى تحسين الإعدادات وتحقيق تسجيلات خالية من العيوب، تعد هذه المقالة بمثابة دليلك الشامل حول كيفية تسجيل مقاطع فيديو يوتيوب على ماك. اكتشف الإرشادات خطوة بخطوة، والنصائح القيمة، والأدوات الموصى بها، مما يمكّنك من إنتاج محتوى YouTube احترافي دون عناء. دعنا نحول جهاز Mac الخاص بك إلى مصدر قوي لإنشاء مقاطع فيديو جذابة ونجعل قناتك مميزة!
الجزء 1. ما هو اليوتيوب ومميزاته؟الجزء 2. أفضل أداة لتسجيل YouTube على جهاز Mac باستخدام الصوتالجزء 3. طرق كيفية تسجيل مقاطع فيديو YouTube على نظام Macالجزء 4. نصائح لتحسين تسجيلات YouTube عالية الجودة وفي الختام
الجزء 1. ما هو اليوتيوب ومميزاته؟
يوتيوب تعتبر منصة عبر الإنترنت نالت استحسانا كبيرا وتستخدم على نطاق واسع ومخصصة لمشاركة الفيديو، وتوفر مجموعة واسعة من الوظائف لقاعدة مستخدميها. تأسست هذه المنصة في عام 2005، وتطورت لتصبح وجهة بارزة على الإنترنت، حيث تم تصنيفها بين المواقع الأكثر زيارة على نطاق عالمي.
لقد أدى تطور المنصة على مر السنين إلى نسيج غني من الميزات، يلخص تجربة المشاهدة الشخصية، وتنمية المحتوى الذي ينشئه المستخدمون، وتسهيل المشاركة واسعة النطاق بين جمهور واسع ومتنوع:
- مشاركة الفيديو
- المشاهدة والتصفح
- الاشتراكات
- التعليقات والتفاعل
- تسييل:
- التحليلات والرؤى
- بث مباشر
- إمكانية الوصول والتوطين
الجزء 2. أفضل أداة لتسجيل YouTube على جهاز Mac باستخدام الصوت
مسجل الشاشة فون دوج تبرز كأداة استثنائية لتسجيل مقاطع فيديو YouTube على جهاز Mac، مما يوفر طريقة سلسة وشاملة لالتقاط محتوى عالي الجودة. يقدم هذا البرنامج نفسه كحل متعدد الاستخدامات، مصمم خصيصًا لتلبية احتياجات مستخدمي Mac، مما يضمن تجربة تسجيل سهلة. إليك كيفية استخدامه لتسجيل YouTube على نظام Mac.
 تحميل مجانا
للنوافذ
تحميل مجانا
للنوافذ
 تحميل مجانا
لأجهزة ماكينتوش العادية
تحميل مجانا
لأجهزة ماكينتوش العادية
 تحميل مجانا
بالنسبة إلى M1 و M2 و M3
تحميل مجانا
بالنسبة إلى M1 و M2 و M3
- ابدأ بتنزيل وتثبيت برنامج FoneDog Screen Recorder على جهاز Mac الخاص بك.
- بمجرد التثبيت، قم بتشغيل التطبيق. تعرف على واجهته البديهية التي توفر سهولة التنقل وإمكانية الوصول إلى ميزاته المتنوعة.
- قبل بدء التسجيل، قم بتكوين الإعدادات وفقًا لتفضيلاتك. هذا يتضمن تحديد منطقة الشاشة المطلوبة لالتقاط وتحديد مصدر إدخال الصوت وضبط معدلات الإطارات ودرجات الدقة وأي إعدادات إضافية مطلوبة.
- مع تحسين الإعدادات، ابدأ عملية التسجيل بالنقر فوق "ابدأ التسجيل"زر.
- عند الانتهاء من جلسة التسجيل، أوقف العملية بالنقر فوق توقف زر أو باستخدام مفتاح التشغيل السريع كما هو محدد داخل البرنامج. فهو يوفر انتقالًا سلسًا إلى مرحلة ما بعد المعالجة، مما يسمح للمستخدمين بمراجعة وتحرير المحتوى الذي تم التقاطه دون عناء داخل واجهة البرنامج.
- قم بتصدير التسجيل النهائي بالتنسيق المفضل لديك. يسهل البرنامج عملية تصدير خالية من المتاعب، مما يضمن التوافق مع مختلف المنصات والأجهزة. شارك محتوى الفيديو المصقول مع جمهورك أو قم بتحميله مباشرة على قناتك على YouTube.

يتميز FoneDog Screen Recorder بأنه أداة موثوقة تركز على المستخدم، حيث يوفر لمستخدمي Mac حلاً شاملاً لتسجيل مقاطع فيديو YouTube أو حتى تسجيل موسيقى يوتيوب. إن واجهته سهلة الاستخدام وميزاته القوية ووظائفه السلسة تجعله خيارًا مثاليًا لمنشئي المحتوى الذين يبحثون عن تجربة تسجيل مبسطة وفعالة على أنظمة Mac الخاصة بهم.
الجزء 3. طرق كيفية تسجيل مقاطع فيديو YouTube على نظام Mac
هناك عدة طرق لتسجيل مقاطع فيديو YouTube على جهاز Mac، باستخدام كل من البرامج المدمجة وبرامج الجهات الخارجية. فيما يلي بعض الطرق الشائعة بالإضافة إلى الخطوات اللازمة لتحقيق كيفية تسجيل مقاطع فيديو YouTube على نظام Mac:
الطريقة الأولى: مشغل QuickTime (تطبيق Mac المدمج)
• كويك تايم بلاير يأتي مثبتًا مسبقًا على أجهزة كمبيوتر Mac، وهو بمثابة أداة ملائمة لإجراء تسجيلات الشاشة الأساسية.
- لبدء تشغيل QuickTime Player، يجب عليك بعد ذلك الانتقال إلى مجلد التطبيقات أو ببساطة تحديد موقعه باستخدام ملف ضوء كشاف ميزة البحث.
- بمجرد فتح QuickTime Player، يجب عليك الوصول إلى شريط القائمة ولا تنس تحديد "قم بتقديم"الخيار. من القائمة المنسدلة، يمكنك بعد ذلك اختيار "تسجيل شاشة جديد".
- عند القيام بذلك، ستظهر لوحة تحكم التسجيل على شاشتك. لبدء التقاط الشاشة، يجب عليك ببساطة النقر فوق زر التسجيل المخصص داخل لوحة التحكم هذه.
- لديك المرونة اللازمة لتحديد ما إذا كنت تريد تسجيل الشاشة بأكملها أم مجرد قسم معين. لتسجيل منطقة معينة، يمكنك بعد ذلك استخدام المؤشر لسحب المنطقة المطلوبة وتحديدها.
- عند الانتهاء من التسجيل، قم بإنهاء العملية بالنقر فوق زر الإيقاف الموجود في شريط القائمة. وبدلاً من ذلك، يمكنك الضغط على اختصار لوحة المفاتيح "
Command + Control + Esc"لاختتام جلسة التسجيل.
- أخيرًا، يمكنك بعد ذلك حفظ الفيديو الذي تم التقاطه في الموقع الذي تفضله، مع التأكد من تخزينه حيث يمكنك الوصول إليه بسهولة لاستخدامه في المستقبل أو ربما لتحريره.

الطريقة الثانية: OBS (برنامج البث المفتوح)
يعد برنامج Open Broadcaster Software (OBS) تطبيقًا قويًا وغير مكلف ومفتوح المصدر يلبي أغراض تسجيل الفيديو والبث المباشر. للبدء في استخدام OBS:
- قم بالدخول إلى الموقع الرسمي لتنزيل OBS. اتبع تعليمات التثبيت المتوفرة لإكمال عملية التثبيت على جهاز Mac الخاص بك.
- عند تشغيل OBS، يمكنك الآن التعمق في قائمة الإعدادات لضبط معلمات التسجيل المختلفة. يتضمن ذلك الإعدادات المتعلقة بالدقة ومعدل الإطارات وإدخال الصوت، بالإضافة إلى التكوينات الأخرى ذات الصلة لتتوافق مع تفضيلاتك ومتطلباتك.
- ضمن OBS، يمكنك بعد ذلك إنشاء مشهد جديد بالانتقال إلى "مشاهدالمربع " وكذلك تحديد "+" أيقونة. تمهد هذه الخطوة الطريق لتنظيم محتوى أو إعدادات معينة والتقاطها بشكل كامل.
- قم بملء المشهد الخاص بك من خلال دمج مصادر مثل الشاشات أو كاميرات الويب. بعد القيام بذلك، يمكنك بعد ذلك النقر على "+"أيقونة داخل"مصادر" لإضافة هذه العناصر إلى بيئة التسجيل الخاصة بك.
- بمجرد إعداد المشهد الخاص بك وإضافة المصادر، انتقل إلى الزاوية اليمنى السفلية من الواجهة وانقر على "ابدأ التسجيل" لبدء التقاط شاشتك أو المحتوى المحدد.
- عند الانتهاء من جلسة التسجيل، يمكنك الآن النقر فوق "إيقاف التسجيل". سيقوم OBS تلقائيًا بحفظ الفيديو المسجل وفقًا للإعدادات التي قمت بتكوينها مسبقًا.
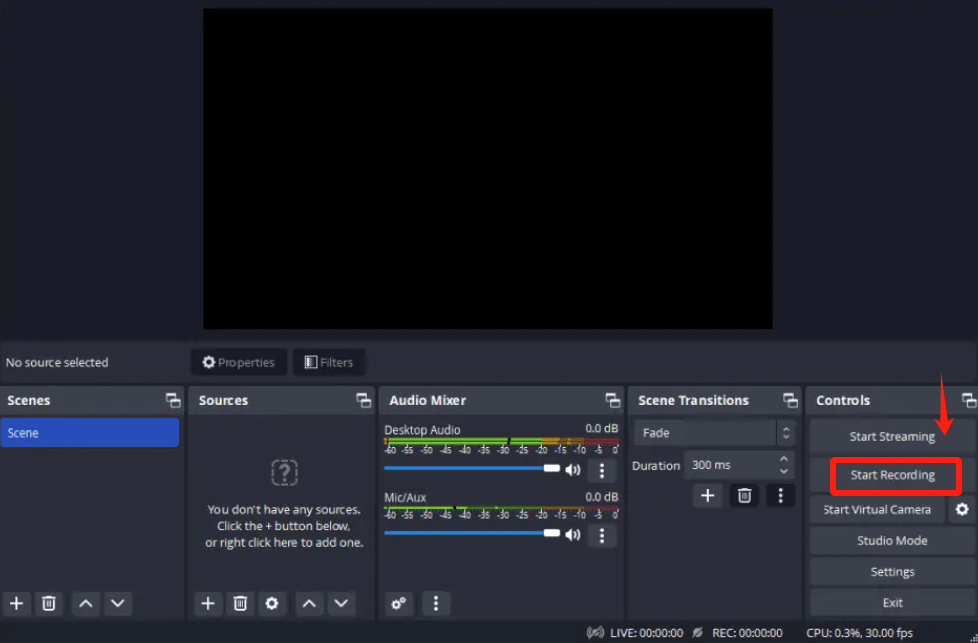
تضمن هذه الخطوات اتباع نهج منظم لاستخدام OBS لتسجيل الفيديو بكفاءة على جهاز Mac الخاص بك، مما يوفر التحكم في المعلمات والإعدادات المختلفة للحصول على تجربة تسجيل مخصصة.
الطريقة الثالثة. تدفق الشاشة
يمثل ScreenFlow برنامجًا متخصصًا ومدفوعًا تم تصميمه بدقة لتسهيل إنشاء وتحسين تسجيلات الشاشة المصممة خصيصًا لأنظمة Mac.
- لبدء العملية، قم بتثبيت تطبيق ScreenFlow على نظام التشغيل Mac الخاص بك، مع ضمان التثبيت والإعداد المناسبين. عند تشغيل التطبيق، وجه انتباهك إلى شريط الأدوات حيث يوجد زر التسجيل بشكل بارز.
- من خلال النقر على هذا الزر، تظهر مجموعة من خيارات التسجيل، والتي تمكنك بعد ذلك من تحديد الإعدادات المفضلة لديك. تشمل هذه الإعدادات الجوانب الحيوية مثل منطقة الشاشة المحددة المراد التقاطها، واختيار مصدر الصوت، وتكامل لقطات كاميرا الويب، والمزيد.
- بعد الانتهاء من التكوينات، ابدأ عملية التسجيل بالنقر فوق "القيد "، لبدء التقاط محتوى الشاشة. ولإنهاء جلسة التسجيل، يمكنك بعد ذلك الوصول إلى زر الإيقاف الموجود في شريط القائمة أو ربما استخدام مفتاح التشغيل السريع المعين، وإيقاف التقاط الشاشة.
- بعد التسجيل، يمكنك التعامل مع محرر ScreenFlow لتحسين اللقطات التي تم التقاطها وتزيينها بالفعل، ودمج التحسينات بالإضافة إلى التعديلات حسب الرغبة. بعد ذلك، قم بإعداد الفيديو الخاص بك للنشر أو ربما حتى النشر عن طريق تصديره بالتنسيق أو الدقة المطلوبة.
الجزء 4. نصائح لتحسين تسجيلات YouTube عالية الجودة
فيما يلي بعض النصائح لتحسين جودة تسجيلاتك على YouTube:
- استخدم معدات تسجيل عالية الجودة: استثمر في كاميرا وميكروفون عالي الجودة. يمكن للكاميرا عالية الوضوح والميكروفون الخارجي اللائق تحسين الجودة الإجمالية لتسجيلاتك بشكل كبير.
- ضمان الإضاءة المناسبة: الإضاءة الجيدة ضرورية لمقاطع الفيديو عالية الجودة. يمكن للضوء الطبيعي أو إضاءة الاستوديو أن تحدث فرقًا كبيرًا في الوضوح والجاذبية البصرية لتسجيلاتك.
- اختر برنامج التسجيل المناسب: حدد برنامج تسجيل موثوقًا يناسب احتياجاتك. بالنسبة لمستخدمي Mac، تعد الخيارات مثل QuickTime أو OBS (برنامج البث المفتوح) أو ScreenFlow من الخيارات الشائعة.
- ضبط إعدادات الفيديو والصوت المثالية: اضبط دقة الفيديو ومعدل الإطارات بالإضافة إلى إعدادات جودة الصوت وفقًا لنوع المحتوى الذي تقوم بتسجيله. توفر الدقة ومعدلات الإطارات الأعلى جودة أفضل، ولكنها قد تتطلب مساحة تخزين أكبر.
- خذ بعين الاعتبار الخلفية والتركيب: انتبه إلى الخلفية وتكوين مقاطع الفيديو الخاصة بك. يمكن للخلفية النظيفة والمرتبة أن تجعل المحتوى الخاص بك أكثر احترافية. تأكد من أنك في المنتصف ومؤطر بشكل جيد داخل اللقطة.
- استخدم بيئة تسجيل مستقرة: تجنب اللقطات المهتزة باستخدام الحوامل الثلاثية أو ربما المثبتات للحفاظ على ثبات الكاميرا. تساهم اللقطات الثابتة في تحسين جودة الفيديو.
- اختبار الإعدادات وضبطها قبل التسجيل: قبل بدء التسجيل الرئيسي، قم بإجراء عمليات تشغيل اختبارية للتأكد من إعداد كل شيء بشكل صحيح. تحقق من مستويات الصوت وإطار الفيديو بالإضافة إلى الجودة الإجمالية لتجنب المشكلات أثناء التسجيل الفعلي.
- التسجيل في بيئة هادئة: قم بتقليل الضوضاء في الخلفية عن طريق التسجيل في مكان هادئ. فكر في استخدام مواد عازلة للصوت أو حتى ميكروفون عالي الجودة لتقليل الضوضاء غير المرغوب فيها.
- تحرير اللقطات الخاصة بك وتحسينها: بعد التسجيل، استخدم برنامج تحرير الفيديو لتحسين اللقطات الخاصة بك. يمكنك ضبط الألوان، وإضافة التأثيرات، وقص الأجزاء غير الضرورية، بالإضافة إلى تضمين التراكبات لتحسين الجودة الإجمالية.
- المراقبة والتحسين بانتظام: مراقبة تسجيلاتك باستمرار، وتحليل تعليقات الجمهور، وإجراء التحسينات. إن ترقية أجهزتك بانتظام أو حتى تحسين تقنيات التسجيل الخاصة بك يمكن أن يزيد من تحسين جودة الفيديو.
الناس اقرأ أيضاكيفية تسجيل الصوت من اليوتيوب في 2024؟ [7 طرق]7 أفضل الطرق للتسجيل من YouTube إلى MP3 [2024]
وفي الختام
وفي الختام، مع العلم كيفية تسجيل مقاطع فيديو يوتيوب على ماك الجهاز، لقد استكشفت بالفعل طرقًا مختلفة مثل QuickTime وOBS بالإضافة إلى ScreenFlow. لقد أكدنا على تحسين الإعدادات، وضمان التسجيلات المستقرة، وتحسينات ما بعد التحرير. الممارسة والتجريب أمران محوريان لإتقان هذه التقنيات.
لذا، قم بالغوص والتجربة وصقل مهاراتك. استغل إمكانات جهاز Mac الخاص بك لإنشاء مقاطع فيديو استثنائية. يمكن لإبداعك مع هذه الأدوات أن يرفع محتوى YouTube الخاص بك إلى مستويات غير عادية. ابدأ رحلتك على YouTube على جهاز Mac اليوم!


تحميل مجانا
للنوافذ
تحميل مجانا
لأجهزة ماكينتوش العادية
تحميل مجانا
بالنسبة إلى M1 و M2 و M3


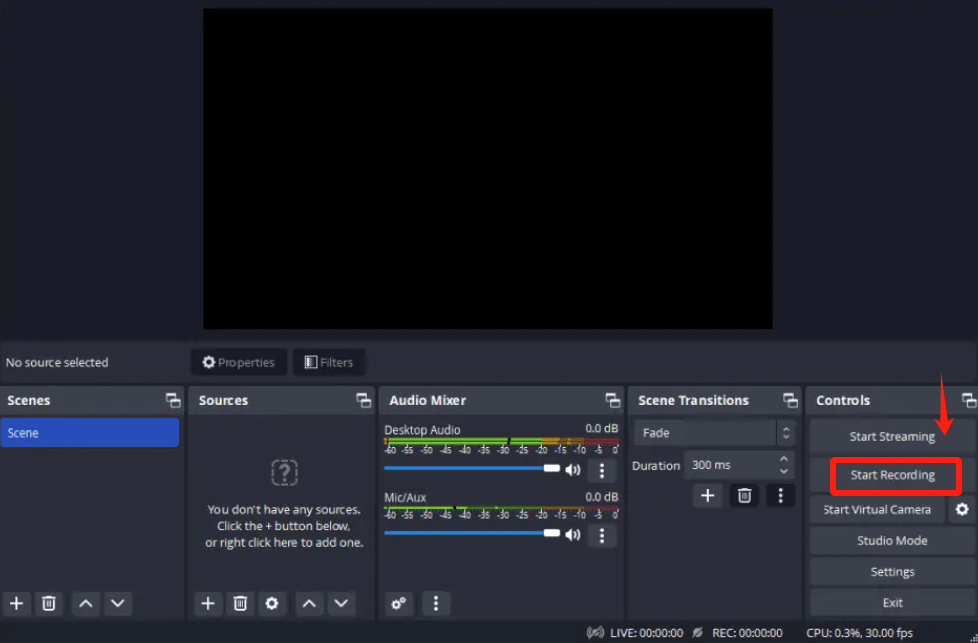
/
/