

بقلم Adela D. Louie, ، آخر تحديث: April 18, 2024
هل سبق لك أن شهدت موجة من الإبداع ولكنك وجدت صعوبة في التقاطها بنجاح؟ إذا كنت فنانًا، أو مدونًا صوتيًا، أو مدون فيديو، أو مجرد شخص آخر يستمتع بتوثيق أفكاره، فإن إتقان التسجيل الذاتي على جهاز Mac الخاص بك يوفر العديد من الفرص.
سيوفر هذا الدليل تعليمات شاملة حول كيفية تسجيل نفسك على ماك ضمن جودة استثنائية في راحة بيئتك. من اختيار المناسب أفضل برنامج تسجيل كاميرا ويب لتعزيز التكوين الخاص بك وتحسين النتيجة، لقد تم الاهتمام بجميع الجوانب. تخلص من العوائق التكنولوجية ورحب بإنشاء محتوى جذاب وسهل.
الجزء 1. أفضل أداة لتسجيل نفسك على نظام التشغيل Windows أو Macالجزء 2. طرق كيفية تسجيل نفسك على جهاز Macالجزء 3. نصائح لتحسين التسجيل على جهاز Macالجزء 4. الأسئلة الشائعة حول التسجيل الذاتي على نظام Macالخلاصة:
من بين أفضل الخيارات لتسجيل نشاط الشاشة على نظامي التشغيل Mac وWindows كان بالفعل مسجل الشاشة فون دوج. واجهة البرنامج البديهية ومجموعة واسعة من الوظائف تجعله مثاليًا لالتقاط التسجيلات الخاصة بك دون عناء.
مع خيارات التقاط أصوات النظام، وصوت الميكروفون، بالإضافة إلى لقطات كاميرا الويب في وقت واحد، يضمن FoneDog تسجيلات عالية الجودة مصممة خصيصًا للتفضيلات الفردية. إن تعدد استخداماته، إلى جانب عناصر التحكم البديهية، يجعل من FoneDog Screen Recorder الأداة المثالية لالتقاط تجارب الشاشة ومشاركتها بسلاسة.
تحميل مجانا
للنوافذ
تحميل مجانا
لأجهزة ماكينتوش العادية
تحميل مجانا
بالنسبة إلى M1 و M2 و M3
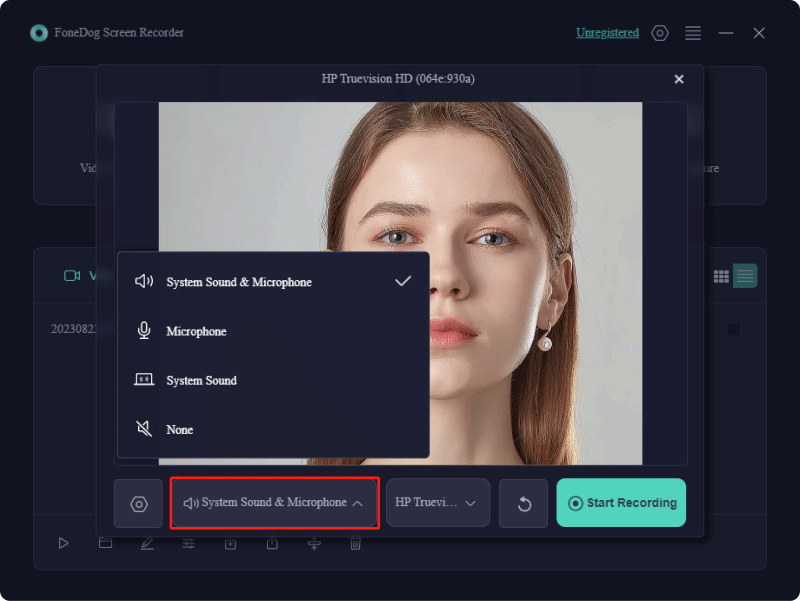
قد يبدو التقاط اللقطات على جهاز Mac أمرًا شاقًا، إلا أنه يمكن التحكم فيه تمامًا! مجهزة بالأدوات المناسبة مثل جهاز Mac مسجل كاميرا الويب والملحقات، يمكنك بسهولة إنتاج محتوى صوتي ومرئي من الدرجة الأولى، مع الحفاظ على تلك اللحظات المهمة. في هذا الجزء من المقالة، سنرشدك عبر تقنيات مختلفة حول كيفية تسجيل نفسك على جهاز Mac. لنبدأ!
يقدم PhotoBooth خيارًا آخر غير معقد لالتقاط اللحظات. يتم استخدامه عادةً لالتقاط الصور مع العديد من التحسينات، وقد أصبح بشكل متزايد أداة مفضلة لإنشاء مقاطع فيديو شخصية. كيف يمكن للمرء التقاط مقطع فيديو ذاتي التوجيه باستخدام هذا الإعداد؟ ابدأ بالخطوات التالية:

تتضمن الطريقة البديلة لالتقاط صور لنفسك على جهاز Mac استخدام QuickTime Player. دعنا نستكشف عملية تسجيل الشاشة باستخدام QuickTime Player!
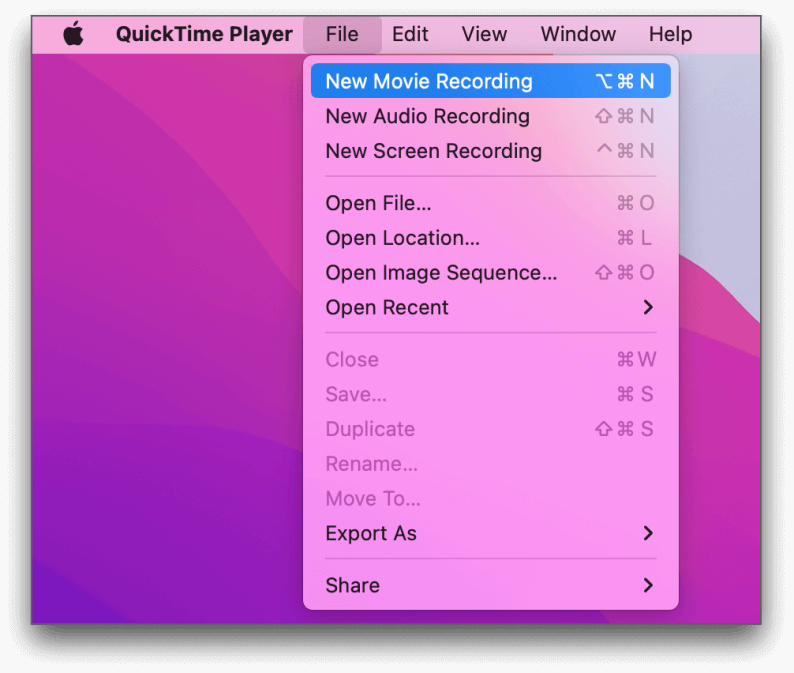
استخدم كاميرا iPhone أو iPad الخاصة بك جنبًا إلى جنب مع هاتفك ماكإعداد التسجيل من خلال ميزة الكاميرا المستمرة. اتبع الخطوات التالية:
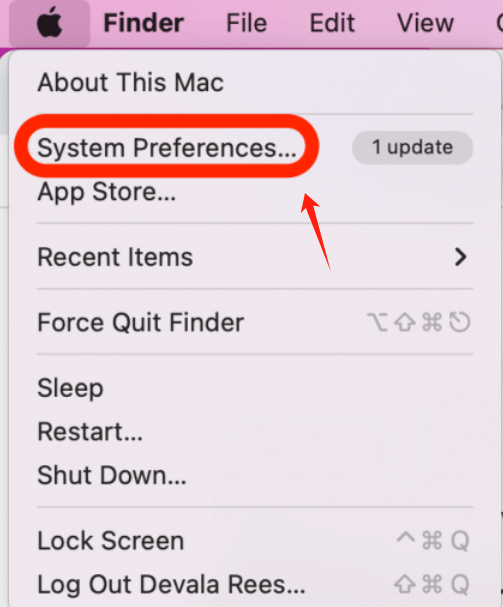
إذا لم تكن متأكدًا من كيفية بدء التسجيل بكاميرا الويب على نظام التشغيل Mac لديك، فإليك بعض الاقتراحات لتحسين نتائجك:
هل لا تزال غير متأكد من عملية تسجيل نفسك على جهاز Mac؟ أدناه، نتناول بعض الأسئلة الشائعة.
يعد التقاط الصوت لنفسك على جهاز Mac عملية مباشرة! تأتي معظم أدوات التسجيل مجهزة بوظيفة التقاط الصوت المضمنة. ما عليك سوى التأكد من تحديد الميكروفون الصحيح ضمن إعدادات التطبيق الخاص بك.
قبل التسجيل الفعلي، يُنصح بالتأكد من أن الصوت يعمل بشكل صحيح من خلال مراجعة لوحة مزج الأصوات أو إجراء مشروع اختبار مختصر. بمجرد التأكيد، أنت جاهز لبدء التسجيل!
يمكن أن يكون استخدام الكاميرا المدمجة في جهاز Mac بمثابة خيار قابل للتطبيق في حالة عدم توفر معدات تسجيل بديلة. ومع ذلك، من المهم ملاحظة أن قدرات الكاميرا الأصلية محدودة إلى حد ما، مما قد يؤدي إلى انخفاض جودة إخراج الفيديو الذي يتميز بالتحبب أو البهتان. للحصول على محتوى فيديو عالي الجودة، يوصى باستخدام كاميرا فيديو مخصصة أو حتى الكاميرا الموجودة على جهاز iPhone أو iPad المتصل بجهاز Mac الخاص بك.
غالبًا ما يُنظر إلى QuickTime Player على أنه أداة تسجيل الشاشة الافتراضية على نظام Mac. يسهل هذا البرنامج المجاني تسجيل الشاشة بسهولة على أنظمة Mac. بالإضافة إلى ذلك، إذا لزم الأمر، يمكنك اختيار التقاط الصوت مع تسجيل الشاشة!
كن مستعدًا للتحرير: كل مسعى فيديو لديه مجال للتحسين! وهذا يؤكد أهمية التحرير. بعد تسجيل المواد الخاصة بك، قم بمراجعتها بالإضافة إلى تحسينها عن طريق إزالة الأجزاء غير الضرورية ودمج التأثيرات وتحسينها بشكل أكبر.
الناس اقرأ أيضا9 مسجلات فيديو كاميرا ويب متقدمة وأساسية9 أفضل مسجل شاشة بدون تأخير [بدون علامة مائية]
في النهاية، تسجيل نفسك على جهاز Mac هي عملية بسيطة باستخدام FoneDog Screen Recorder. من خلال اتباع الخطوات الموضحة، يمكن للمستخدمين التقاط لقطات الشاشة وصوت النظام وإدخال الميكروفون ولقطات كاميرا الويب بسهولة في وقت واحد. بشكل عام، فهو يمثل الحل الأمثل لأي شخص يسعى لإنشاء تسجيلات عالية الجودة على جهاز Mac الخاص به. تسجيل سعيد!
تحميل مجانا
للنوافذ
تحميل مجانا
لأجهزة ماكينتوش العادية
تحميل مجانا
بالنسبة إلى M1 و M2 و M3
اترك تعليقا
تعليق
شاشة مسجل
برنامج قوي لتسجيل الشاشة لالتقاط شاشتك باستخدام كاميرا الويب والصوت.
مقالات ساخنة
/
مثير للانتباهممل
/
بسيطصعبة
:شكرا لك! إليك اختياراتك
Excellent
:تقييم 4.8 / 5 (مرتكز على 92 التقييمات)