

بقلم Adela D. Louie, ، آخر تحديث: May 9, 2024
هل أنت مستعد لتحقيق الإتقان في التقاط الفيديو على جهاز الكمبيوتر الشخصي الخاص بك؟ إذا كانت لديك طموحات في أن تصبح منشئ محتوى أو إذا كنت ترغب في عرض مهاراتك عبر الإنترنت، فاكتسب المعرفة كيفية تسجيل مقطع على جهاز الكمبيوتر سيوفر لك الجهاز العديد من الفرص.
ستزودك هذه المقالة الشاملة بإرشادات مفصلة حول الإجراء بأكمله، بدءًا من اختيار البرنامج المناسب وانتهاءً بتحسين الإعدادات لتحقيق جودة استثنائية. وداعًا للتكوينات الصعبة ورحب بجلسات التسجيل السهلة! لنبدأ ونمكنك من التقاط أفكارك الاستثنائية وتحريرها ثم نشرها بسهولة مع العالم.
الجزء 1. أداة ضرورية لتسجيل المقطع على جهاز الكمبيوتر [Windows 10 و11]الجزء 2. طرق كيفية تسجيل المقطع على جهاز الكمبيوترالجزء 3. نصائح متقدمة لتعزيز وتحسين مقطع التسجيل على جهاز الكمبيوترالجزء 4. الأسئلة الشائعة حول تسجيل المقاطعوفي الختام
مسجل الشاشة فون دوج بمثابة أداة حاسمة لالتقاط مقاطع الفيديو على جهاز الكمبيوتر بسبب واجهته سهلة الاستخدام ووظائفه المرنة. تتيح هذه الميزة التقاط أسلوب اللعب والبرامج التعليمية والمحتويات الأخرى بسهولة، مع القدرة على تخصيص إعدادات الدقة بما في ذلك إدخال الصوت.
يمكن للمستخدمين التقاط نوافذ معينة بسهولة أو حتى شاشة كاملة باستخدام الواجهة سهلة الاستخدام. بالإضافة إلى ذلك، يوفر FoneDog وظائف التحرير مثل التشذيب والدمج وتحسين التسجيلات، مما يمنحه خيارًا كاملاً لإنتاج لقطات من الدرجة الأولى على جهاز كمبيوتر شخصي.
تحميل مجانا
للنوافذ
تحميل مجانا
لأجهزة ماكينتوش العادية
تحميل مجانا
بالنسبة إلى M1 و M2 و M3

يمثل هذا المقطع مقطعًا قصيرًا مستخرجًا ضمن تسجيل ممتد. في الاستخدام المعاصر، يتعلق الأمر بمقاطع الفيديو المدمجة التي تعرض محتوى جديرًا بالملاحظة مصدره الأفلام والألعاب والمواد التعليمية بالإضافة إلى منصات البث المختلفة. وبالتالي، في هذا القسم، قمنا بتوضيح التقنيات المتعلقة بكيفية تسجيل مقطع على جهاز الكمبيوتر. توجه أدناه للبدء:
يوفر Xbox Game Bar طريقة فعالة لالتقاط المقاطع على جهاز الكمبيوتر الخاص بك. يمكن لمستخدمي Windows التقاط أي شيء معروض على شاشة الكمبيوتر الخاص بهم بسرعة باستخدام عدد قليل من مجموعات مفاتيح الاختصار البسيطة.
بمرور الوقت، تحول Game Bar إلى أداة متعددة الاستخدامات قادرة على تسجيل الأنشطة خارج نطاق الألعاب، مثل الأفلام والاجتماعات عبر الإنترنت. فيما يلي دليل حول كيفية تسجيل مقطع على جهاز الكمبيوتر باستخدام GameBar:
Windows+Alt+G" مفاتيح لبدء التقاط المقطع.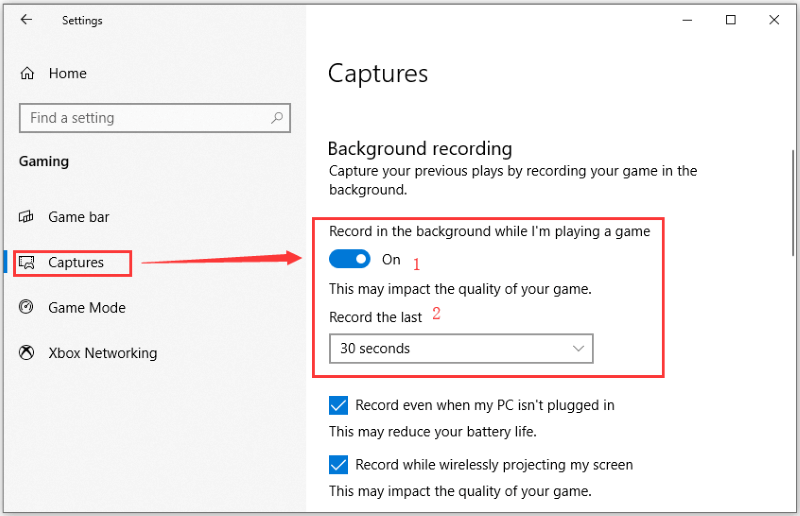
توفر Nvidia برنامجًا رائعًا للتقطيع في الألعاب. أثناء بث الألعاب عبر الإنترنت، يمكنك تسجيلها في نفس الوقت على جهاز الكمبيوتر الخاص بك. بفضل قدرتها على العمل كتراكب داخل اللعبة لمراقبة FPS وتسجيل الفيديو وإعادة تشغيل آخر 30 ثانية من اللعب، فهي أداة ممتازة لالتقاط لحظات اللعب. يمكن الوصول إليه حصريًا لمستخدمي بطاقة Nvidia. فيما يلي إرشادات حول كيفية تسجيل المقاطع على جهاز كمبيوتر باستخدام بطاقة الرسومات نفيديا.
Alt+F10".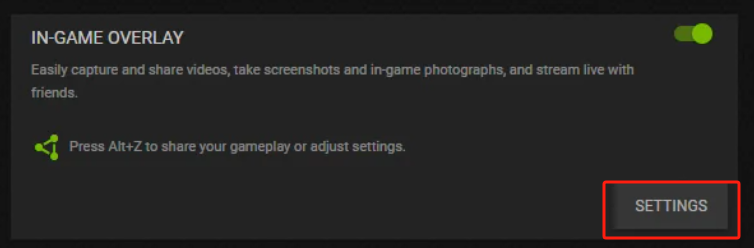
إذا لم تكن حريصًا على استثمار الوقت في تنزيل برنامج التسجيل أو إعداده، فإن Screencastify يوفر حلاً ممتازًا لتسجيل المقاطع تلقائيًا أثناء ألعاب الكمبيوتر. وهي تعمل بمثابة مسجل خفيف الوزنمما يتيح للمستخدمين التقاط مقاطع الفيديو وتعديلها وتوزيعها بسهولة وبنقرة واحدة فقط. فيما يلي دليل خطوة بخطوة حول كيفية استخدامه:
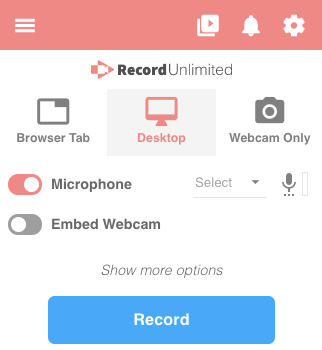
باستخدام نوافذ 10في Game Bar، يمكنك التقاط مقاطع فيديو على جهاز الكمبيوتر الخاص بك دون الحاجة إلى تطبيقات إضافية. ومع ذلك، يوصى بشدة باستخدام برامج خارجية مثل FoneDog Screen Recorder للحصول على ميزات أفضل وحرية تخصيص الإعدادات.
عادةً ما يحتاج مقطع فيديو مدته دقيقة واحدة بدقة 1080 بكسل ومعدل حركة 60 إطارًا في الثانية إلى حوالي 200 إلى 300 ميغابايت من المساحة لتخزينه. تصبح أحجام الملفات أكبر عندما ترتفع وحدات البكسل ومعدلات الإطارات.
نعم، يمكنك البث المباشر وتسجيل المقاطع من جهاز الكمبيوتر الشخصي الخاص بك في نفس الوقت. تتيح لك بعض أنواع تطبيقات البث، مثل FoneDog Screen Recorder أو Nvidia GeForce Experience، التسجيل والبث في نفس الوقت. تتيح هذه الميزات للمستخدمين عرض ألعابهم في الوقت الفعلي بالإضافة إلى تسجيل المقاطع لاستخدامها لاحقًا، مما يمنحهم خيارات.
في الواقع، من الممكن عمومًا التقاط مقاطع بتنسيقات متعددة للملفات، بما في ذلك الخيارات الشائعة مثل MP4 وAVI بالإضافة إلى تنسيق MOV. يعتمد اختيار التنسيقات في كثير من الأحيان على برنامج التسجيل المستخدم وتكويناته، مما يتيح القدرة على التكيف من حيث التوافق والجودة.
وفي الختام، مع العلم تماما كيفية تسجيل مقطع على جهاز الكمبيوتر يتطلب دراسة متأنية للبرامج والأجهزة والإعدادات. اختر أداة تسجيل موثوقة مثل مسجل الشاشة فون دوج، قم أيضًا بتحسين أداء جهاز الكمبيوتر الخاص بك بالإضافة إلى ضبط إعدادات التسجيل لتحقيق التوازن بين الجودة والأداء والمزيد.
ومن خلال تجربة تقنيات مختلفة والبقاء على اطلاع دائم بالتطورات في تكنولوجيا التسجيل، يمكن للمستخدمين تحسين تجربة التسجيل الخاصة بهم وإنشاء محتوى مقنع دون عناء. تسجيل سعيد!
تحميل مجانا
للنوافذ
تحميل مجانا
لأجهزة ماكينتوش العادية
تحميل مجانا
بالنسبة إلى M1 و M2 و M3
اترك تعليقا
تعليق
شاشة مسجل
برنامج قوي لتسجيل الشاشة لالتقاط شاشتك باستخدام كاميرا الويب والصوت.
مقالات ساخنة
/
مثير للانتباهممل
/
بسيطصعبة
:شكرا لك! إليك اختياراتك
Excellent
:تقييم 4.5 / 5 (مرتكز على 93 التقييمات)