

بقلم Adela D. Louie, ، آخر تحديث: June 13, 2024
هذا هو الدليل النهائي لتسجيل المحاضرات بشكل فعال. في هذا المقال نشارك أفضل طريقة لتسجيل المحاضرات للطلاب وتساعدك على تسجيل المحاضرات بسهولة. سواء كنت طالبًا أو مدرسًا، سيساعدك هذا الدليل على تسجيل كل ما تريده بسهولة لاستخدامه في المستقبل!
الجزء الأول. طرق تسجيل المحاضرات للطلابالجزء 2. أفضل طريقة لتسجيل المحاضرة للطلابالجزء 3. تقنيات إضافية للتعلم المعززوفي الختام
يوفر تسجيل المحاضرات مرونة للطلاب، مما يمكنهم من مشاهدة مقاطع الفيديو في الوقت الذي يناسبهم، وفي أجزاء صغيرة الحجم. تسمح هذه الطريقة بالوصول عند الطلب للمراجعة أو إعادة المشاهدة.
فيما يلي بعض الأساليب التي قد يستخدمها أي قارئ أو أي محترف لتسجيل المحاضرات لطلابه:
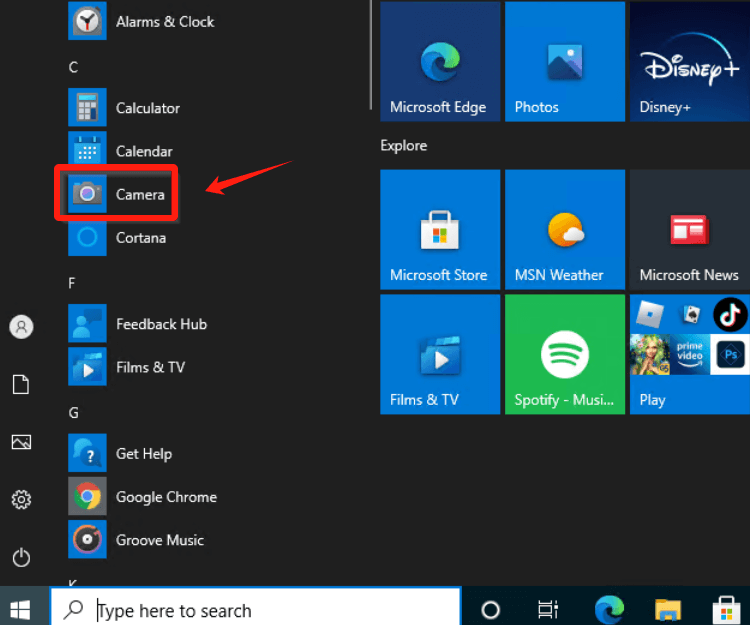
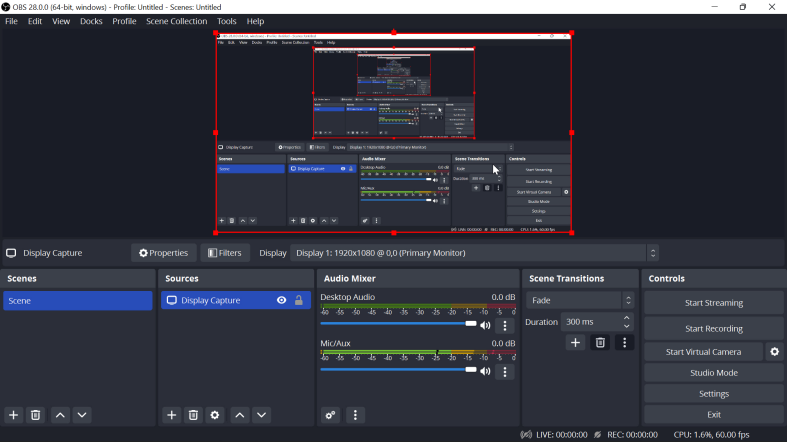
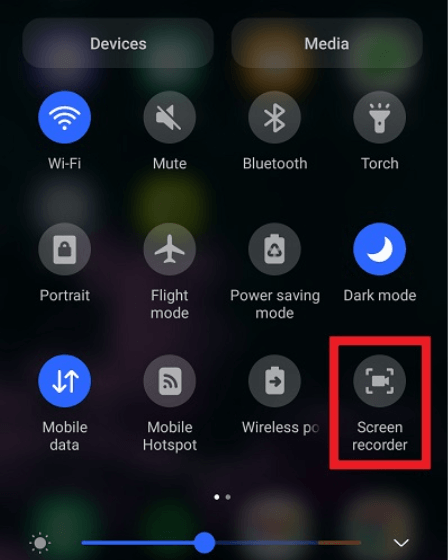
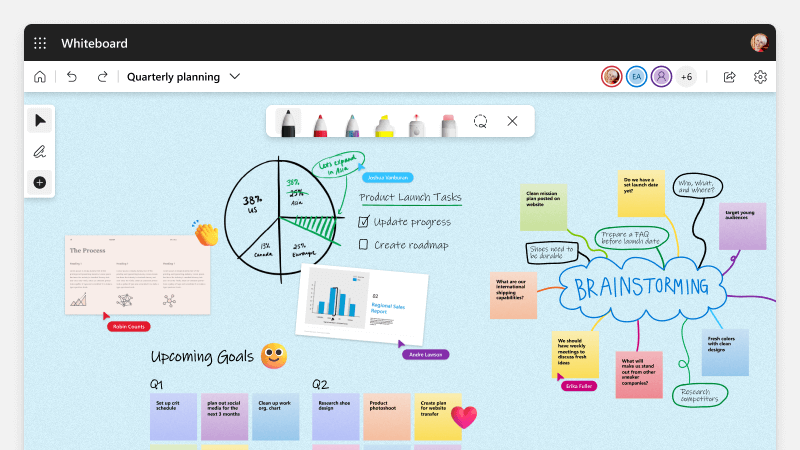
بغض النظر عن الطريقة المختارة، فمن المهم ما يلي:
مسجل الشاشة فون دوج هي أداة ممتازة للطلاب الذين يرغبون في تسجيل ومراجعة المحاضرات بشكل فعال. يوفر هذا البرنامج سهل الاستخدام حلاً شاملاً لتسجيل المحاضرات، ويقدم مجموعة من الميزات المخصصة لتسهيل تجربة التسجيل. إن تعدد استخداماته وسهولة استخدامه يجعله خيارًا ممتازًا للطلاب الذين يبحثون عن طريقة موثوقة لتسجيل المحاضرات.
تحميل مجانا
للنوافذ
تحميل مجانا
لأجهزة ماكينتوش العادية
تحميل مجانا
بالنسبة إلى M1 و M2 و M3
ميزات مسجل الشاشة FoneDog:
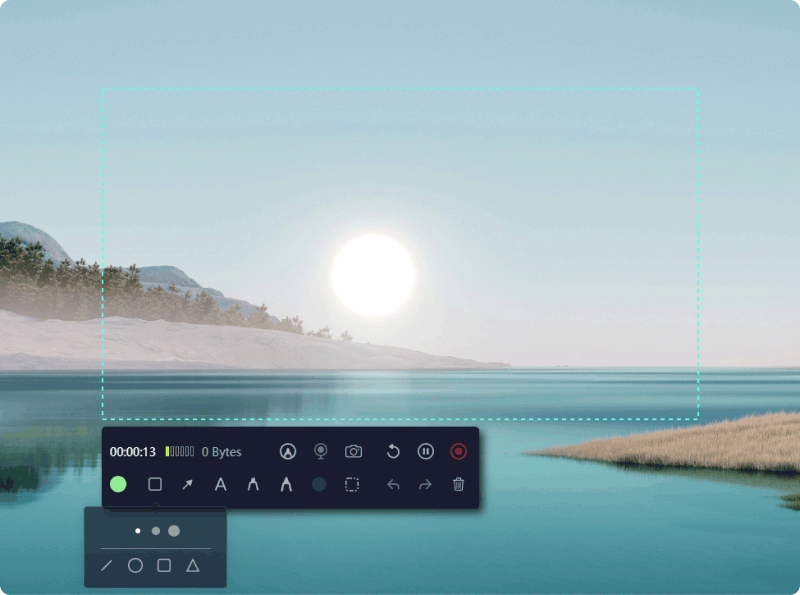
استخدام مسجل الشاشة FoneDog لتسجيل محاضرات الفيديو:

تجعل واجهته البديهية وميزاته القوية خيارًا مثاليًا للطلاب الذين يتطلعون إلى تسجيل تجاربهم التعليمية ومراجعتها وتعزيزها بشكل فعال من خلال التقاط محتوى المحاضرات الأساسي.
يتضمن التعلم المعزز استخدام تقنيات إضافية تتجاوز تسجيل المحاضرات الأساسية لتحسين الفهم والمشاركة والاحتفاظ بالمحتوى التعليمي. فيما يلي طرق مختلفة لتعزيز التعلم:
من خلال الجمع بين هذه التقنيات الإضافية والمحاضرات المسجلة، يمكن للمعلمين إنشاء تجربة تعليمية أكثر ديناميكية وجاذبية، وتلبية أنماط التعلم المتنوعة مع زيادة الفهم والاحتفاظ بمواد الدورة التدريبية.
الناس اقرأ أيضاأفضل 11 برنامجًا لتسجيل العروض التقديمية (مع الصوت)14 من أفضل برامج تسجيل كاميرا الويب لجميع الأجهزة (2024)
أعرف ما هو أفضل طريقة لتسجيل المحاضرات للطلاب يوفر المرونة، ويساعد على الفهم والمراجعة. نحن بالفعل نشجع الطلاب على استكشاف طرق تسجيل متنوعة تناسب أنماط التعلم الخاصة بهم. استخدم هذه الأدوات للتعلم المخصص وزيادة الفهم وتحسين ممارسات الدراسة. قراءة سعيدة!
اترك تعليقا
تعليق
شاشة مسجل
برنامج قوي لتسجيل الشاشة لالتقاط شاشتك باستخدام كاميرا الويب والصوت.
مقالات ساخنة
/
مثير للانتباهممل
/
بسيطصعبة
:شكرا لك! إليك اختياراتك
Excellent
:تقييم 4.7 / 5 (مرتكز على 108 التقييمات)