

بقلم Nathan E. Malpass, ، آخر تحديث: July 29, 2020
هل تريد معرفة أفضل برنامج تنسيق بطاقة SD محمي ضد الكتابة؟ سنقدم لك قائمة بالخيارات للاختيار من بينها بما في ذلك ميزاتها وقيودها.
بطاقة SD الخاصة بك هي جهاز تخزين صغير يسمح لك بوضع الصور ومقاطع الفيديو والتسجيلات الصوتية والمستندات وحتى جهات الاتصال فيها. يأتي بأحجام مختلفة من بضعة غيغابايت إلى مساحة تخزين هائلة تيرابايت.
إذا كان لديك بطاقة SD ، فمن المنطقي أن تعرف الجزء العلوي برنامج تنسيق بطاقة SD المحمي ضد الكتابة. هذه طريقة رائعة للتأكد من أنه لا يزال بإمكانك تنسيق بطاقتك حتى لو كانت محمية ضد الكتابة. ومن المنطقي تنسيق بطاقتك بين الحين والآخر لتحريرها من البرامج الضارة.
ستمنحك هذه المقالة أفضل برامج تنسيق بطاقة SD المحمية ضد الكتابة والمتاحة في الوقت الحاضر. هذا البرنامج له إيجابيات وسلبيات. وبالطبع ، لديهم ميزات وقدرات وقيود. لنبدأ بالإجابة على السؤال أدناه.
الجزء 1. هل يمكنك تنسيق بطاقة SD محمية ضد الكتابة؟الجزء 2. كيف يمكنني إزالة الحماية ضد الكتابة؟الجزء 3. أفضل برامج تنسيق بطاقة SD المحمية ضد الكتابةالجزء 4. توصية المكافأة: استرداد البيانات مع FoneDogالجزء 5. استنتاج
عندما تكون بطاقة SD محمية ضد الكتابة ، فهذا يعني أنها في وضع القراءة فقط. إنها ميزة تسمح لأجهزة التخزين ، بما في ذلك بطاقات SD ، بإعاقة وضع بيانات جديدة فيها. يمنع البيانات من الكتابة فعليًا في وسائط التخزين.
لذلك ، هذا يعني أنه من الممكن قراءة البيانات أو فتحها داخل وسائط التخزين. ومع ذلك ، لا يمكنك حذفها أو نسخها أو إضافة ملفات جديدة إليها. هذا يعنى لا يمكن تهيئة بطاقة SD محمية ضد الكتابة.
وبالتالي ، ما عليك فعله أولاً هو التخلص من الحماية ضد الكتابة لبطاقة SD. بعد إزالة الحماية ضد الكتابة ، يمكنك استخدام طرق مختلفة بما في ذلك البرامج المتنوعة لتهيئة بطاقة SD الخاصة بك. هذا صحيح أيضًا لأجهزة التخزين الأخرى.
لذا ، الآن بعد أن وصلت إلى حواسك برنامج تنسيق بطاقة SD المحمي ضد الكتابة لا يمكن في الواقع تهيئة بطاقة SD محمية ضد الكتابة ، إذن عليك أن تعرف كيفية إزالة الحماية ضد الكتابة من جهاز التخزين الخاص بك أولاً.
فيما يلي الطرق التي يمكنك تنفيذها لإزالة الحماية ضد الكتابة من بطاقة SD الخاصة بك وإعدادها للتهيئة برنامج تنسيق بطاقة SD المحمي ضد الكتابة:
أول شيء عليك القيام به قبل استخدام برنامج تنسيق بطاقة SD المحمي ضد الكتابة هو إزالة الحماية ضد الكتابة. وستكون الطريقة الأولى هي التحقق مما إذا كان هناك قفل مادي يجعل بطاقة SD محمية ضد الكتابة. فيما يلي خطوات تنفيذه:
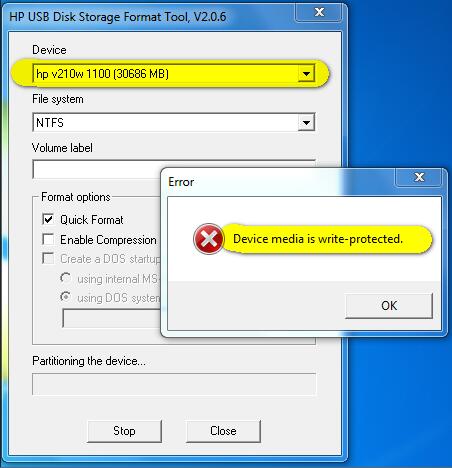
قبل استخدام برنامج تنسيق بطاقة SD المحمي ضد الكتابة ، يجب عليك إزالة الحماية ضد الكتابة على بطاقة SD. يمكنك القيام بذلك من خلال جهاز كمبيوتر يعمل بنظام Windows أو جهاز كمبيوتر macOS. في هذا القسم ، سنركز على أجهزة الكمبيوتر الشخصية التي تعمل بنظام Windows أولاً. فيما يلي خطوات كيفية القيام بذلك:
بحلول هذا الوقت ، يجب أن تبدأ في استخدام برنامج تنسيق بطاقة SD المحمي ضد الكتابة لتهيئة بطاقة SD الخاصة بك. مرة أخرى ، تُستخدم هذه الطريقة في أجهزة الكمبيوتر التي تعمل بنظام Windows فقط. إذا كنت تريد طريقة macOS ، فيجب عليك التحقق من القسم التالي أدناه.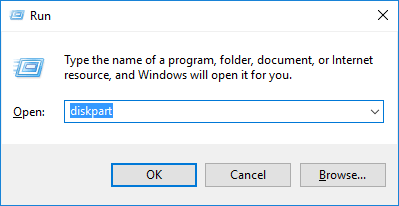
بحلول هذا الوقت ، تكون قد قمت بإزالة القفل من بطاقة SD الخاصة بك. ويمكنك استخدام برنامج تنسيق بطاقة SD محمي ضد الكتابة لتهيئة جهاز التخزين الخاص بك. فيما يلي بعض البرامج التي يمكنك استخدامها.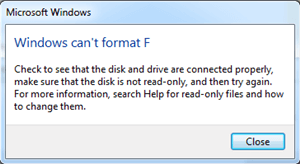
برنامج تنسيق بطاقة SD المحمي ضد الكتابة هذا غير قادر على تنسيق بطاقتك عندما تكون محمية ضد الكتابة. لهذا السبب قمنا بتنفيذ كيفية إزالة الحماية ضد الكتابة في 2nd قسم من هذه المقالة. تحقق من البرنامج الذي يمكنك استخدامه أدناه:
هذا هو برنامج تنسيق بطاقة SD رائع محمي ضد الكتابة يمكنك استخدامه لتهيئة جهاز التخزين الخاص بك. يمكّنك من تهيئة بطاقة SD الخاصة بك دون التسبب في حدوث أخطاء. هذه أداة شائعة جدًا بسبب ميزاتها المذهلة. إنها فعالة للغاية فيما يتعلق بعمليات تنسيق بطاقة SD.
الايجابيات:
سلبيات:
هذا خيار آخر لبرنامج تنسيق بطاقة SD المحمي ضد الكتابة. إنها أداة رائعة يجب تجربتها لأنها تتيح تنسيق بطاقات SD. حتى لو لم تكن شخصًا تقنيًا ، يمكنك بسهولة استخدام هذه الأداة لأغراض التنسيق.
فيما يلي خطوات كيفية استخدامه:
إنها واحدة من أفضل الأدوات المتوفرة فيما يتعلق بتنسيق بطاقات SD الخاصة بك داخل أجهزة كمبيوتر Windows. الواجهة سهلة الاستخدام للغاية ويمكن لأي شخص فهم الأداة. هناك الكثير من الميزات المضمنة في الأداة أيضًا.
على سبيل المثال ، يتم تنسيق الأقراص الداخلية والأقراص الخارجية وبطاقات MMC وبطاقات SD من خلال الأداة. التنسيق الإجمالي لبطاقة SD الخاصة بك ممكن وهذا لا يترك أي بيانات أصلية بداخلها. بالإضافة إلى ذلك ، يأتي مع إصدارين مختلفين مدعومين لكل من أجهزة كمبيوتر MacOS و Windows.
الأداة مجانية تمامًا ويمكنك استخدامها عن طريق تنزيلها وإعدادها على جهاز الكمبيوتر الخاص بك. فيما يلي الخطوات التي يمكنك اتباعها لتهيئة بطاقة SD الخاصة بك باستخدام برنامج تنسيق بطاقة SD المحمي ضد الكتابة هذا:
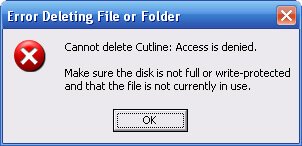
إذا كنت قد نفذت عملية تهيئة على بطاقة SD الخاصة بك باستخدام برنامج تنسيق بطاقة SD محمي ضد الكتابة ، ولاحظت أنك فقدت بعض الملفات التي لم تقم بنسخها احتياطيًا ، فقد ترغب في استخدامها استعادة بيانات FoneDog.
يمكن استخدام هذا البرنامج لاستعادة الملفات بما في ذلك الصور والصوت أشرطة الفيديو, رسائل البريد الإلكترونيوالمستندات وغير ذلك الكثير من بطاقة الذاكرة الرقمية المؤمنةومحركات الأقراص الثابتة ومحركات الأقراص المحمولة وأجهزة الكمبيوتر التي تعمل بنظام Windows وحتى أجهزة كمبيوتر macOS.
إنها أداة قوية وآمنة تمامًا حيث يمكنك أنت فقط الوصول إلى ملفاتك. بالإضافة إلى ذلك ، يتوفر إصدار تجريبي مجاني يتيح للمستخدمين اختباره أولاً قبل شرائه. يمكن توصيل محركات أقراص فلاش USB بجهاز الكمبيوتر الخاص بك لاسترداد الملفات المحذوفة أو المفقودة أيضًا.
استعادة البيانات
استرجع الصور المحذوفة والوثيقة والصوت والمزيد من الملفات.
استعادة البيانات المحذوفة من الكمبيوتر (بما في ذلك سلة المحذوفات) ومحركات الأقراص الثابتة.
استرجع بيانات الفقد الناجم عن حادث القرص وسحق نظام التشغيل وأسباب أخرى.
تحميل مجانا
تحميل مجانا

لقد علمتك هذه المقالة حول برامج تنسيق بطاقة SD المحمية ضد الكتابة. من المهم أن تقوم بإزالة الحماية ضد الكتابة من بطاقة SD الخاصة بك أولاً قبل التهيئة. لقد قدمنا 3 طرق مختلفة لإزالة الحماية ضد الكتابة من بطاقة SD الخاصة بك و 3 طرق أخرى لتنسيقها.
على هذا النحو ، إذا نسيت عمل نسخة احتياطية من بطاقة SD الخاصة بك وقمت بتهيئتها بالفعل ، فيمكنك استخدام FoneDog Data Recovery لاستعادة ملفاتك مرة أخرى وجعلها آمنة مرة أخرى في جهاز الكمبيوتر الخاص بك أو بطاقة SD الخاصة بك.
إذا كنت ترغب في grab FoneDog Data Recovery ، يمكنك القيام بذلك على الفور. ما عليك سوى تنزيل حزمة التثبيت بناءً على ما إذا كان لديك جهاز كمبيوتر يعمل بنظام macOS أو Windows. بعد ذلك ، قم بتثبيته وأنت على ما يرام!
اترك تعليقا
تعليق
استعادة بيانات
fonedog استعادة البيانات يمكن استرداد حذف الصور ، الفيديو ، الصوت ، البريد الإلكتروني ، وما إلى ذلك من ويندوز ، ماك ، القرص الصلب ، بطاقة الذاكرة ، ذاكرة فلاش ، الخ .
تحميل مجانا تحميل مجانامقالات ساخنة
/
مثير للانتباهممل
/
بسيطصعبة
:شكرا لك! إليك اختياراتك
Excellent
:تقييم 4.6 / 5 (مرتكز على 93 التقييمات)