

بقلم Adela D. Louie, ، آخر تحديث: May 31, 2021
هناك أوقات قد تواجه فيها مشكلة في تنسيق بطاقة SD الخاصة بك أو محرك الأقراص الثابتة الخارجي أو محرك أقراص USB. ومن أكثر الأخطاء شيوعًا التي ستحصل عليها "نظام التشغيل "ويندوز" غير قادر على إتمام عملية المسح" رسالة خطأ. وبسبب هذا ، قد تفزع.
حسنًا ، لا داعي للقلق لأننا في هذه المقالة سنعرض لك طرقًا حول كيفية إصلاح رسالة الخطأ التي تفيد بأن Windows لم يتمكن من إكمال التنسيق عندما تحاول تنسيق أي محرك أقراص وسائط خارجي باستخدام جهاز الكمبيوتر الخاص بك.
بالإضافة إلى مواجهة النوافذ التي لا يمكنها إكمال التنسيق ، هل تواجه أيضًا أي مشاكل في التنسيق ، مثل بطاقات sd غير قادرة على التنسيق?
الجزء 1. كيفية التخلص من رسالة الخطأ "تعذر على Windows إكمال التنسيق"الجزء 2. ما يجب القيام به مع الملفات المفقودة بعد التنسيقالجزء 3. استنتاج
فيما يلي طريقتان حول كيفية إصلاح رسالة الخطأ "تعذر على Windows إكمال التنسيق".
عندما تواجه رسالة الخطأ التي تفيد بأن Windows لم يتمكن من إكمال التنسيق ، فإن أول شيء يجب عليك فعله لمحاولة إصلاحه هو باستخدام أداة إدارة الأقراص الموجودة على جهاز الكمبيوتر الخاص بك. ولكي تقوم بذلك ، إليك طريقة سريعة خطوة بخطوة يمكنك اتباعها.
الآن ، على جهاز الكمبيوتر الخاص بك ، امض قدمًا وانقر بزر الماوس الأيمن على خيار جهاز الكمبيوتر.
ومن هناك ، ما عليك سوى المضي قدمًا والنقر فوق خيار الإدارة لتحديده.
ثم في الصفحة التالية ، امض قدمًا وانقر ببساطة على أداة إدارة الأقراص.
ثم بعد ذلك ، امض قدمًا وانقر على محرك أقراص USB أو بطاقة SD أو محرك الأقراص الصلبة الخارجي الذي ترغب في تهيئته.
ثم بعد ذلك ، ما عليك سوى النقر بزر الماوس الأيمن على خيار التنسيق. وفي حالة رؤية أي قسم على محرك الأقراص الخاص بك ، فتابع وحذفه.
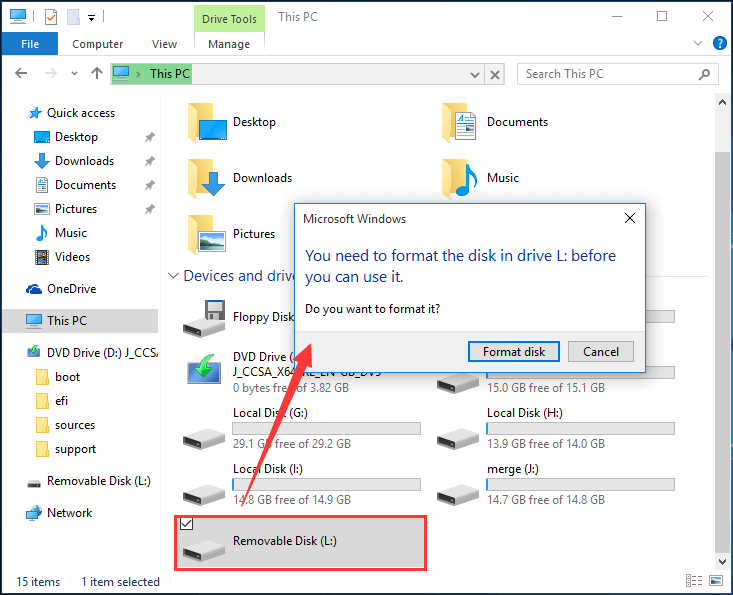
هناك طريقة أخرى يمكن أن تساعدك في إصلاح هذا النوع من الخطأ وهي استخدام موجه الأوامر. ولمعرفة المزيد حول كيفية القيام بذلك هنا ، هناك تعليمات خطوة بخطوة يجب عليك اتباعها.
الخطوة 1: تابع وابدأ تشغيل موجه الأوامر على جهاز الكمبيوتر الخاص بك.
الخطوة 2: وبعد ذلك ، من شاشة موجه الأوامر ، امض قدمًا وأدخل هذا الأمر: format C: / fs: NTFS. في هذا الأمر ، يمثل C محرك أقراص التهيئة ثم اختيار ملف NTFS كنظام ملفاتك. يمكنك تغيير هذين الأمرين اعتمادًا على محرك التنسيق الذي تريده ونظام الملفات. مثال على ذلك إذا كان محرك التنسيق الخاص بك هو P ونظام الملفات الخاص بك هو FAT32 ثم يمكنك القيام بالأمر: format P: / fs: FAT32.
مما سبق ، تعلمنا كيفية التخلص من رسالة الخطأ "كان Windows غير قادر على إكمال التنسيق" - ثم سنتعلم كيفية التعامل مع الملفات المفقودة بعد التنسيق.
الآن ، كما يعلم الجميع ، عندما تقوم بتهيئة محرك الأقراص الخاص بك ، فهذا يعني أنك ستفقد جميع الملفات الموجودة فيه. لذلك في حالة قيامك بتهيئة محرك الأقراص الخاص بك ولم تتمكن من الحصول على نسخة احتياطية من ملفك المهم ، فيمكنك استخدام أداة جهة خارجية لاستعادة هذا الملف.
وعندما يتعلق الأمر باستعادة الملفات المفقودة على جهاز الكمبيوتر أو جهاز الوسائط الخارجية ، فإن FoneDog Data Recovery هو أفضل حل يمكنك الحصول عليه.
اختصار استعادة بيانات FoneDog لديه القدرة على استعادة أي ملفات محذوفة مثل الصور ورسائل البريد الإلكتروني والمستندات ومقاطع الفيديو وغير ذلك الكثير. يمكن استعادة الملفات المحذوفة أو المفقودة من جهاز الكمبيوتر الخاص بك الذي يعمل بنظام Windows والذي يتضمن سلة المحذوفات الخاصة به، من جهاز Mac الخاص بك ، من بطاقة ذاكرة أو محرك أقراص ثابتة أو محرك أقراص فلاش.
يعد FoneDog Data Recovery آمنًا جدًا للاستخدام ، لذا لا داعي للقلق بشأن الكتابة فوق أي بيانات أخرى لديك على جهاز الكمبيوتر الخاص بك. كما أنه يأتي بواجهة سهلة الاستخدام تتيح لك استخدامه بسهولة. ولمعرفة المزيد حول كيفية استخدام FoneDog Data Recover ، إليك برنامج تعليمي سريع يمكنك اتباعه.
بعد أن تقوم بتثبيت وتنزيل أداة استعادة البيانات من FoneDog على جهاز الكمبيوتر الخاص بك ، ثم المضي قدما وافتحها. في الصفحة الرئيسية لهذه الأداة ، ستتمكن من رؤية أنواع الملفات التي يمكنها دعم استردادها. من هناك ، انطلق واختر نوع الملف الذي تريده.
أيضًا ، يمكنك رؤية محركات أقراص مختلفة لديك على جهاز الكمبيوتر الخاص بك. من هناك ، ما عليك سوى اختيار الملف الذي قمت بإصلاحه وتنسيقه للتو. هنا ، عليك أيضًا التأكد من أن الاتصال بين محرك الأقراص والكمبيوتر الخاص بك مؤمن ومستقر لمنع أي انقطاع.
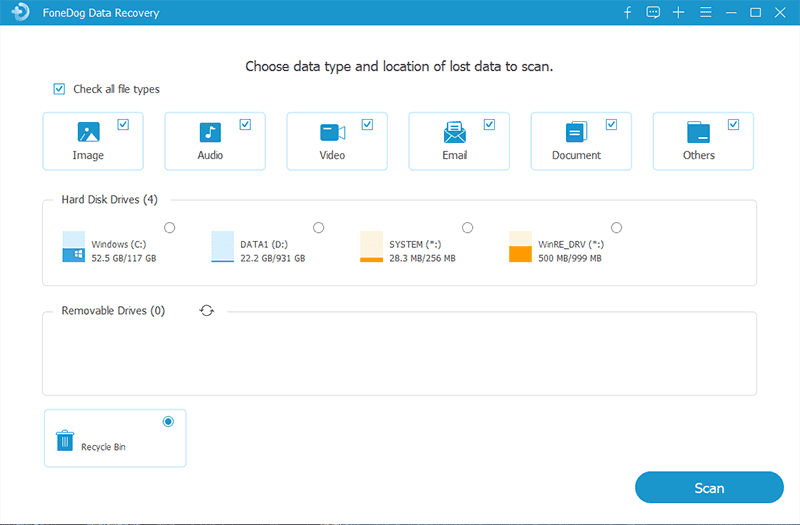
بعد اختيار كلا الخيارين الضروريين ، فإن الشيء التالي الذي يجب عليك فعله هو فحص جهازك. هنا ، كل ما عليك فعله هو النقر فوق الزر Scan. بعد ذلك ، سيكون لديك خياران حول الطريقة التي تريد بها فحص جهازك. الخيار الأول هو خيار الفحص السريع والذي سيستغرق بضع ثوانٍ فقط. والآخر هو خيار Deep Scan الذي سيستغرق وقتًا أطول لفحص جهازك ، لذا عليك الانتظار بصبر.
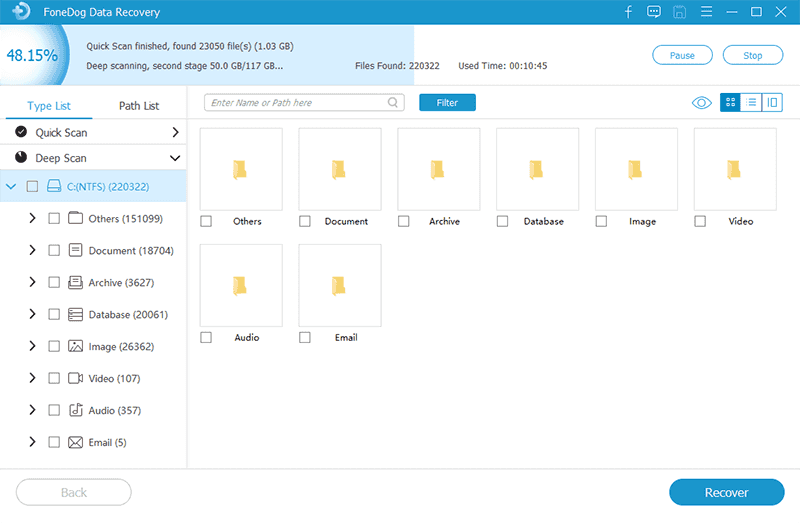
بعد ذلك ، بمجرد اكتمال طريقة المسح ، سيعرض لك FoneDog Data Recover جميع النتائج. من هنا الآن ، يمكنك النقر فوق الملفات لمعاينتها. وفي نفس الوقت ، يمكنك اختيار الملفات التي ترغب في استعادتها. يمكنك أيضًا استخدام شريط البحث للبحث عن ملفاتك بشكل أسهل وأسرع.
وبمجرد أن تشعر بالرضا عن جميع الملفات التي اخترتها ، يمكنك الآن المتابعة والنقر على زر الاسترداد الموجود أسفل شاشة النافذة مباشرة. من الآن فصاعدًا ، سيبدأ برنامج FoneDog Data Recovery في استعادة تلك الملفات التي حددتها سابقًا.
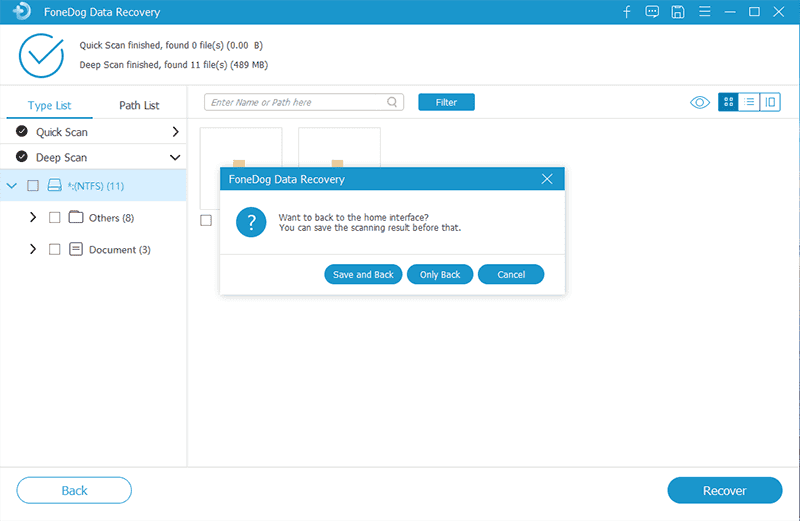
الناس اقرأ أيضادليل مفصل حول كيفية استرداد محركات الأقراص الثابتة المنسقةكيفية استرداد الملفات المحذوفة باستخدام CMD
يمكن أن يكون تلقي رسائل خطأ على جهاز الكمبيوتر الخاص بنا أمرًا مزعجًا حقًا. لهذا السبب عليك البحث عن طرق لكيفية إصلاحه في أسرع وقت ممكن. وعندما يتعلق الأمر بالحصول على رسالة الخطأ نظام التشغيل "ويندوز" غير قادر على إتمام عملية المسح، فإن الحلول المذكورة أعلاه ستساعدك بالتأكيد.
اترك تعليقا
تعليق
استعادة بيانات
fonedog استعادة البيانات يمكن استرداد حذف الصور ، الفيديو ، الصوت ، البريد الإلكتروني ، وما إلى ذلك من ويندوز ، ماك ، القرص الصلب ، بطاقة الذاكرة ، ذاكرة فلاش ، الخ .
تحميل مجانا تحميل مجانامقالات ساخنة
/
مثير للانتباهممل
/
بسيطصعبة
:شكرا لك! إليك اختياراتك
Excellent
:تقييم 4.7 / 5 (مرتكز على 74 التقييمات)