

بقلم Vernon Roderick, ، آخر تحديث: April 2, 2021
تعد خدمات Windows جزءًا لا يتجزأ من نظام التشغيل Windows. إنه برنامج كمبيوتر يعمل في الخلفية بدون واجهة مستخدم. يمكن أن تتعطل الخدمة في مرحلة ما في النظام ، أو تختفي أو تُحذف. أحد أسباب ذلك هو البرامج الضارة أو الفيروسات التي تهاجم نظامك مما يؤدي إلى تعطيل الخدمات أو حذفها. لذلك سوف نوضح لك كيفية الاستخدام خدمة الحذف في Windows طرق؟
تطبيق يعمل لفترة طويلة يتم تشغيله تلقائيًا عند بدء تشغيل نظام Windows ويمكن إيقافه وإعادة تشغيله وتعطيله في أي وقت. تعتمد العديد من الميزات والتطبيقات في Windows على الخدمات للقيام بوظائف محددة لبرامجها. حتى إذا لم يتم تعيين أي شخص للقيام بذلك ، يمكن للخدمة أن تعمل في الخلفية وتقوم بعملها. من الأمثلة على ذلك قواعد البيانات وخوادم الويب التي تعمل كخدمات في نظام التشغيل Windows الخاص بك.
هناك العديد من العمليات التي يمكنك اتباعها لاستعادة الخدمات. لاستخدام طرق خدمة إلغاء الحذف في Windows ، اتبع الإرشادات خطوة بخطوة أدناه.
الجزء 1. أفضل برنامج لاستعادة الملفاتالجزء 2. هل من الممكن استعادة الخدمات المفقودة أو المحذوفةالجزء 3. خدمة إلغاء الحذف في Windows عبر أداة SFCالجزء 4. خدمة إلغاء الحذف في Windows عبر معرف العمليةالجزء 5. إنشاء خدمة Windowsالجزء 6. إعادة التشغيل التلقائي لخدمة Windowsالجزء 7. كيفية الإصلاح لنظام التشغيل Windows UnDelete Serviceالجزء 8. استعادة نوع بدء التشغيل الافتراضي لخدمة Windowsالجزء 9. في الخلاصة
يوجد هنا برنامج رائع وقوي لاستعادة البيانات لمساعدتك في حل مشكلتك المتعلقة بالملفات والخدمات المفقودة أو المحذوفة. استعادة بيانات FoneDog البرنامج عبارة عن برنامج احترافي وموثوق به مع ميزة معالج سهلة خطوة بخطوة ستوجهك إلى عملية استعادة بيانات بسيطة. موثوق به من قبل الكثيرين ، يمكن لهذا التطبيق دعم استعادة أي نوع من الملفات مثل الصور والفيديو والصوت والأرشيف والبريد الإلكتروني والمستندات من أي نوع من الأجهزة.
يعد هذا برنامجًا سهل الاستخدام وبسيطًا لاستعادة البيانات يمكن استخدامه في أي موقف إشكالي مثل استرداد الملفات واستعادة محرك الأقراص الثابتة واستعادة محرك أقراص فلاش واستعادة بطاقة الذاكرة واسترداد نظام التشغيل Windows أو Mac المعطل واستعادة القسم. يتوفر إصدار تجريبي مجاني من التطبيق لتنزيله لأنظمة تشغيل Windows و Macintosh. يتم تقديم ضمان استرداد الأموال لمدة 30 يومًا لأولئك الذين سيشترونها. يبدأ سعر البرنامج منخفضًا عند 39.95 دولارًا. استمر في القراءة أدناه حول كيفية استخدام برنامج FoneDog Data Recovery لاحتياجات استعادة البيانات الخاصة بك.
بالإضافة إلى ذلك ، إليك مقالة تستخدم هذه الأداة أيضًا في حلها كيفية استعادة البيانات المحذوفة من بطاقات SD.
استعادة البيانات
استرجع الصور المحذوفة والوثيقة والصوت والمزيد من الملفات.
استعادة البيانات المحذوفة من الكمبيوتر (بما في ذلك سلة المحذوفات) ومحركات الأقراص الثابتة.
استرجع بيانات الفقد الناجم عن حادث القرص وسحق نظام التشغيل وأسباب أخرى.
تحميل مجانا
تحميل مجانا

افتح برنامج FoneDog Data Recovery بعد تنزيله وتثبيته على جهاز الكمبيوتر الخاص بك. اذهب إلى إبدأ القائمة وابحث عن ملف استعادة بيانات FoneDog تطبيق من البرامج قائمة. كاختصار ، يمكنك النقر نقرًا مزدوجًا فوق رمز اختصار التطبيق الموجود على سطح المكتب أو النقر فوق الرمز المثبت على شريط المهام (إذا تم إنشاء اختصار أو تم تثبيت الأداة على شريط المهام).
حدد أنواع الملفات التي تريد استعادتها مثل ملفات الخدمات ومحركات الأقراص الثابتة حيث تريد استعادة الملفات المحذوفة أو المفقودة. أنواع الملفات التي يمكن استعادتها هي الصور والصوت والفيديو والبريد الإلكتروني والأرشيف والمستندات والتطبيقات وأنواع الملفات الأخرى. لبدء فحص جهاز الكمبيوتر الخاص بك ، اضغط على زر Scan الموجود في الركن الأيمن السفلي من المعالج. بشكل افتراضي ، ستقوم الأداة بإجراء مسح سريع للجهاز الذي اخترته.
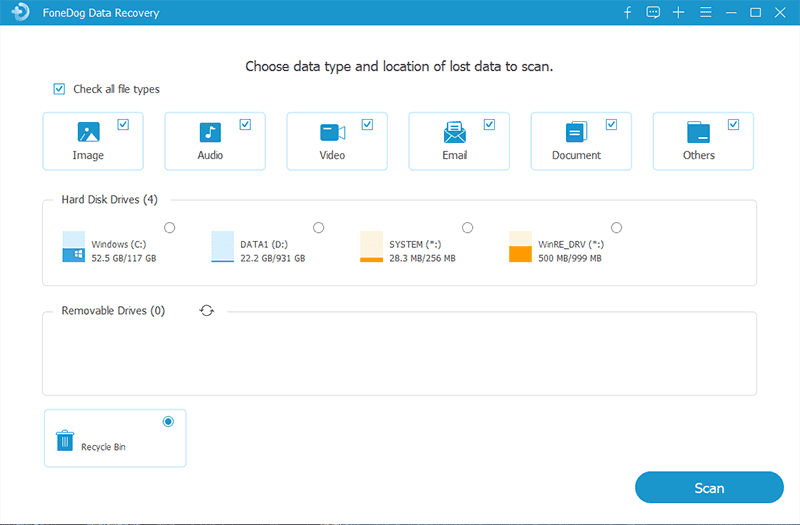
بشكل افتراضي ، ستقوم أداة FoneDog Data Recovery بإجراء مسح سريع سيعمل بسرعة أكبر. يمكنك أيضًا اختيار إجراء فحص عميق والذي سيعرض المزيد من المحتويات وسيستغرق وقتًا أطول للانتهاء. يمكنك أيضًا تطبيق بعض عوامل تصفية البحث عندما تريد البحث عن ملفات معينة بعد الفحص مثل اسم الملف أو مسار الملف.
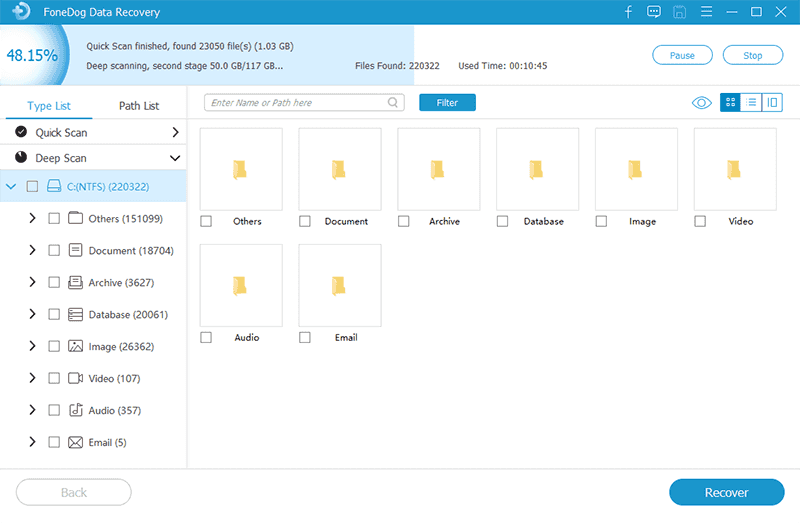
بعد انتهاء الفحص ، تظهر نتائج الملف حسب النوع أو المسار. اختر الملفات التي ترغب في استعادتها. اضغط على استعادة الموجود في الركن الأيمن السفلي من النافذة لبدء عملية استعادة البيانات. تذكر ، لا تغلق النافذة ولكن انتظر حتى تكتمل عملية استرداد الملف.
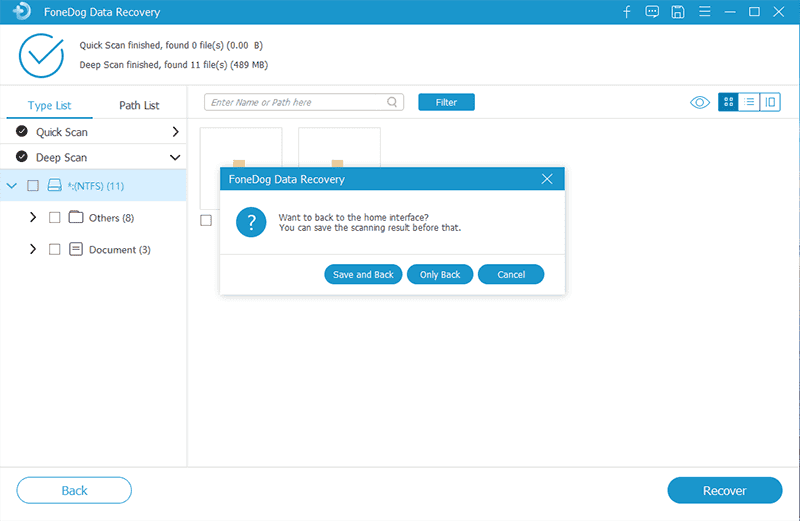
إذا كانت هناك برامج ضارة أو فيروسات في نظام الكمبيوتر الخاص بك ، فمن المحتمل أن تكون الخدمات في نظام التشغيل Windows معطلة أو محذوفة أو مفقودة. يمكن معالجة هذه المشكلة وجعلها ممكنة بالطرق اليدوية لاستعادة الخدمة. هناك عملية آلية أخرى تتمثل في استخدام برنامج استعادة البيانات المتاح اليوم.
يمكن لبرنامج FoneDog Data Recovery دعم استرداد الملفات على جهاز الكمبيوتر الخاص بك أو أي جهاز تستخدمه. يمكنه دعم أي نوع من البيانات للاسترجاع والاستعادة مثل ملفات الخدمات. المقدمة في هذه المقالة هي الطرق المختلفة لخدمة إلغاء الحذف في Windows. تأكد من عمل نسخة احتياطية من ملفاتك المهمة أولاً.
تحدث القسم السابق عن طرق مختلفة لخدمة إلغاء الحذف في Windows. يوفر هذا القسم معلومات حول كيفية استعادة خدمات Windows باستخدام أداة System File Checker. قم بتشغيل أداة SFC أو System File Checker لاستعادة خدمات Windows أو إصلاح ملفات النظام التالفة أو المفقودة أو التي لا يمكن تشغيلها وإيقافها (في حالة التوقف). افتح موجه أوامر غير مقيد (مع وصول كامل للمسؤول) لتشغيل أداة SFC.exe. للقيام بذلك، اتبع الخطوات التالية.
الخطوة 01: إطلاق يجري نافذة الحوار. الاختصار: اضغط شعار ويندوز + X مفاتيح وحدد موجه الأوامر (المشرف) من القائمة.
الخطوة 02: اكتب كمد على اذهب الى الميدان.
الخطوة 03: ثم اضغط أدخل أو انقر فوق OK.
الخطوة 04: تظهر نافذة موجه الأوامر. اكتب في
DISM.exe / Online / Cleanup-image / Restorehealth
لإجراء فحص نشر الصور وإدارتها (DISM). ثم اضغط أدخل. انتظر حتى تكتمل عملية الأمر.
الخطوة 05: في موجه الأوامر ، اكتب SFC / scannow وضرب أدخل الرئيسية.
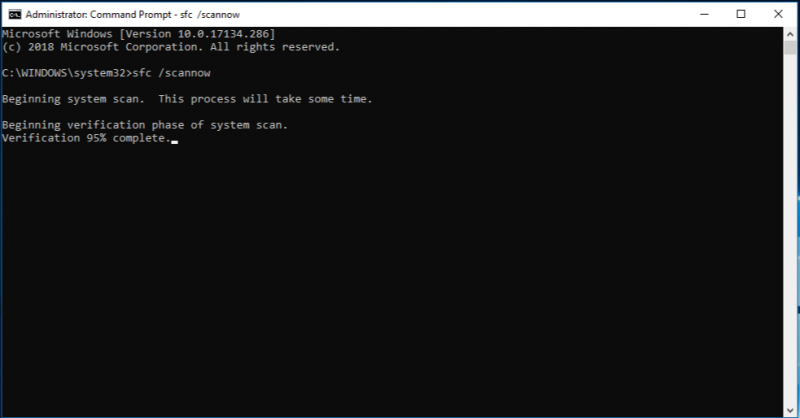
سيتحقق الأمر من سلامة ملفات النظام واستعادة نسخة مخبأة من الملفات التالفة من نظام التشغيل Windows.
الخطوة 06: قد يستغرق الفحص بعض الوقت. انتظر حتى ينتهي الفحص والذي سيعيد النتائج بعد ذلك. لا تغلق نافذة موجه الأوامر عندما لا يكتمل الفحص والاستعادة بعد.
الخطوة 07: أعد تشغيل الكمبيوتر بعد انتهاء تشغيل أداة System File Checker. تحقق مما إذا تمت استعادة خدمات Windows بشكل صحيح.
فيما يلي نتائج الرسائل المحتملة التي تم إرجاعها بعد اكتمال تشغيل أداة System File Checker:
إذا لم تنجح العملية المطلوبة ، فحاول إجراء فحص مدقق ملفات النظام مرة أخرى في الوضع الآمن أو إصلاح الملفات التالفة يدويًا. يمكنك أيضًا محاولة استخدام برنامج FoneDog Data Recovery المقدم في الجزء 1: استعادة الملفات باستخدام FoneDog Data Recovery.
يوفر هذا القسم معلومات مفصلة عن خدمة إلغاء الحذف في Windows. سيؤدي هذا إلى استرداد الخدمات في أنظمة تشغيل Windows التي تكون في حالة توقف أو عالقة في حالة البدء والإيقاف. سيساعد هذا أيضًا في استعادة الخدمات الموجودة في الخطأ 1053: لم تستجب الخدمة لطلب البدء أو التحكم في الوقت المناسب. يمكنك استخدام هذا التطبيق للمساعدة في خطأ خدمة التشغيل. يتم عرض خيارين هنا. يتضمن أحدهما إيقاف الخدمة إذا كنت لا تريد إعادة تشغيل جهاز الكمبيوتر الخاص بك. الخيار الثاني أسرع في التنفيذ ولكنه سيعيد تشغيل الكمبيوتر.
الخطوة 01: سجل اسم الخدمة. اذهب إلى الخدمات وانقر نقرًا مزدوجًا فوق الخدمة العالقة. تحت فكرة عامة علامة التبويب هي المحددة اسم الخدمة.
الخطوة 02: احصل على معرف العملية (PID) للخدمة بالانتقال إلى موجه الأوامر. قم بتشغيل ملف يجري نافذة الحوار. صحافة شعار Windows + R. مفاتيح كاختصار.
الخطوة 03: في ملف اذهب الى نوع الحقل كمد.
الخطوة 04: ثم اضغط أدخل أو انقر فوق OK.
الخطوة 05: ملف موجه الأوامر تظهر النافذة. اكتب في استعلام sc ex [اسم الخدمة] حيث [اسم الخدمة] هو اسم الخدمة التي حصلت عليها من الخطوة 01.
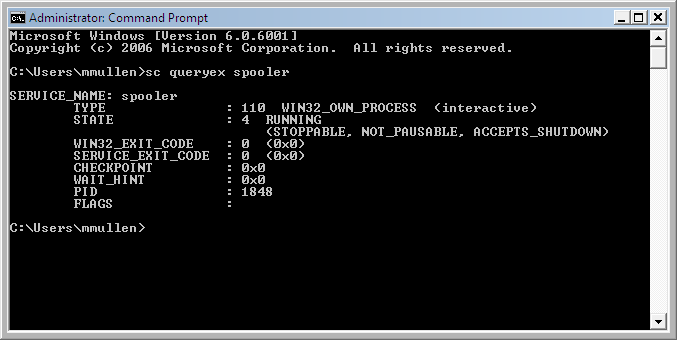
الخطوة 06: لاحظ ملف PID من النتائج التي تم إرجاعها في موجه الأوامر. PID اختصار لمعرف العملية. إنه رقم معرف فريد يتم تمييزه لكل عملية قيد التشغيل في نظام التشغيل.
الخطوة 07: اقتل الخدمة من خلال معرف العملية (PID). في نفس نافذة موجه الأوامر ، اكتب Taskkill / f / PID [PID] حيث [PID] هو رقم PID من الخطوة السابقة.
الخطوة 08: ستعيد النتيجة إنهاء الخدمة بنجاح. سيتم عرض رسالة النجاح على أنها "نجاح: تم إنهاء العملية مع PID [الرقم]."
سيؤدي هذا إلى إصلاح معظم المشكلات وسيبدأ نظام التشغيل الخاص بك في العمل في حالة جديدة جديدة. لإعادة تشغيل جهاز الكمبيوتر الخاص بك ، ما عليك سوى اتباع الخطوات التالية:
الخطوة شنومك: انتقل إلى إبدأ القائمة.
الخطوة شنومك: حدد خيارات الطاقة.
الخطوة شنومك: انقر إعادة تشغيل.
ستساعدك هذه الطريقة الأساسية المقدمة في كيفية إنشاء خدمة Windows بعد حدوث خدمة إلغاء حذف Windows ، عن طريق الخطأ أو عن قصد. هذا ينطبق على Windows Server 2003 فقط. يمكنك استخدام أداة SC (SC.exe) المضمنة في Resource Kit.
الخطوة 01: إطلاق يجري نافذة الحوار.
الخطوة 02: ملف يجري تظهر النافذة. اكتب في الخدمات على اذهب الى الميدان.
الخطوة 03: ثم اضغط أدخل أو انقر فوق OK.
الخطوة 04: تظهر نافذة الخدمات. اذهب إلى انتعاش علامة التبويب.
الخطوة 05: في ملف الفشل الأول ، الفشل الثاني ، و حالات الفشل اللاحقة القائمة المنسدلة ، حدد أعد تشغيل الخدمة.
الخطوة 06: اضبط ملف إعادة التعيين إلى فشل العد بعد و أعد تشغيل الخدمة بعد إلى 0 (صفر).
ستوجهك العملية الأساسية المقدمة هنا حول كيفية القيام بإعادة التشغيل التلقائي لخدمة Windows الخاصة بك في حالة فشلها أو تعطلها.
الخطوة 01: إطلاق يجري نافذة الحوار.
الخطوة 02: ملف يجري تظهر النافذة. اكتب في الخدمات على اذهب الى الميدان.
الخطوة 03: ثم اضغط أدخل أو انقر فوق OK.
الخطوة 04: تظهر نافذة الخدمات. اذهب إلى انتعاش علامة التبويب.
الخطوة 05: في ملف الفشل الأول ، الفشل الثاني ، و حالات الفشل اللاحقة القائمة المنسدلة ، حدد أعد تشغيل الخدمة.
الخطوة 06: اضبط ملف إعادة التعيين إلى فشل العد بعد و أعد تشغيل الخدمة بعد إلى 0 (صفر).
الخطوة شنومك: انقر OK.
يوفر هذا القسم إرشادات خطوة بخطوة حول كيفية إجراء إصلاح Windows لاستعادة خدمة إلغاء الحذف المفقودة أو Windows. أعد تثبيت نظام Windows باستخدام قرص التثبيت الخاص به أو عبر موجه الأوامر. تأكد من إعادة تشغيل الكمبيوتر في الوضع الآمن وإجراء النسخ الاحتياطي اللازم لملفاتك قبل إجراء إصلاح النظام.
الخطوة شنومكس: انتقل إلى بدء التشغيل المتقدمة والخيارات. أثناء بدء تشغيل النظام ، اضغط على المفتاح. F11
الخطوة شنومك: حدد استكشاف الخيار من القائمة.
الخطوة 03: بعد ذلك ، حدد خيارات متقدمة.
الخطوة 04: في القائمة ، حدد إصلاح بدء التشغيل.
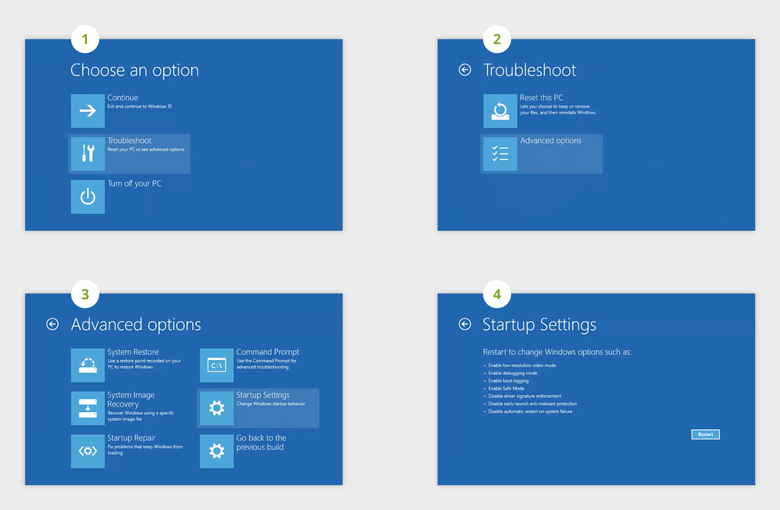
الخطوة 05: اكتب مفتاح الرقم الذي يتوافق مع الخيار ، في هذه الحالة ، تمكين الوضع الآمن مع موجه الأوامر.
الخطوة 06: سيتم إعادة تشغيل النظام في الوضع الآمن. بعد ذلك ، اضغط على مفاتيح Windows و X. وحدد موجه الأوامر (المسؤول).
الخطوة 07: تظهر نافذة موجه الأوامر. اكتب في DISM.exe / Online / Cleanup-image / Restorehealth والصحافة دخول.
الخطوة 08: انتظر حتى ينتهي الأمر من تشغيله. ثم أعد تشغيل النظام في الوضع العادي.
سيساعدك هذا القسم في استعادة خدمات Windows باستخدام ملفات الدُفعات التي تم إنشاؤها في موجه الأوامر. كل خدمة لها ملف دفعي خاص بها يمكنك تنزيله على هذا الصفحة . سيعمل هذا مع إصدار Windows 10 فقط.
الخطوة 01: قم بتنزيل الملف الدفعي للخدمة من الرابط المحدد أعلاه.
الخطوة 02: انقر بزر الماوس الأيمن فوق الملف الذي تم تنزيله واختر تشغيل كمسؤول.
الخطوة 03: انتظر حتى يكتمل تشغيل الدُفعات. عند الانتهاء ، أعد تشغيل الكمبيوتر ليعكس التغييرات.
الناس اقرأ أيضاUndelete Plus لاستعادة البيانات وبديلها الفعالإلغاء الحذف في نظام التشغيل Mac: كيفية إلغاء حذف الملفات من نظام التشغيل Mac
نظرًا للبرامج الضارة الموجودة على الويب ، والتي قد تكون فيروسات أو برامج ضارة ، فمن المستحسن استخدام الماسحات الضوئية لمكافحة الفيروسات والبرامج الضارة ، بالإضافة إلى إنشاء نسخ احتياطية من ملفاتك المهمة من وقت لآخر. يمكن للبرامج الضارة مهاجمة الخدمات في نظام التشغيل Windows الخاص بك ، مما يجعل الخدمات في حالة توقف أو ما هو أسوأ ، يتم حذفها. لحل هذه المشكلة ، هناك العديد من الطرق المقدمة في هذه المقالة فيما يتعلق ببرنامج خدمة الحذف في Windows عمليات لاستعادة خدمات Windows.
يتم تقديم هنا أيضًا لاستخدام برنامج لاستعادة البيانات يسمى FoneDog Data Recovery وهو برنامج موصى به لعملية استعادة بيانات سهلة ومريحة. يمكن أن يساعد في استعادة أي نوع من الملفات من أي جهاز أو محرك أقراص. وهو يدعم استعادة الملفات في أي حالة. الأداة عبارة عن برنامج موثوق به معدل نجاح مرتفع ويوفر أمانًا للبيانات بنسبة 100٪ من الضياع.
اترك تعليقا
تعليق
استعادة بيانات
fonedog استعادة البيانات يمكن استرداد حذف الصور ، الفيديو ، الصوت ، البريد الإلكتروني ، وما إلى ذلك من ويندوز ، ماك ، القرص الصلب ، بطاقة الذاكرة ، ذاكرة فلاش ، الخ .
تحميل مجانا تحميل مجانامقالات ساخنة
/
مثير للانتباهممل
/
بسيطصعبة
:شكرا لك! إليك اختياراتك
Excellent
:تقييم 4.8 / 5 (مرتكز على 66 التقييمات)