

بقلم Vernon Roderick, ، آخر تحديث: May 12, 2021
نعلم جميعًا ميزة "استعادة النظام" التي تتيح لك عكس المشكلات التي تفسد نظام التشغيل لديك. غالبًا ما يتم استخدامه لحل معظم المشكلات ، فهو قادر على استرداد ملفاتك عندما لا يزال نظام التشغيل الخاص بك يعمل بشكل كامل.
ومع ذلك، فإنه ليس مثاليا. هذا يقودنا إلى السؤال ، "ماذا تفعل استعادة النظام؟لحسن الحظ ، لدينا الجواب في هذا المقال.
الجزء 1. ماذا تفعل استعادة النظام؟الجزء 2. قيود استعادة النظامالجزء 3. كيفية استخدام استعادة النظامالجزء 4. بديل لاستعادة النظام
بادئ ذي بدء ، تعد استعادة النظام وظيفة لـ مايكروسوفت ويندوز التي تم تصميمها لإصلاح جهاز الكمبيوتر الخاص بك. يتم ذلك عن طريق إعادة نظام التشغيل في وقت لم تحدث فيه المشكلات.
أصبح هذا ممكنًا عن طريق استعادة النظام عن طريق إنشاء نسخة مكررة من أنظمتك في فترة زمنية منتظمة يمكنك تهيئتها على الإعدادات. هذا المكرر يسمى نقطة استعادة وتحتوي كل نقطة استعادة على مجموعات مختلفة من الملفات لنظامك. ومع ذلك ، على الرغم من أنه يتم إنشاؤه تلقائيًا ، إلا أنه سيكون أكثر دقة في إنشائه بنفسك.
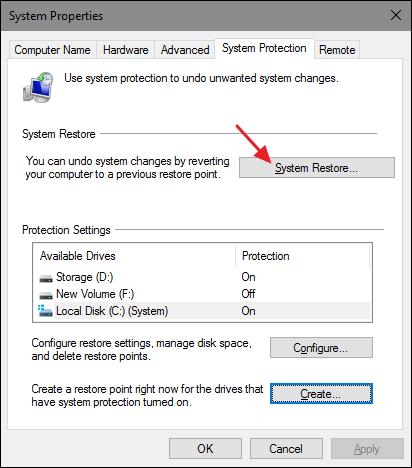
بينما هذه استعادة النقاط يحتوي على ملفات مهمة لأنظمة التشغيل وبرامج التشغيل والتسجيل ، ولا يحتوي على ملفاتك الشخصية. هذا يعني أن كل ما لديك في القسم الثانوي الخاص بك سيبقى طوال الوقت أثناء حل مشكلاتك مع نظام التشغيل.
هذا هو السبب الرئيسي لاستخدام استعادة النظام من قبل المستخدمين وحتى المحترفين. ومع ذلك ، لأعطيك فكرة أفضل عن ماذا تفعل استعادة النظام، إليك نظرة على بعض الأسباب الأكثر تحديدًا لاستخدام استعادة النظام:
هذه الأسباب تجعل من الضروري معرفة سبب المشكلة. هذا يعني أنه يجب عليك تذكر كل إجراء رئيسي تقوم به مع جهاز الكمبيوتر الخاص بك. ولكن أكثر من أي شيء آخر ، عليك التأكد من عدم تثبيت أو تحديث البرامج وبرامج التشغيل دون معرفة ماهيتها.
بالإضافة إلى ذلك ، من المهم أن تتذكر أن "استعادة النظام" تعمل بشكل مختلف على كل إصدار من إصدارات Windows. إليك نظرة على بعض هذه الاختلافات:
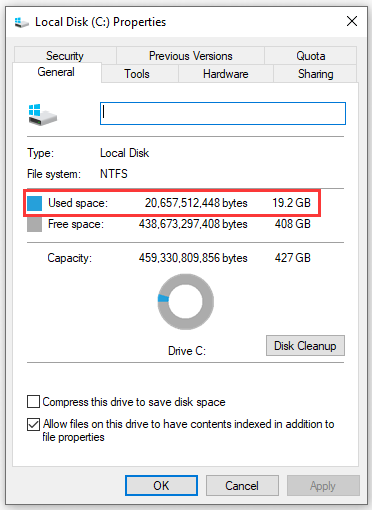
أخيرًا ، هناك العديد من الأشياء التي يمكن أن تتغير لمجرد أنك استخدمت استعادة النظام. لهذا السبب ، عليك أن تفهم كيف سيؤثر ذلك على نظامك بالكامل. وإليك نظرة على بعض هذه التأثيرات المهمة:

هذا يلخص إلى حد كبير كل ما تحتاج إلى معرفته ماذا تفعل استعادة النظام. إذا كنت تعرف كل هذه الأشياء ، فيجب أن تكون لديك فكرة عن كيفية عملها. ولكن نظرًا لأننا ناقشنا ما يمكنها فعله ، فمن المهم أيضًا معرفة ما لا يمكنها فعله.
ربما يكون أهم قيد ستلاحظه مع System Restore هو حقيقة أنه لا يستعيد بياناتك الشخصية. قد تكون هذه خسارة للكثيرين ، لكنها في الواقع مفيدة جدًا للآخرين.
على أي حال ، هناك خيار لتضمين البيانات الشخصية في الإصدارات الأحدث من Windows. لهذا السبب ، تعد استعادة النظام أداة يمكن اعتبارها نسخة احتياطية حصرية لنظامك.
بالإضافة إلى هذا القيد ، هناك أيضًا قيود على عدد مرات إنشاء Windows لنقاط الاستعادة. لإعطائك فكرة أفضل عما يعنيه ذلك ، إليك السيناريوهات التي ستؤدي إلى إنشاء نقاط الاستعادة:
بالإضافة إلى ذلك ، سيقوم النظام أيضًا بإنشاء نقاط استعادة بشكل منتظم ولكنه يعتمد على الإصدار. على سبيل المثال ، سينشئ نظام التشغيل Windows XP واحدًا كل 24 ساعة ، وسيقوم Windows Vista بإنشاء واحدة إذا لم يكن هناك أي خلال 24 ساعة ، وسيقوم Windows 7 بإنشاء نقطة استعادة إذا لم يتم إنشاء أي نقطة خلال أسبوع.
أخيرًا ، يتم إنشاء نقاط الاستعادة إذا قمت بذلك يدويًا. مع ذلك ، عليك أن تعرف أولاً كيفية إنشاء واحدة. هذا أمر بالغ الأهمية لأنه يجعل العملية أسهل. الآن بعد أن عرفت ماذا تفعل استعادة النظام ولا يمكنني فعل ذلك ، دعنا نتوجه إلى كيفية استخدام هذه الوظيفة.
يعد System Restore (استعادة النظام) أداة مفيدة ، وهناك الكثير من الأدلة لمساعدتك في استخدامه. بالإضافة إلى ملاءمته ، هناك أيضًا مخاطر إذا كنت تستخدمه بشكل غير صحيح. لهذا السبب ، عليك أن تعرف بالضبط كيفية استخدامه. بشكل عام ، هناك طريقتان لاستخدامه ، الطريقة البسيطة والمتقدمة. لنبدأ بالطريقة البسيطة أولاً.
اذهب إلى حسابك على إبدأ القائمة عن طريق الضغط على فوز المفتاح على لوحة المفاتيح الخاصة بك. اكتب الآن "إنشاء نقطة استعادةثم حدد الخيار الذي سيظهر. على ال حماية النظام علامة التبويب ، سترى العديد من محركات الأقراص. حدد القسم الرئيسي الذي عادةً ما يكون القرص المحلي (C :). بمجرد التحديد ، انقر فوق ضبط في الأسفل. يجب أن يكون هناك خياران ، حدد الخيار الذي يقول "بدوره على حماية النظامثم انقر فوق قم بالمشاركة. لقد قمت الآن بتمكين وظيفة استعادة النظام.
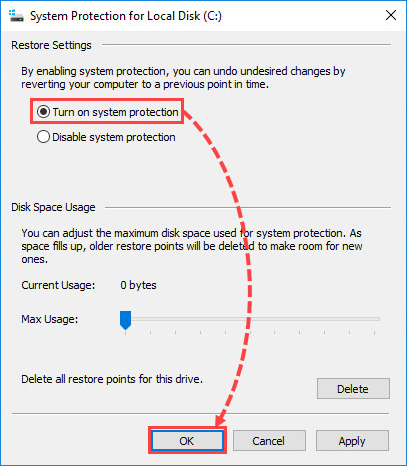
عادة ، ما عليك سوى انتظار استعادة النظام لإنشاء نقاط استعادة بشكل طبيعي. ومع ذلك ، يمكنك القيام بذلك يدويًا بالانتقال إلى علامة تبويب حماية النظام نفسها التي كنت فيها من قبل. هنا ، بدلاً من ضبط، انقر فوق إنشاء. سيُطلب منك كتابة وصف لنقطة الاستعادة. اكتب ما تريد ، ثم انقر فوق إنشاء. أغلق الآن علامات التبويب وانتظر حتى يتم إنشاء نقطة الاستعادة.
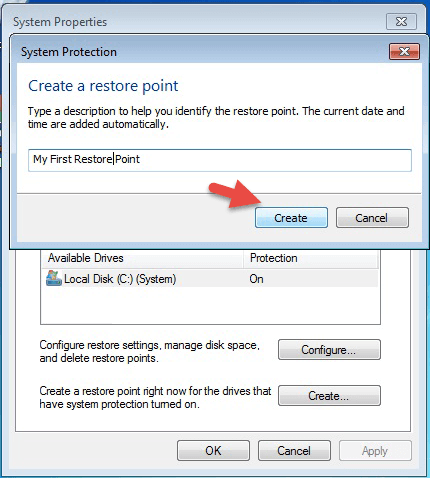
الخطوة الأخيرة هي استخدام نقطة الاستعادة التي قمت بإنشائها بالفعل. للقيام بذلك ، عليك الرجوع إلى حماية النظام التبويب مرة أخرى. أثناء التواجد هناك ، انقر فوق نظام استعادة زر. سيتم نقلك إلى نافذة أخرى. ما عليك سوى النقر فوق "التالي" وستظهر لك قائمة بنقاط الاستعادة. حدد الشخص الذي أنشأته للتو ثم انقر فوق التالى مرارا وتكرارا حتى تنتهي العملية.
هذه هي الخطوات التي يجب عليك اتخاذها إذا لم تكن المشكلة بهذه الخطورة. ومع ذلك ، في بعض الحالات ، لن تتمكن حتى من الوصول إلى خيار استعادة النظام من خلال الوسائل العادية. لهذا السبب ، يجب عليك استخدام الطريقة المتقدمة باتباع الخطوات التالية:
سيسمح لك الوضع المتقدم بالوصول إلى معظم الوظائف المضمنة في نظام Windows الخاص بك. للقيام بذلك ، عليك أولاً تشغيل جهاز الكمبيوتر الخاص بك. أثناء ظهور شعار Windows على الشاشة ، اضغط على زر الطاقة مرة أخرى. كرر هذا حتى يبدأ الوضع المتقدم ، والذي يجب أن تكون قادرًا على التمييز عند وجود ملف اصلاح التلقائي نص.
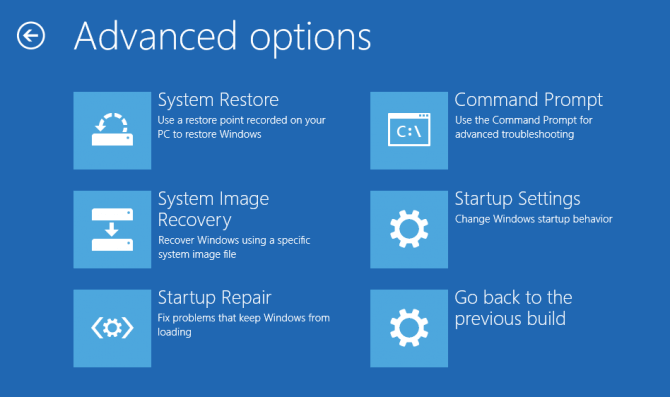
الآن بعد أن أصبحت في الوضع المتقدم ، يمكنك الآن الوصول إلى استعادة النظام. أولاً ، انقر فوق خيارات متقدمة. ثم من الخيارات الثلاثة ، حدد استكشاف. هنا ، حدد خيارات متقدمة مرة أخرى ويجب أن تكون قادرًا على رؤية ملف استعادة النظام اختيار. حدد هذا الخيار ثم انقر فوق التالي. يجب أن تكون العملية الآن مشابهة للطريقة البسيطة. ما عليك سوى تحديد نقطة الاستعادة التي تريد استخدامها ثم النقر فوق "التالي" حتى تكتمل العملية.
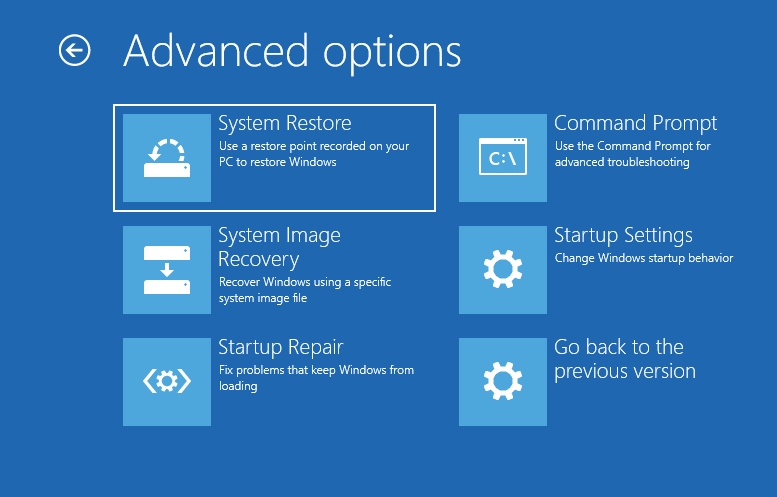
في هذه المرحلة ، يجب أن تكون قادرًا على استخدام استعادة النظام كخبير ، بغض النظر عن مدى خطورة المشكلة. لكن فقط لأنك تعلم ماذا تفعل استعادة النظام وكيفية استخدامه لا يعني أنه يمكنك استخدامه بتهور.
كما قلنا من قبل ، على الرغم من أن System Restore (استعادة النظام) قوية ، إلا أنها ليست مصممة خصيصًا للتعافي. لدينا توصية أخرى لذلك.
لا يمكنك إنكار حقيقة أن استعادة النظام ليست مثالية. هناك عيوب وكأحد الأقسام التي تمت مناقشتها ، هناك قيود على استعادة النظام. هذا هو بالضبط السبب الذي يجعلك تتعلم كيفية الاعتماد على طرق أخرى للتعافي. لهذا السبب ، نوصي بـ استعادة بيانات FoneDog البرنامج.
FoneDog Data Recovery هي أداة لاستعادة الملفات ويمكنها حتى استعادة ملفات النظام ، على الرغم من أنها ليست جيدة مثل استعادة النظام. ببساطة ، يمكنك استخدام استعادة النظام لملفات النظام ، بينما يمكنك استخدام FoneDog Data Recovery للملفات الشخصية. على سبيل المثال ، يمكنك استخدام FoneDog Data Recovery إلى ملفات استعادة الملفات المحذوفة التحول.
إذا كنت تأخذ في الاعتبار المشكلات العديدة على جهاز الكمبيوتر ، فمن الطبيعي أن تعتقد أنك ستستخدم استعادة النظام عاجلاً أم آجلاً. لكن بالطبع ، لا يمكنك استخدامه لمجرد أنه يمكن أن يحل المشكلة. يجب ان تتعلم ماذا تفعل استعادة النظام لأول مرة.
الناس اقرأ أيضاأفضل طريقتين حول كيفية استرداد الملفات من بطاقة SD مهيأةUndelete Plus لاستعادة البيانات وبديلها الفعال
لحسن الحظ ، ناقشنا إلى حد كبير كل ما تحتاج لمعرفته حول هذا الموضوع في هذه المقالة. نأمل أن يساعدك ذلك في الحصول على فكرة أفضل عن كيفية استغلال فوائد استعادة النظام لجعلها أكثر فائدة بالنسبة لك. استنادًا إلى موضوع هذه المقالة حول المقارنة بين System Restore (استعادة النظام) و FoneDog Data Recovery ، أوصي بمقال آخر للمناقشة ما إذا كان بإمكان "استعادة النظام" استعادة الملفات المحذوفة للرجوع اليها.
اترك تعليقا
تعليق
استعادة بيانات
fonedog استعادة البيانات يمكن استرداد حذف الصور ، الفيديو ، الصوت ، البريد الإلكتروني ، وما إلى ذلك من ويندوز ، ماك ، القرص الصلب ، بطاقة الذاكرة ، ذاكرة فلاش ، الخ .
تحميل مجانا تحميل مجانامقالات ساخنة
/
مثير للانتباهممل
/
بسيطصعبة
:شكرا لك! إليك اختياراتك
Excellent
:تقييم 4.7 / 5 (مرتكز على 66 التقييمات)