

بقلم Adela D. Louie, ، آخر تحديث: August 26, 2020
إذا حصلت على الخطأ حجم التمهيد غير القابل للرفع لنظام التشغيل Windows 10 الكمبيوتر الشخصي ، فهذا يعني أنك تواجه مشكلة في الدخول إلى نظام Windows الخاص بك ، ويعتبر هذا الخطأ أحد أكثر الأخطاء المزعجة. لكن لا تقلق ، لأنه في هذا المنشور ، سنعرض لك طرقًا مختلفة حول كيفية إصلاح ويندوز حجم التمهيد لا يمكن تحميله 10 الخطأ الذي تحصل عليه.
الجزء 1: ماذا يعني خطأ حجم التمهيد غير القابل للرفع في نظام التشغيل Windows 10؟الجزء 2: كيفية إصلاح خطأ عدم تحميل حجم التمهيد لنظام التشغيل Windows 10الجزء 3: ماذا تفعل عند حذف الملفات بسبب عدم تحميل حجم التمهيد لخطأ في Windows 10الجزء 4: الخاتمة
يعتبر حجم التمهيد قسمًا على القرص الصلب لجهاز الكمبيوتر الخاص بك وهو المسؤول عن تثبيت نظام Windows الخاص بك. يظهر هذا النوع من الأخطاء عادةً عندما يتعذر على جهاز الكمبيوتر الخاص بك تحميل Windows والذي يمكن أن يكون نتيجة الحصول على الشاشة الزرقاء والتي تُعرف أيضًا باسم رمز التوقف.
يحدث حجم التمهيد غير القابل للرفع بسبب وجود ملف تالف أو تالف على جهاز الكمبيوتر الذي يعمل بنظام Windows. يظهر هذا أيضًا بشكل شائع عند تحديث جهاز الكمبيوتر الذي يعمل بنظام Windows. ومع ذلك ، لا يشير هذا النوع من الأخطاء دائمًا إلى استسلام محرك الأقراص الثابتة لديك.
منذ ذلك الحين ، لم يعد خطأ Windows 10 في حجم التمهيد غير المركب حالة ميؤوس منها مرة أخرى. لهذا السبب لدينا هنا بعض الإصلاحات التي يمكنك تقديمها لك لإصلاح هذا الخطأ.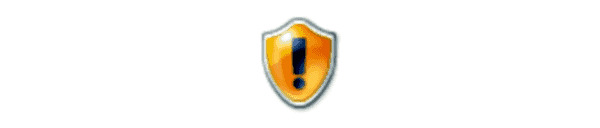
تمامًا مثل أي سبب آخر للشاشة الزرقاء ، فإن خطأ Windows 10 لوحدة تخزين التمهيد غير القابلة للرفع ليس مشكلة كبيرة إذا حدث مرة واحدة فقط. على الرغم من وجود أوقات يظهر فيها خطأ طفيف في جهاز الكمبيوتر الذي يعمل بنظام Windows.
الآن ، إذا كنت قد رأيت ملف ويندوز حجم التمهيد لا يمكن تحميله 10 على جهاز الكمبيوتر الخاص بك ، فكل ما عليك فعله هو إعادة تشغيل جهاز الكمبيوتر الخاص بك. وبمجرد أن يتم عمل نسخة احتياطية لجهاز الكمبيوتر الخاص بك ولم تتمكن من مواجهة الشاشة الزرقاء مرة أخرى ، فأنت بخير.
ومع ذلك ، هناك حالات ستفعل ويندوز حجم التمهيد لا يمكن تحميله 10 خطأ عند تحميل جهاز الكمبيوتر الخاص بك. لذلك إذا حدث هذا ، يمكنك محاولة القيام بحل آخر لدينا أدناه.
الآن ، نظرًا لأنك غير قادر على تشغيل جهاز الكمبيوتر الخاص بك بسبب الخطأ الذي تحصل عليه ، فهناك طريقة أخرى لحل هذه المشكلة عن طريق إنشاء مثبت Windows باستخدام محرك أقراص USB أو باستخدام قرص DVD. من خلال هذا ، ستتمكن من الوصول إلى Windows الخاص بك وستكون قادرًا على استكشاف هذا الخطأ باستخدام جهاز آخر. وبمجرد الانتهاء من التثبيت المطلوب ، كل ما عليك فعله هو توصيله بجهاز الكمبيوتر الخاص بك ثم تمهيده من محرك أقراص USB أو قرص DVD الذي استخدمته.
الحل الآخر الذي يمكنك تطبيقه عند حدوث هذا النوع من الأخطاء على جهاز الكمبيوتر الخاص بك هو الحصول على ملف Windows ابدأ من USB حتى يحين الوقت الذي يمكن فيه تحميله. وللقيام بذلك أكثر ، إليك الخطوات التي يجب عليك اتباعها.
يعد MRB أو Master Boot Record هو المسؤول عن الاحتفاظ بالمعلومات الخاصة بموقع Windows الخاص بك من محرك الأقراص الثابتة الخاص بك ويساعدك على تحميل نظامك بشكل صحيح بمجرد تشغيل جهاز الكمبيوتر الخاص بك.
لذلك بمجرد تلف هذا ، يمكن أن يتسبب في حصولك على ملف حجم التمهيد غير القابل للرفع لنظام التشغيل Windows 10 خطأ. حتى تتمكن من إصلاح هذا ، إليك الأشياء التي تحتاج إلى القيام بها.
إذا لم يؤد سجل إعادة التشغيل الرئيسي والإصلاح التلقائي على أي حال إلى حل المشكلة ، فيمكنك المضي قدمًا والتحقق من Chkdsk. ستتمكن هذه الأداة من مساعدتك في التحقق من وجود أي خطأ في محرك الأقراص الثابتة على جهاز الكمبيوتر الخاص بك والذي يتسبب في وجود خطأ Windows 10 في وحدة تخزين التمهيد غير القابلة للتركيب
حتى تتمكن من التحقق من Chkdsk الخاص بك ، إليك الخطوات التي عليك القيام بها.
بعد القيام بالحل المناسب على جهاز الكمبيوتر الخاص بك الذي يعمل بنظام Windows لإصلاح خطأ Windows 10 في حجم التمهيد غير المركب ، هناك احتمال أن تضيع ملفاتك أو بياناتك بسبب العمليات التي يتعين عليك القيام بها. وبحلول ذلك الوقت ، قد تتساءل كيف يمكنك استعادتها.
لهذا السبب لدينا استعادة بيانات FoneDog البرمجيات. سيكون هذا البرنامج قادرًا على مساعدتك في استعادة تلك الملفات أو البيانات المحذوفة من جهاز الكمبيوتر الذي يعمل بنظام Windows 10. يمكن أن يساعدك على استعادة الصور المحذوفة ، أشرطة الفيديو, البريد الإلكتروني، و اكثر. أيضًا ، هذا البرنامج سهل الاستخدام وآمن أيضًا.
ليس فقط لأنه يمكنه استعادة البيانات المفقودة أو المحذوفة من القرص الصلب لجهاز الكمبيوتر الخاص بك ، ولكن يمكنه أيضًا استرداد الملفات المفقودة على بطاقة الذاكرة ومحرك الأقراص المحمول وحتى من جهاز كمبيوتر Mac. لذلك لبدء استعادة ملفاتك ، إليك الأشياء التي يجب القيام بها باستخدام برنامج FoneDog Data Recovery.
أول شيء عليك القيام به هو الحصول على FoneDog Data Recovery وتثبيته على جهاز الكمبيوتر الذي يعمل بنظام Windows 10. وبعد القيام بذلك ، قم بتشغيل البرنامج. وفي الصفحة الرئيسية للبرنامج ، ستتمكن من اختيار الموقع الذي تريد استرداد بياناتك فيه. أيضًا ، يمكنك اختيار نوع البيانات التي ترغب في استعادتها.
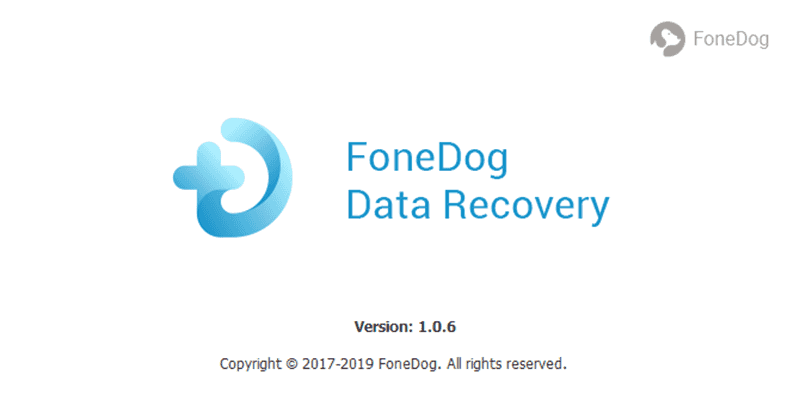
بعد اختيار نوع البيانات وموقع الملف ، ما عليك سوى النقر فوق الزر Scan في الجزء الأيمن السفلي من شاشة النافذة. بعد النقر فوق ذلك ، سيُظهر لك FoneDog Data Recovery نوعين من عملية المسح. أحدهما هو Quick Scan والآخر هو Deep Scan الذي يستغرق وقتًا أطول لفحص جهاز الكمبيوتر الخاص بك.
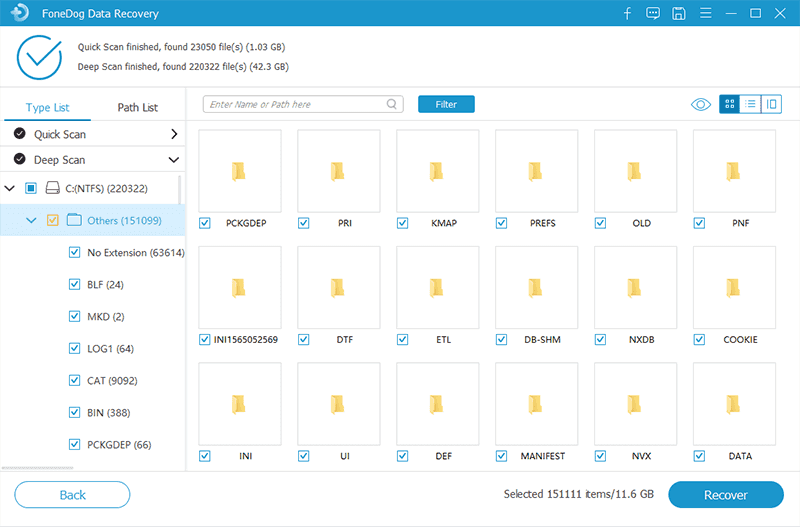
بعد الانتهاء من عملية المسح ، سيعرض لك FoneDog Data Recovery جميع العناصر التي يحتوي عليها المجلد. لذا من هناك ، ما عليك سوى النقر فوق البيانات التي تريدها واحدة تلو الأخرى. أو يمكنك الاستفادة من شريط البحث للعثور على بياناتك بسرعة.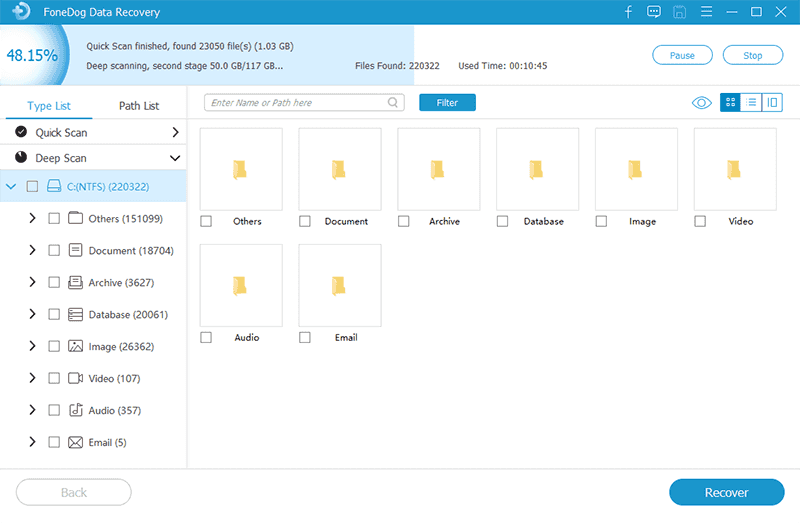
وبمجرد أن تتمكن من اكتشاف جميع البيانات التي تريد استردادها ، يمكنك الآن المضي قدمًا والنقر فوق الزر استرداد. سيبدأ برنامج FoneDog Data Recovery بعد ذلك في استعادة تلك البيانات التي اخترتها مسبقًا ، لذا انتظر حتى تكتمل العملية.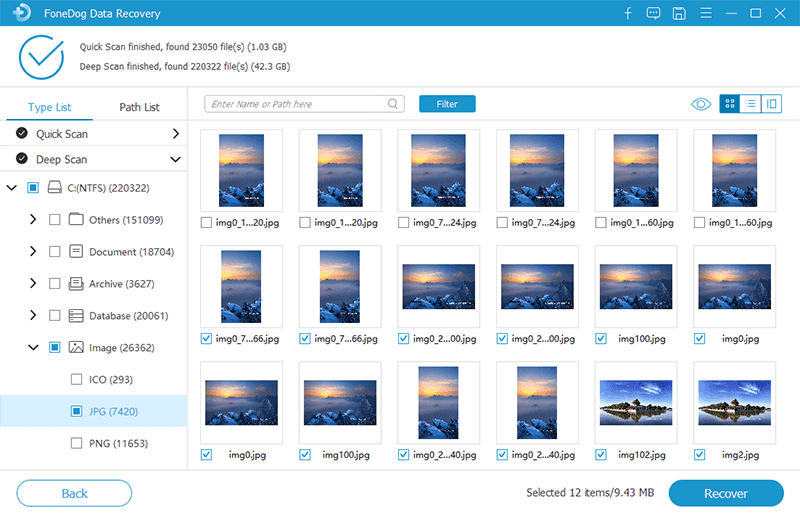
إذا قمت على أي حال بتطبيق جميع الحلول التي قدمناها لك أعلاه ولم يتمكن أي منهم من حل المشكلة ، فهذه قصة مختلفة. يمكن أن يكون هناك خطأ خطير بجهاز الكمبيوتر الخاص بك. قد يكون ذلك بسبب مشكلة في محرك الأقراص الثابتة أو قد تكون هناك مشكلة في ذاكرة الوصول العشوائي الخاصة بك حتى تتمكن من طلب المساعدة من أحد الخبراء.
اترك تعليقا
تعليق
استعادة بيانات
fonedog استعادة البيانات يمكن استرداد حذف الصور ، الفيديو ، الصوت ، البريد الإلكتروني ، وما إلى ذلك من ويندوز ، ماك ، القرص الصلب ، بطاقة الذاكرة ، ذاكرة فلاش ، الخ .
تحميل مجانا تحميل مجانامقالات ساخنة
/
مثير للانتباهممل
/
بسيطصعبة
:شكرا لك! إليك اختياراتك
Excellent
:تقييم 4.7 / 5 (مرتكز على 59 التقييمات)