

بقلم Vernon Roderick, ، آخر تحديث: July 15, 2020
سلة المهملات هي مكان خاص لمستخدمي Mac. أولاً ، إنه المكان الذي تذهب إليه الملفات التي يحذفونها. ببساطة ، يمكنهم استعادة الملفات التي قاموا بحذفها عن طريق الخطأ. ومع ذلك ، لا تسير الأمور دائمًا بالطريقة التي تريدها.
أفضل مثال هو عندما تقوم بإفراغها بدلاً من استرداد الملفات الموجودة في المهملات بدلاً من استردادها. وربما هذا هو سبب وجودك هنا الآن لتتعلم كيف تفعل ذلك التراجع عن فارغة Trash Mac. لحسن الحظ ، من الممكن بالتأكيد القيام بذلك. ومع ذلك ، لن يكون الأمر بهذه البساطة التي تتوقعها. سيتعين عليك أولاً التعرف على كيفية إدارة الملفات الموجودة في سلة المهملات ، لذلك دعونا أولاً نناقش الأشياء الأساسية حول سلة المهملات على نظام التشغيل Mac.
الجزء 1. كل ما تحتاج لمعرفته حول سلة المهملاتالجزء 2. للتراجع عن إفراغ سلة المهملات على نظام التشغيل Mac باستخدام استعادة البياناتالجزء 3. للتراجع عن إفراغ سلة المهملات Mac عبر الإعدادات المضمنة في نظام التشغيل Macالجزء 4. الخط السفلي
بالإضافة إلى طريقة التراجع عن فارغة Trash Mac، هناك الكثير من الأشياء الأخرى التي يجب معرفتها حول المهملات. أولاً ، من المهم معرفة مفهوم كيفية عمل سلة المهملات. المهملات هي في الأساس وظيفة على جهاز Mac الخاص بك والتي يمكن اعتبارها نظير Mac لـ Recycle Bin على Windows.
ببساطة ، إنه ملاذ مؤقت للملفات المحذوفة. إذا أدركت أنك حذفت ملفًا كان مهمًا بالفعل ، فيمكنك الحصول عليه من المهملات. ومع ذلك ، ستجد أن هناك بعض المواقف التي لن تتمكن فيها من القيام بذلك. الحالة الأكثر شيوعًا هي عندما تقوم بإفراغ سلة المهملات ، وفي هذه الحالة سيتعين عليك أولاً معرفة كيفية القيام بذلك التراجع عن سلة المهملات الفارغة على نظام التشغيل Mac.
لكن قبل ذلك ، كيف يمكنك تجنب مثل هذه المشكلات:
الآن إذا لم تكن قادرًا على القيام بذلك وكنت تعاني حاليًا من فقدان البيانات ، فهل لا يزال من الممكن القيام بذلك استعادة الملفات الهامة الخاصة بك؟ لحسن الحظ ، الجواب هو نعم. يمكن القيام بذلك بسهولة بعدة طرق ، على الرغم من أنها ليست مضمونة بنسبة 100٪ من فرص النجاح. لذلك بدون مزيد من اللغط ، إليك خيارنا الأول حول كيفية القيام بذلك التراجع عن سلة المهملات الفارغة على نظام التشغيل Mac.
لقد اخترنا هذا كخيارنا الأول لأنه ببساطة كان الأسهل. يتضمن استخدام برنامج جهة خارجية مسمى استعادة بيانات FoneDog. FoneDog Data Recovery هو برنامج تم إنشاؤه للمستخدمين الذين يواجهون مشكلة استعادة بياناتهم على أجهزة الكمبيوتر الخاصة بهم. يتضمن ذلك كلاً من Windows و Mac.
استعادة البيانات
استرجع الصور المحذوفة والوثيقة والصوت والمزيد من الملفات.
استعادة البيانات المحذوفة من الكمبيوتر (بما في ذلك سلة المحذوفات) ومحركات الأقراص الثابتة.
استرجع بيانات الفقد الناجم عن حادث القرص وسحق نظام التشغيل وأسباب أخرى.
تحميل مجانا
تحميل مجانا

يدعم استرداد البيانات معظم أنظمة الملفات ، بما في ذلك محركات الأقراص الثابتة والأقسام ومحركات الأقراص المحمولة وبطاقات الذاكرة وحتى سلة المهملات. لهذا السبب ، يعد FoneDog Data Recovery أحد أفضل الأدوات المناسبة لـ التراجع عن سلة المهملات الفارغة على نظام التشغيل Mac.
فيما يلي الخطوات التي يجب عليك اتباعها إذا قررت استخدام هذا البرنامج:
بمجرد تنزيل البرنامج وتثبيته على جهاز الكمبيوتر الخاص بك ، فإن الخطوة التالية هي تشغيل الأداة. يجب أن تعرض لك الواجهة خيارين في كل قسم. في القسم الأول ، يمكنك تحديد أنواع الملفات التي تريد استردادها. سيشير القسم التالي إلى موقع الملف. في حالتنا ، قد ترغب في وضع علامة على ملف سلة المهملات الخيار ، وهو القول أنك ستستعيد الملفات من سلة المهملات.
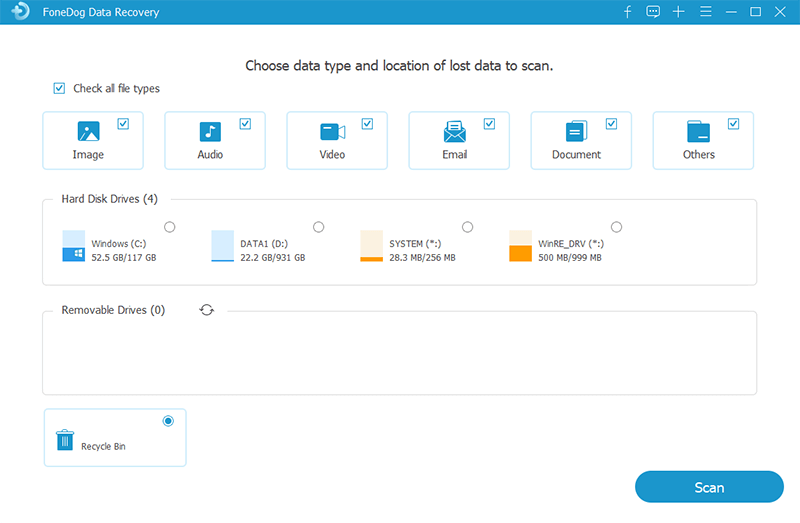
بعد الانتهاء من التكوينات في الخطوة 1 ، انقر فوق الزر Scan. يجب أن تبدأ الأداة عملية المسح تلقائيًا. بعد المسح ، سيكون لديك خيار تحديد ملف تفحص بعمق الخيار ، والذي من شأنه أن يفحص الكمبيوتر بشكل أكبر مع نتائج أكثر دقة.
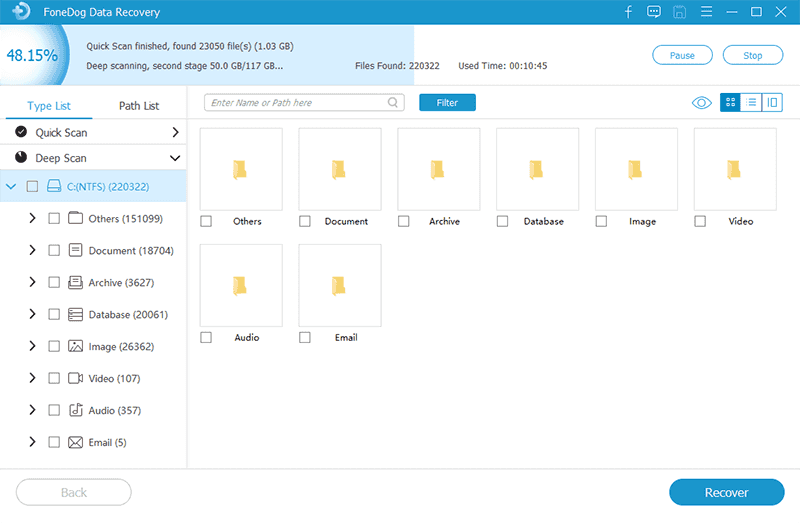
بمجرد الانتهاء من المسح ، سواء كان ذلك من المسح السريع or تفحص بعمق، سترى مجموعة مختارة من العناصر. هذه هي الملفات التي ستتمكن من استعادتها. على اليسار ، سترى مواقعهم المطابقة. يمكنك التنقل هنا للعثور على ملفك. ثم لتحديد عنصر ، انقر فوق المربعات المناسبة.
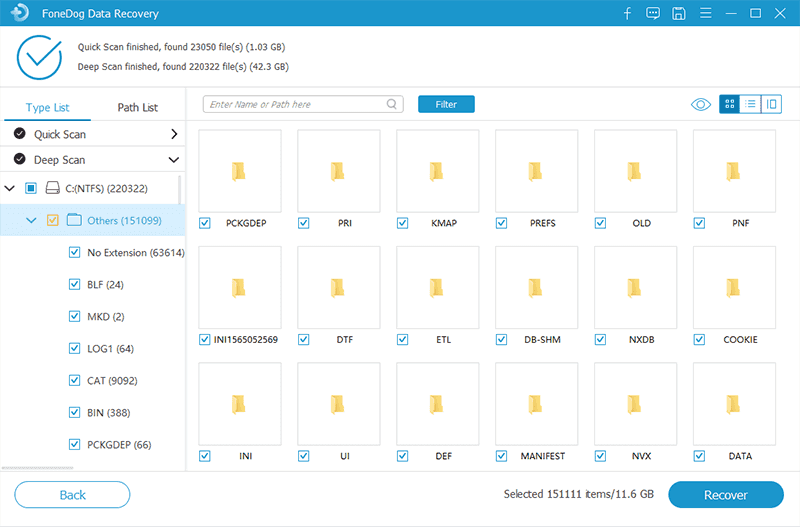
عندما تنتهي من اختيار الملفات ، كل ما عليك فعله هو النقر فوق ملف استعادة زر. ثم فقط انتظر حتى تكتمل العملية.
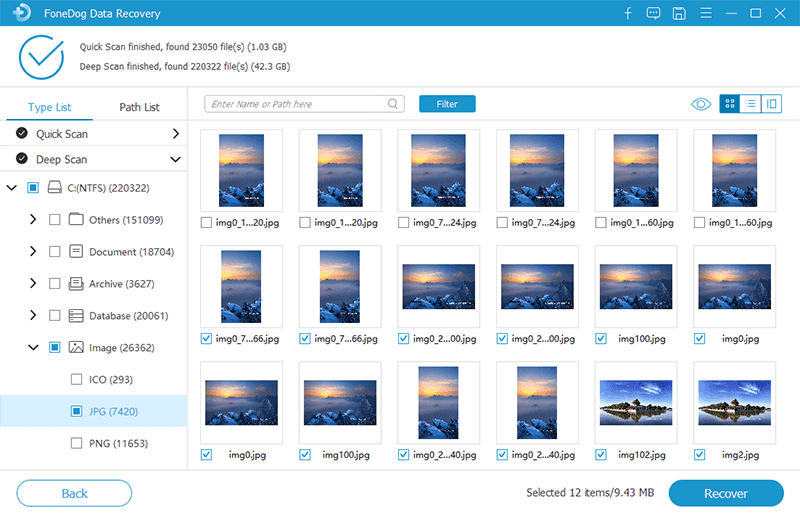
يميل الكثير من الناس إلى الابتعاد عن مثل هذه الأساليب بشكل أساسي بسبب عدم ثقتهم في هذه الأدوات. ومع ذلك ، إذا كنت لا تستطيع تأخير الاسترداد ، فهذا هو خيارك الأفضل. الآن إذا كان لديك المزيد من الوقت بين يديك ، فقد ترغب في التحقق من خياراتنا الأخرى أيضًا.
على الرغم من أننا ناقشنا بالفعل طريقتنا الأولى في التراجع عن سلة المهملات الفارغة على نظام التشغيل Mac، ما زلت لم تتحقق مما إذا كان الملف قد تم حذفه بالفعل. هذا مفهوم خاطئ شائع للآخرين الذين يحاولون استعادة ملفاتهم. فقط لأنك لا تستطيع العثور على ملفاتك لا يعني أنها ذهبت وتحتاج إلى استعادتها.
هناك خطوات تحتاج إلى اتخاذها للتأكد من أن افتراضك كان صحيحًا ، وذلك من خلال إجراء بحث منهجي. يمكنك القيام بذلك بمجرد الذهاب إلى سلة المهملات والبحث عن ملفك. إذا لم يكن موجودًا ، فلا تفقد الأمل بعد. يمكنك أيضًا بدء جلسة من مكتشف ثم قم ببحث هناك.
إذا لم ينجح ذلك ، فيمكنك استخدام بحث Spotlight أو حتى استخدام مساعد Siri للبحث عن ملفك. ومع ذلك ، من المهم أن تتذكر أن Mac لديه الكثير من الميزات للبحث عن الملفات. ولكن إذا لم يكن الملف موجودًا بالفعل على جهازك ، فقد يكون الوضع أسوأ بكثير مما كنا نظن.
كما ذكرنا من قبل ، من الأهمية بمكان التأكد أولاً من حذف الملف بالفعل. وهذا لا يشمل فقط فحص جهاز التخزين على جهاز الكمبيوتر الخاص بك. تذكر أنه في هذا العصر ، أصبح نقل الملفات سهلاً كما هو. لذلك ليس بعيدًا أن نقول إن ملفك قد تم نسخه إلى جهاز آخر أيضًا.
يتضمن ذلك جهاز كمبيوتر أو جهازًا محمولًا أو جهاز تخزين مثل محرك أقراص محمول أو بطاقة ذاكرة. في كلتا الحالتين ، سيستغرق هذا بعض الوقت فقط لذلك لا ضرر من تجربته. الآن ، حتى بعد كل هذا ، لم تجد ملفك. قد يكون من الأفضل لك تعلم المزيد من الطرق التراجع عن سلة المهملات الفارغة على نظام التشغيل Mac.
Mac الخاص بك قادر على القيام بأشياء أكثر مما تعتقد. هذا صحيح بشكل خاص عندما يتعلق الأمر باستعادة البيانات. يحتوي Mac على جميع أنواع أنظمة استرداد الملفات المطبقة لأنواع الملفات المختلفة. لسوء الحظ ، في حالتنا اليوم ، نوع الملف الوحيد الذي يمكنك استعادته بسهولة هو الصور.
هذا لأن تطبيق الألبومات بتنسيق ماك يحتوي على مجلد تم حذفه مؤخرًا حيث ، كما يوحي الاسم ، يمكن استرداد الملفات التي تم حذفها مؤخرًا. إليك كيف يمكنك استخدام هذا:
يجب أن يعيد هذا جميع الصور المحددة إلى أماكنها المقابلة. في المجلد المحذوف مؤخرًا ، قد تلاحظ أيضًا الرقم المشار إليه أسفل الصورة. هذه الأرقام هي عدد الأيام التي ستظل فيها الصورة قابلة للاسترداد. لهذا السبب ، قد لا ترى الصورة التي تريد استردادها لأن الأيام قد انتهت بالفعل. إذا كان الأمر كذلك ، فلننتقل إلى خيارنا التالي إلى التراجع عن فارغة Trash Mac.
الطريقة الأفضل والأكثر تعقيدًا هي استخدام Terminal لإدخال رمز لاستعادة الملفات المحذوفة. Terminal هو نظير Apple لموجه الأوامر في Windows. يسمح لك بإنجاز العديد من المهام مثل تكوين جهازك وتغيير الأذونات وبالطبع استعادة الملفات.
للقيام بذلك ، سيتعين عليك اتباع الخطوات التالية:
في الظروف المناسبة ، ستتمكن من استعادة أي ملف محذوف. الجانب السلبي الوحيد لذلك هو أنك لن تكون قادرًا على استخدام هذه الطريقة إذا لم يكن لديك إذن لاستخدام Terminal ، وهو سبب شائع جدًا لمستخدمي Mac. إذا كان الأمر كذلك ، فلننتقل إلى طريقتنا التالية إلى التراجع عن فارغة Trash Mac.
لدينا سلة المهملات مقابل سلة المحذوفات ، المحطة الطرفية مقابل موجه الأوامر. الآن هو تطبيق Finder الذي يعد نظير File Explorer على Windows. تطبيق Finder هو المكان الذي يمكنك فيه رؤية الملفات في مجلدات مختلفة. لحسن الحظ ، مثل File Explorer ، فإن Finder لديه بعض الوظائف المفيدة جدًا المتاحة للمستخدمين ، وإحدى هذه الوظائف هي تراجع.
يمكنك استخدام هذه الوظيفة باتباع الخطوات التالية:
سيؤدي هذا إلى التراجع عن أحدث فيلم قمت به للتو. إذا كانت هذه الخطوة هي حذف الملف ، فيمكنك استرداد الملف تمامًا كما لو لم يتم حذفه مطلقًا. ومع ذلك ، فإن هذه الطريقة محدودة للغاية حيث يمكنها التراجع عن حركة واحدة فقط. هذا يعني أنك إذا أفرغت سلة المهملات وقمت بعمل فيلم آخر بعد ذلك ، فلن تتمكن من ذلك التراجع عن فارغة Trash Mac.
هذا يخلص أساليبنا المختلفة. إذا لم تنجح هذه الأساليب معك ، فيجب أن تجد وقتًا لاتخاذ بعض الإجراءات المضادة لتجنب حدوث ذلك مرة أخرى.
أفضل إجراء وقائي لفقدان البيانات هو ، بلا شك ، إنشاء نسخة احتياطية. لإنشاء نسخة احتياطية على جهاز Mac ، سيتعين عليك استخدام ملف آلة الزمن خاصية. سيسمح لك ذلك باستعادة الملفات بشكل فردي ، أو حتى استعادة نظام الملفات بأكمله.
في حالتك ، سيكون الأول. للاستعادة من نسخة احتياطية ، سيتعين عليك الحصول على قرص نسخة احتياطية من Time Machine ، ثم اتباع الخطوات التالية:
يمكنك الضغط على مفتاح Space Bar لمعاينة الملف حتى تتمكن من تجنب ارتكاب خطأ.
باستخدام ميزة Time Machine هذه ، يمكنك بسهولة استرداد جميع أنواع الملفات من جهاز Mac الخاص بك. الفرق الوحيد بين هذا والخيارات السابقة هو أنه لا يمكن القيام بذلك إلا إذا قمت بإنشاء قرص نسخ احتياطي. باختصار ، هناك إعداد يجب عليك القيام به ، والذي يتطلب منك قبول حقيقة أن فقدان البيانات أمر لا مفر منه والتحضير أمر لا بد منه.
استعادة البيانات
استرجع الصور المحذوفة والوثيقة والصوت والمزيد من الملفات.
استعادة البيانات المحذوفة من الكمبيوتر (بما في ذلك سلة المحذوفات) ومحركات الأقراص الثابتة.
استرجع بيانات الفقد الناجم عن حادث القرص وسحق نظام التشغيل وأسباب أخرى.
تحميل مجانا
تحميل مجانا

ملفاتك مهمة جدا. هذا بالفعل معطى. هذا هو السبب في أنه من الطبيعي فقط الاستعداد للأسوأ الذي قد يحدث لتلك الملفات ، أي حذفها. لحسن الحظ ، فإن سلة المهملات موجودة من أجلك لحفظ ظهرك. ومع ذلك ، هناك أيضًا مشاكل في المهملات ، وهي عندما يتم حذف الملفات نهائيًا بسبب إفراغ سلة المهملات.
هناك العديد من الطرق للقيام بذلك التراجع عن فارغة Trash Mac. على الرغم من أن أساليبنا يمكن أن تساعدك ، إلا أنه لا يزال يتعين عليك توخي الحذر في المرة القادمة.
اترك تعليقا
تعليق
استعادة بيانات
fonedog استعادة البيانات يمكن استرداد حذف الصور ، الفيديو ، الصوت ، البريد الإلكتروني ، وما إلى ذلك من ويندوز ، ماك ، القرص الصلب ، بطاقة الذاكرة ، ذاكرة فلاش ، الخ .
تحميل مجانا تحميل مجانامقالات ساخنة
/
مثير للانتباهممل
/
بسيطصعبة
:شكرا لك! إليك اختياراتك
Excellent
:تقييم 4.6 / 5 (مرتكز على 95 التقييمات)