

بقلم Nathan E. Malpass, ، آخر تحديث: May 24, 2021
يحتوي محرك الأقراص C عادةً على أكبر مساحة مستخدمة على جهاز الكمبيوتر الخاص بك. لهذا السبب يميل مستخدمو الكمبيوتر / الكمبيوتر المحمول إلى حذف ملفات مختلفة من محرك الأقراص C ، خاصة مع تلك الأسماء غير المألوفة. ما لم تلاحظه هو أنك حذفت أحد أهم الملفات في نظامك - ملف تعريف المستخدم الخاص بك. الشيء التالي الذي أدركته هو أنه لا يمكنك الدخول إلى جهاز الكمبيوتر المحمول الخاص بك لأنك قمت بالفعل بحذف حسابك.
لأولئك الناس الذين عانوا من هذا ، استرخوا واسترخوا! لا يزال بإمكانك الحذف الشخصي. أعلم أنه يمتص فقدان ملف تعريف المستخدم الخاص بك لأنه يحتوي على ملفاتك ومجلداتك المهمة المحفوظة. معاناة فقدان البيانات أمر صعب حقًا. لكنك تعرف ما هو ليس صعبًا؟ اتبع هذه الخطوات المختلفة بدقة حول كيفية إلغاء حذف ملف التعريف ، خاصة مع استخدام FoneDog Data Recovery.
بالإضافة إلى ذلك ، هل ما زلت تريد معرفة مقالات أخرى حول كيفية إلغاء الحذف؟ على سبيل المثال، كيفية إلغاء حذف الملفات من نظام التشغيل Mac or كيفية إلغاء حذف الملفات من بطاقات الذاكرة الرقمية المؤمنة، وهلم جرا.
الجزء 1. أسهل طريقة لإلغاء حذف الملف الشخصيالجزء 2. حذف الملف الشخصي يدوياالجزء 3. إلغاء حذف ملف التعريف باستخدام نسخة احتياطيةالجزء 4. قياس التجنبالجزء 5. استنتاج
لماذا تختار برنامج استعادة البيانات هذا؟ لأن هذه هي أسهل طريقة لإلغاء حذف ملف التعريف. ستكون هذه هي الطريقة الأسهل والأكثر ملاءمة لاستعادة ملف التعريف الخاص بك. دعني أقارن هذا البرنامج بالساحر أو المعالج. سيقوم هذا المعالج الاحترافي بإلغاء حذف ملف التعريف الخاص بك ، بما في ذلك الصور ومقاطع الفيديو والتسجيلات الصوتية والملفات والمستندات وما شابه ذلك. وهو يدعم Windows و ماك أنظمة التشغيل.
بخلاف الطرق الأخرى ، تحتوي هذه الطريقة فقط على ثلاث خطوات سهلة وسريعة لاستكشاف الملفات والمجلدات المحفوظة مرة أخرى. بالتأكيد خالية من المتاعب. وهي مضمونة الأمن والنجاح.
إذن هذه هي التعليمات:
الخطوة 1 - أسهل خطوة. انتقل إلى الرابط المقدم (/data-recovery/) وانقر ببساطة فوق تنزيل البرنامج وتثبيته على جهاز الكمبيوتر الخاص بك.
الخطوة 2 - قم بإعداد الموقع حيث فقدت مجلد المستخدم.
ضمن قسم محرك الأقراص الثابتة ، اختر موقع محرك الأقراص المحدد حيث قمت بحذف الملف وفقده.
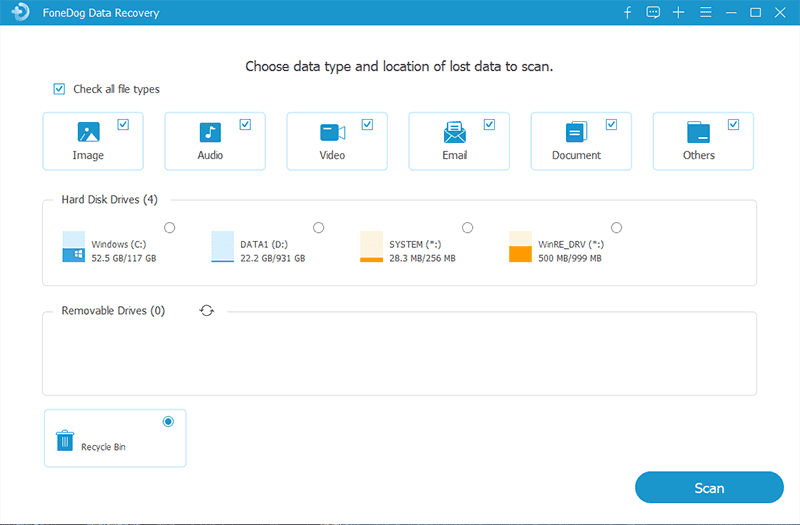
الخطوة 3 - انقر فوق "مسح"
سيقوم تلقائيًا بفحص الملفات والمجلدات التي اخترتها من الخطوة السابقة. يعرض البيانات المختلفة التي فقدتها.
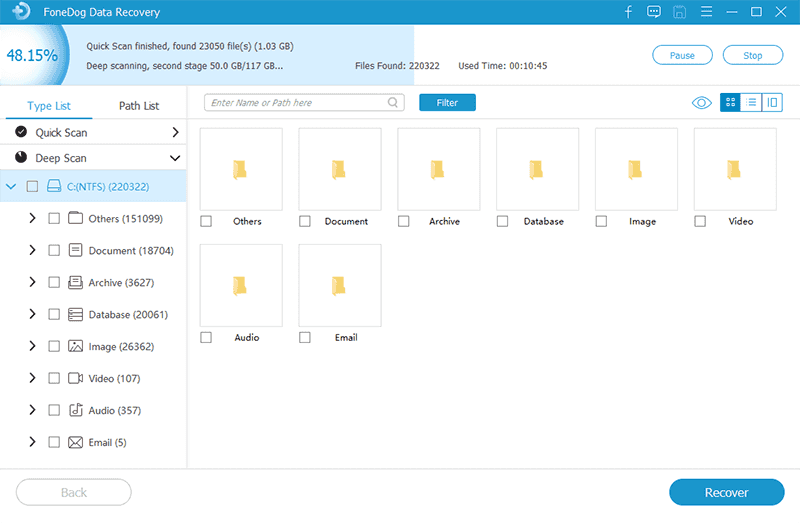
الخطوة 4 - ابحث عن المجلدات / الملفات (ملف تعريف المستخدم) التي تريد استردادها.
بعد رؤية البيانات من الملفات الممسوحة ضوئيًا ، اختر الملف المحدد الذي تريد استرداده. يمكنك أيضًا القيام بذلك باستخدام شريط البحث المتوفر في الجزء العلوي من البرنامج.
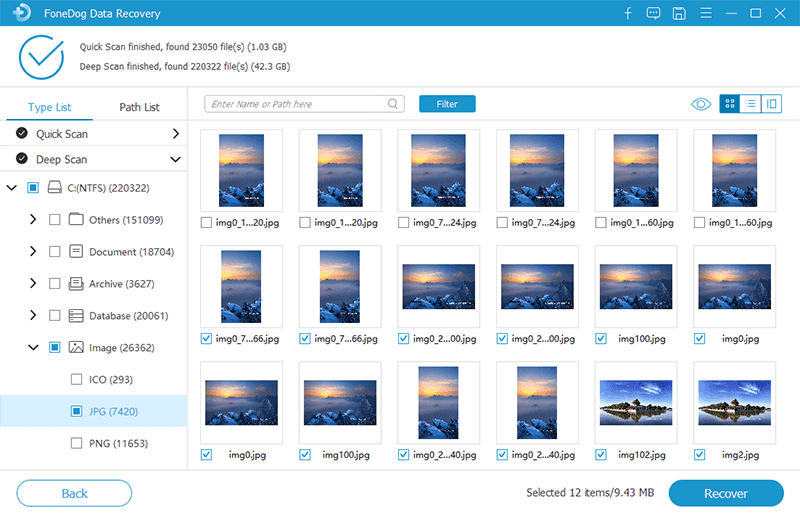
يمكنك أيضًا العثور على حلول لإلغاء حذف ملف التعريف بمساعدة محرر التسجيل. سوف تستغرق التعليمات الواردة هنا وقتًا طويلاً ومرهقة ، ولكن اتبع الخطوات بدقة وستستعيد ملفك الشخصي بنجاح.
الخطوة 1 - تحديد معرف الأمان
الخطوة 2 - تحرير التسجيل
HKEY_LOCAL_MACHINE> البرامج> Microsoft> Windows NT> CurrentVersion> ProfileList
لديك خياران بشأن ما يجب القيام به حيال التكرار.
الخيار 1: حذف SID بدون ملحق BAK
ما عليك سوى النقر بزر الماوس الأيمن فوق المجلد الذي ليس له امتداد واختيار حذف ليكون له معرّف أمان (SID) واحد فقط.
الخيار 2: إعادة تسمية النسخة المكررة
ما عليك سوى النقر بزر الماوس الأيمن فوق المجلد الذي يحتوي على ملحق وإدخال إعادة تسمية. امسح الامتداد.
أخيرًا ، احفظ جميع التغييرات من محرر التسجيل. اخرج من جميع الملفات التي فتحتها وأعد تشغيل الكمبيوتر. من المتوقع أنه في اللحظة التي يتم فيها إعادة التشغيل ، تتم استعادة الملفات والمجلدات الخاصة بك واستعادتها.
هل تعرف مدى أهمية الاحتفاظ بنسخة احتياطية من البيانات؟ مهم للغاية! يمكنك استخدام نسخة احتياطية لإلغاء حذف ملف التعريف. إذا حدث خطأ ما ، فستسمح لك النسخ الاحتياطية بالحفاظ على البيانات واستعادتها. الآن ، إذا كان لديك وقت ، فلا تنس إنشاء نسخة احتياطية من أجهزتك المختلفة لجميع بياناتك المهمة.
ملاحظة: ستعمل هذه الطريقة فقط على المستخدمين الذين قاموا بإنشاء ملف نسخ احتياطي قبل فقدان ملف تعريف المستخدم.
الخطوة 1 - الإدخال تاريخ الملف في مربع البحث الخاص بك أو يمكنك كتابته في المربع المتوفر بعد إدخال Windows + R.
الخطوة 2 - انقر استعادة الملفات الخاصة بك مع ملف التاريخ
الخطوة 3 - حدد الدليل الذي يوجد به عادة ملف تعريف المستخدم (C: \ Users \ folder) من النافذة المنبثقة.
الخطوة 4 - اختر أفضل نوع تريد استعادته.
الخطوة 5 - يتم توفير زر الاستعادة ، انقر فوقه بعد ذلك.
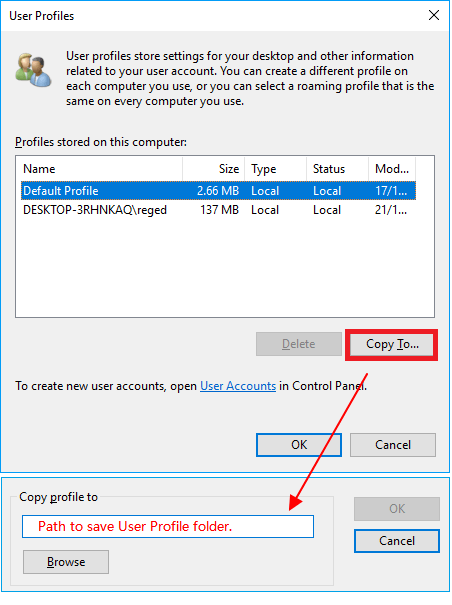
في الطريقة الأخيرة التي تم عرضها ، ربما لم يتبعها البعض منكم نظرًا لعدم وجود نسخة احتياطية من ملفاتك. حان الوقت الآن لتحسين تدابير السلامة الخاصة بك. حاول عمل نسخة احتياطية منتظمة من ملفاتك. إذا كنت لا تعرف الكيفية ، يتوفر الكثير من برامج النسخ الاحتياطي الاحترافية في أسواق مختلفة.
ما يمكنني أن أوصي به هو برنامج مناسب وسهل الاستخدام. بعض الأمثلة هي برنامج النسخ الاحتياطي لـ FoneDog و AOMEI Backupper Standard. تمت معالجة برنامج FoneDog بالفعل ، لذلك دعونا نفحص قليلاً حول AOMEI Backupper Standard.
AOMEI Backupper Standard هو برنامج مجاني يتيح لك إجراء نسخ احتياطي لملفاتك بالكامل ، بما في ذلك جهاز الكمبيوتر والملفات الشخصية وملف تعريف المستخدم. إنه يدعم نظام التشغيل Windows XP إلى 10. أنت تتمتع بميزة كبيرة إذا كان لديك برنامج مثل هذا بحيث أنه في اللحظة التي تفقد فيها ملف التعريف الخاص بك أو حذفته عن طريق الخطأ ، يمكنك بسهولة إلغاء حذف ملف التعريف بمساعدة بيانات النسخ الاحتياطي الخاصة بك.
ومع ذلك ، فإن File History ، كما هو مذكور في الخطوة الثالثة ، له عيوب. ذلك لأن النظام بأكمله لا يمكن نسخه احتياطيًا ولا يدعم ملفات النسخ الاحتياطي ذات المسار الطويل. لذلك من الأفضل أن يكون لديك برنامج النسخ الاحتياطي الاحترافي الخاص بك.
الناس اقرأ أيضاUndelete Plus لاستعادة البيانات وبديلها الفعال3 طرق مختلفة لاستخدام تراجع عن الحذف
يمكن ملاحظة أن الطرق الثلاث مختلفة الحذف الشخصي. خاصة من حيث الراحة. إذا وصلت إلى هذا الجزء ، فمن الواضح أن إحدى الطرق معقدة للغاية في الاستخدام وهناك طريقة سريعة وسهلة الاستخدام.
ما أقوله هو أنه يجب إعطاء الأولوية لاختيار الأفضل بدلاً من مجرد "الجيد". اختر ليس عملية تستغرق وقتًا طويلاً ولكن عملية خالية من المتاعب. استخدم الأفضل واشعر بالاستثناء. تمتع بحياة سهلة باستخدام FoneDog Data Recovery. تحميله الآن. /data-recovery/
اترك تعليقا
تعليق
استعادة بيانات
fonedog استعادة البيانات يمكن استرداد حذف الصور ، الفيديو ، الصوت ، البريد الإلكتروني ، وما إلى ذلك من ويندوز ، ماك ، القرص الصلب ، بطاقة الذاكرة ، ذاكرة فلاش ، الخ .
تحميل مجانا تحميل مجانامقالات ساخنة
/
مثير للانتباهممل
/
بسيطصعبة
:شكرا لك! إليك اختياراتك
Excellent
:تقييم 4.8 / 5 (مرتكز على 82 التقييمات)