

بقلم Nathan E. Malpass, ، آخر تحديث: October 2, 2019
ماذا يعني أن عبارة "فشل الطلب بسبب خطأ فادح في جهاز الجهاز" على حاسوبك؟ حسنًا ، يحدث هذا عادةً عند تلف محرك الأقراص الثابتة أو محرك الأقراص ذي الحالة الصلبة (SDD) بجهاز الكمبيوتر. عادةً ، لن يكون لدى نظام التشغيل (OS) القدرة على الوصول إلى محرك الأقراص وحتى تنفيذ عمليات القراءة و / أو الكتابة على محرك الأقراص. يمكن أيضًا رؤية هذا النوع من الأخطاء داخل محركات الأقراص القابلة للإزالة أو الخارجية.
حدوث هذه المشكلة هو سيناريو شائع بين مستخدمي الكمبيوتر. في معظم الحالات ، تكون الأجهزة المادية تالفة بالفعل. وبالتالي ، لا يمكن إجراء العمليات على محرك الأقراص.
لحسن الحظ ، هناك أشياء يمكنك القيام بها لحل المشكلة. في هذه المقالة ، سنقدم لك ملخصًا للأسباب المختلفة التي تجعل "فشل الطلب بسبب خطأ فادح في جهاز الجهاز" يحدث. سنقدم لك أيضًا طرقًا لإصلاح المشكلة. تابع القراءة لمعرفة المزيد.
أسباب "فشل الطلب بسبب خطأ فادح في جهاز الجهاز"4 حلول لـ "فشل الطلب بسبب خطأ فادح في جهاز الجهاز"نصيحة مهمة حول "فشل الطلب بسبب خطأ فادح في جهاز الجهاز"لتختتم كل شيء
الخطأ الذي تواجهه واضح بالفعل خاصة عند تحديد السبب المحتمل. يخبرك أن محرك الأقراص تالف. يعني الموقف أيضًا أن محرك الأقراص الثابتة أو قرص التخزين المضغوط في حالة تالفة أو سيئة. عادةً ما يحدث الخطأ للأسباب التالية:
هناك حلول متعددة لهذه المشكلة. سنبدأ بعرض أول واحد أدناه:
أفضل حل لك هو استعادة بياناتك. بهذه الطريقة ، لن تفقد أهم الملفات التي لديك من أجل المدرسة أو العمل أو حتى لأسباب شخصية. لهذا ، يمكنك استخدام أداة FoneDog Data Recovery.
هذه أداة رائعة يمكنها استعادة الملفات والمجلدات التالفة أو التالفة أو المفقودة أو المحذوفة عن طريق الخطأ من جهاز الكمبيوتر الخاص بك. لديها ميزة مسح شاملة وتمكنك من ذلك استعادة الملفات بسرعات عالية.
إليك كيفية استخدام الأداة:
الخطوة 01 - التنزيل والتثبيت والتشغيل استعادة بيانات FoneDog. يمكن رؤيته في هذا الموقع انقر هنا.
الخطوة 02 - حدد أنواع الملفات التي ترغب في استعادتها.
الخطوة 03 - انقر فوق مسح. لديك الخيار للاختيار بين الفحص السريع والمسح العميق.
الخطوة 04 - انتظر حتى تكتمل عملية المسح بالكامل.
الخطوة 05 - حدد الملفات التي ترغب في استعادتها. يمكنك أيضًا استخدام عامل تصفية البحث للعثور على الملف المحدد.
الخطوة 06 - انقر فوق استرداد.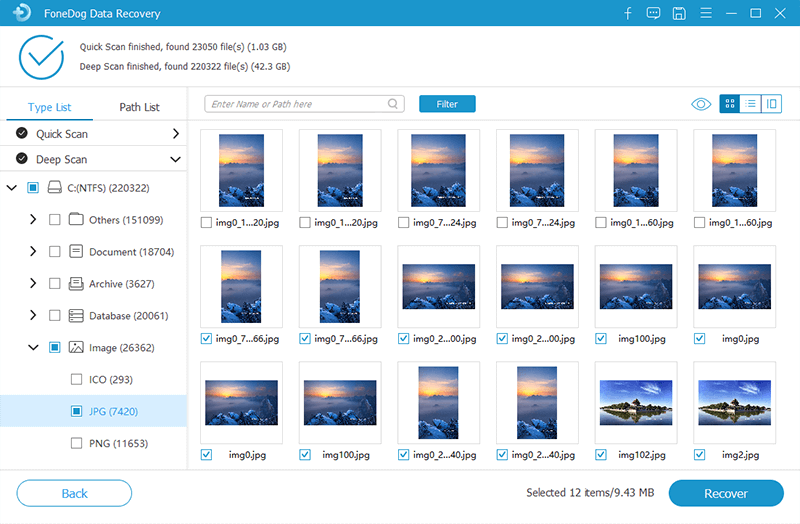
الميزة المضمنة في Windows هي ما يسمى بتحليل SMART. يقوم بتنفيذ عمليات معينة لتحليل محرك الأقراص الخاص بك والتحقق من مجموعة كاملة من المعلمات. بمجرد الانتهاء من التحليل وظهور بعض النتائج (على سبيل المثال ، غير معروف ، تنبيه ، سيئ) ، فهناك مشكلة كبيرة أو خطأ في محرك الأقراص الخاص بك. عندما يحدث هذا ، يجب عليك نسخ بياناتك احتياطيًا على الفور (المزيد حول هذا لاحقًا). بعد قيامك بنسخ بياناتك احتياطيًا ، ستكون الخطوة التالية هي استبدال محرك الأقراص الثابتة أو محرك الأقراص ذي الحالة الصلبة.
إليك كيفية استخدام تحليل SMART:
الخطوة 01 - اضغط على مفتاح Windows + مفتاح S.
الخطوة 02 - اكتب هذه الكلمات: موجه الأوامر.
الخطوة 03 - انقر بزر الماوس الأيمن فوق رمز موجه الأوامر الذي يظهر ثم يختار "تشغيل المسؤول".
الخطوة 04 - بمجرد دخولك إلى التطبيق ، اكتب الأمر أدناه واضغط على Enter:
الحصول على حالة محرك الأقراص wmic
الخطوة 05 - إذا كانت الحالة جيدة ، فلا داعي لعمل نسخة احتياطية من بياناتك.
إذا كانت هناك مشكلة في تعيين محرك الأقراص الثابتة أو إذا كانت الأخطاء بسيطة ، فيمكنك محاولة إصلاحها باستخدام الأمر "CHKDSK". قد يكون الخيار الآخر هو استخدام أداة Windows لفحص الأخطاء.
يتيح لك هذان الخياران فحص محرك الأقراص الثابتة أو محرك الأقراص ذي الحالة الصلبة. بمجرد اكتمال الفحص والعثور على ذاكرة أو قطاعات سيئة ، سيتم نقل هذه الكتل التالفة إلى ما يسمى منطقة عدم الوصول.
إليك كيفية تنفيذ الحل الثاني لـ "فشل الطلب بسبب خطأ فادح في جهاز الجهاز". ببساطة اتبع الخطوات أدناه:
الخطوة 01 - اضغط على مفتاح Windows + مفتاح S.
الخطوة 02 - اكتب الكلمات: موجه الأوامر.
الخطوة 03 - انقر بزر الماوس الأيمن فوق رمز موجه الأوامر الذي يظهر ثم يختار "تشغيل المسؤول".
الخطوة 04 - بمجرد دخولك إلى الأداة ، يمكنك كتابة الأمر أدناه ثم الضغط على Enter:
CHKDSK [حجم [[مسار] اسم ملف]] [/ F] [/ V] [/ R] [/ X] [/ C] [: الحجم]]
من المهم معرفة أن [/ F] سيحاول حل أخطاء النظام. بالإضافة إلى ذلك ، يحاول [/ R] إصلاح القطاعات التالفة في محرك الأقراص.
الخطوة 05 - عندما يُطلب منك تشغيل CHKDSK مباشرة بعد إعادة تشغيله ، اضغط على المفتاح Y. بعد ذلك ، أعد تشغيل الكمبيوتر المحمول أو الكمبيوتر المكتبي.
الخطوة 06 - إذا تعذر على الأمر CHKDSK العثور على أي أخطاء داخل جهاز الكمبيوتر الخاص بك ، فاضغط على مفتاح Windows + المفتاح E. بعد ذلك ، انتقل إلى نافذة الوصول ثم انقر بزر الماوس الأيمن فوق محرك الأقراص المشكل. ثم اضغط على "خصائص".
الخطوة 07 - بمجرد دخولك إلى نافذة "الخصائص" ، اضغط على علامة التبويب "أدوات" ثم انتقل إلى القسم المسمى "التحقق من الأخطاء". حدد "تحقق" وانتظر حتى تنتهي العملية برمتها.
الخطوة 08 - أخيرًا ، أعد تشغيل الكمبيوتر المحمول أو الكمبيوتر المكتبي.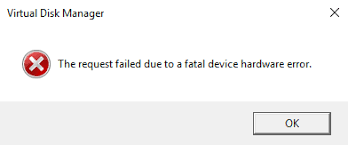
الحل 04: تهيئة محرك الأقراص أو تهيئته
سيكون الحل الأخير هو تهيئة محرك الأقراص الخاص بك. تأكد من أن لديك نسخة احتياطية أو أنك استعدت بياناتك قبل القيام بذلك. انظر الحل الأول للنسخ الاحتياطي أو استعادة البيانات الخاصة بك. ستؤدي تهيئة القرص الصلب إلى فقدان البيانات.
يمكن أن يؤدي التهيئة غير الصحيحة لمحرك الأقراص أيضًا إلى "فشل الطلب بسبب خطأ فادح في جهاز الجهاز". تأكد من تهيئة محرك الأقراص بالفعل. تحتاج أيضًا إلى التأكد من اختيار نمط القسم المناسب.
الخطوة 01 - قم بتهيئة محرك الأقراص بالضغط على مفتاح Windows + المفتاح E. ثم انتقل إلى صفحة الوصول لمحرك الأقراص. انقر بزر الماوس الأيمن فوق محرك الأقراص الإشكالي الذي ترغب في تهيئته.
الخطوة 02 - حدد "تنسيق".
الخطوة 03 - قم بإلغاء تحديد المربع الذي يشير إلى "تهيئة سريعة" من أجل متابعة العملية بأكملها بشكل صحيح.
الخطوة 04 - بعد اكتمال عملية التهيئة ، افصل محرك الأقراص الذي تمت تهيئته حديثًا. بعد ذلك ، قم بتوصيله مرة أخرى بجهاز الكمبيوتر الخاص بك. تحقق مما إذا كان يعمل أم لا.
الخطوة 05 - إذا لم تتم تهيئة محرك الأقراص لديك ، فيمكنك الضغط على المفاتيح "Windows + R." بعد ذلك ، اكتب كلمة "diskmgmt.msc" ثم اضغط على مفتاح Enter.
الخطوة 06 - انقر بزر الماوس الأيمن فوق وحدة التخزين المحددة ثم اضغط على "تهيئة القرص". اختر نوع القسم المناسب ثم تابع العملية.
من المهم أن تتذكر أنه إذا لم تنجح الحلول المذكورة أعلاه ، فيجب عليك فحص محرك الأقراص بجهاز كمبيوتر آخر. قم بتوصيله بجهاز كمبيوتر محمول آخر وتحقق مما إذا كان الكمبيوتر المحمول الجديد قد اكتشف محرك الأقراص. إذا لم يكن الخطأ موجودًا ، فهذا يعني أن المشكلة تتعلق بجهاز الكمبيوتر المحمول الحالي. ومع ذلك ، إذا لم يكتشف الكمبيوتر المحمول الجديد محرك الأقراص ، فهذا يعني أن هناك مشكلة في محرك الأقراص الفعلي.
في هذه المقالة ، أخبرناك بكيفية إصلاح "فشل الطلب بسبب خطأ فادح في جهاز الجهاز. " يمكنك ببساطة اتباع الحلول المذكورة أعلاه لإصلاح المشكلة. إذا كنت ترغب في التأكد من عدم فقد بياناتك ، يمكنك استخدام FoneDog Data Recovery لاستعادة الملفات والمجلدات الخاصة بك.
أخيرًا ، نريد أن نطلب رأيك في المقالة. ما رأيك في الحلول أعلاه؟ هل لديك حل آخر يمكن أن توصي به؟ واسمحوا لنا أن نعرف في قسم التعليقات أدناه. نحب أن نسمع منك.
اترك تعليقا
تعليق
استعادة بيانات
fonedog استعادة البيانات يمكن استرداد حذف الصور ، الفيديو ، الصوت ، البريد الإلكتروني ، وما إلى ذلك من ويندوز ، ماك ، القرص الصلب ، بطاقة الذاكرة ، ذاكرة فلاش ، الخ .
تحميل مجانا تحميل مجانامقالات ساخنة
/
مثير للانتباهممل
/
بسيطصعبة
:شكرا لك! إليك اختياراتك
Excellent
:تقييم 4.7 / 5 (مرتكز على 68 التقييمات)